-
电脑公司xp系统纯净版安装图文详解
- 2017-06-02 13:01:33 来源:windows10系统之家 作者:爱win10
电脑公司xp系统可以说是最受欢迎的windows xp系统,使用电脑公司系统的网友也是非常多,今天windows之家小编特意给网友们带来的电脑公司xp系统的安装教程,目的是想让所有还在使用windows xp系统的网友都能够学会安装windows xp系统。下面就是电脑公司xp系统纯净版安装图文详解。
电脑公司xp系统硬盘安装步骤:
1、解压之后得到如图的文件,然后运行“硬盘安装”(豆豆系统的技术员人很好,在这电脑公司系统里面还放了两个硬盘安装工具^_^,两个都可以使用)
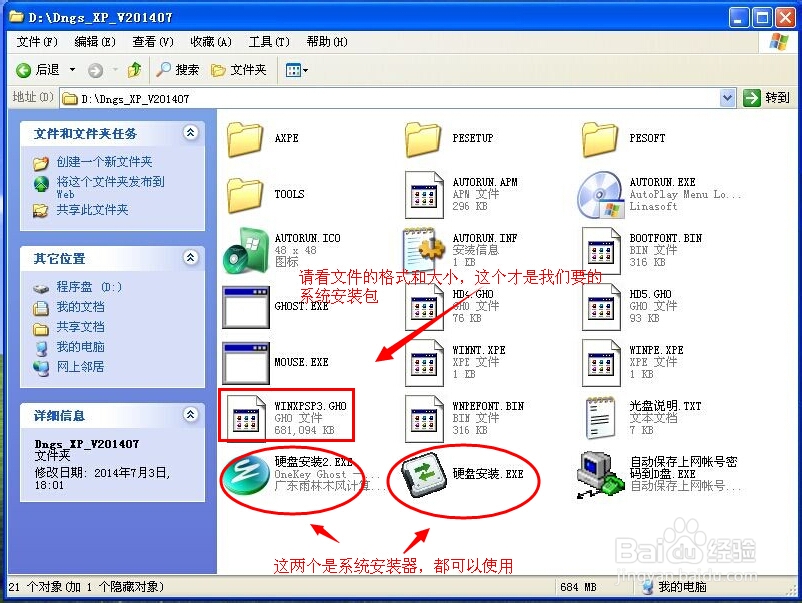
电脑公司xp系统纯净版安装图文详解图一
2、运行“硬盘安装”就会出现下面的界面,一般就是默认就可以了,然后点“执行/确定”
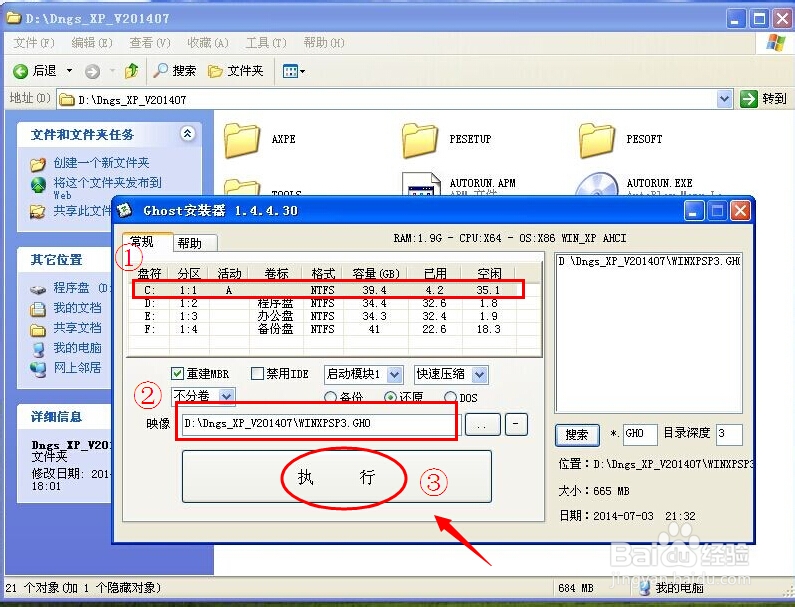
电脑公司xp系统纯净版安装图文详解图二
3、按上面的操作后就会出现以下的界面,当然我们要点“是”(有些电脑是不会出现这个提示就会自动关重新启动,这是正常现象)

电脑公司xp系统纯净版安装图文详解图三
4、按操作点“是”以后,马上会自动重启计算机,等重启以后WindowsXp基本算是安装完成了,后面我们就不用管了。因为我们的系统都是全自动安装。不用我们任何操作!(有些电脑是不会出现这个提示就会自动关重新启动,这是正常现象)
系统会重启,进入如下画面,不用管它。为方便大家可以把安装截图给大家看一下!

电脑公司xp系统纯净版安装图文详解图四
几秒后进入安装系统状态。。。
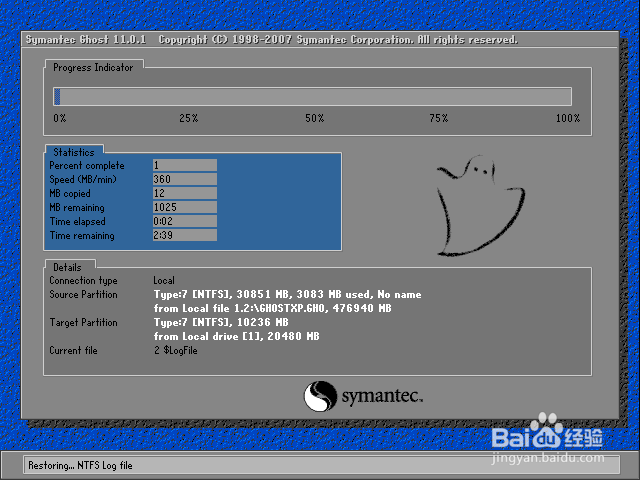
电脑公司xp系统纯净版安装图文详解图五
百分百后电脑会重启,系统重装完成,出现熟悉的画面后。。。

电脑公司xp系统纯净版安装图文详解图六

电脑公司xp系统纯净版安装图文详解图七

电脑公司xp系统纯净版安装图文详解图八

电脑公司xp系统纯净版安装图文详解图九
以上的全部内容就是windows之家小编为小伙伴带来的电脑公司xp系统纯净版安装图文详解,其实电脑公司xp系统安装方法还是比较简单的,并不会太过于复杂。相信对于聪明的网友来说是绝对没有问题的。w7系统之家小编一不小心就带过来了,希望小伙伴们也可以一不小心的看下。
猜您喜欢
- Ghost win7系统64位自动关机方法..2017-05-14
- u盘装系统win10图文教程2017-01-11
- 教你电脑怎么定时关机2020-07-04
- 小编告诉你笔记本电脑声音太小怎么办..2017-08-30
- u盘安装win7系统详细方法2017-04-29
- 小编告诉你网络适配器不见了..2018-10-23
相关推荐
- 修改ip地址,小编告诉你如何修改ip地址.. 2018-06-28
- 小编教你如何升级ie浏览器 2016-08-06
- 系统之家纯净版xp系统ghost最新下载.. 2016-12-14
- 详解win7开机启动项怎么设置.. 2019-01-26
- win764位旗舰版激活教程 2022-10-27
- win7如何删除后启动项修复 2015-01-30





 系统之家一键重装
系统之家一键重装
 小白重装win10
小白重装win10
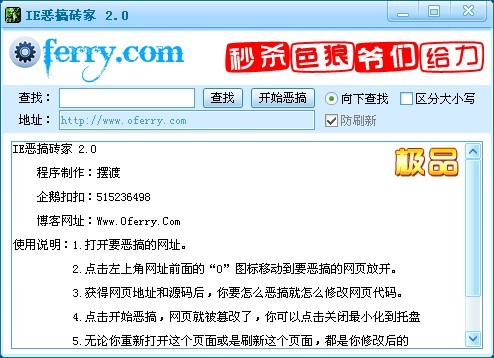 IE恶搞砖家v2.0 免费绿色版 (随意修改IE网页小工具)
IE恶搞砖家v2.0 免费绿色版 (随意修改IE网页小工具) 淘米浏览器 v2.0.0.0
淘米浏览器 v2.0.0.0 萝卜家园 Ghost Win11 64位无毒纯净版 v2023.04
萝卜家园 Ghost Win11 64位无毒纯净版 v2023.04 技术员联盟ghost win7 x64 旗舰装机版 v1701
技术员联盟ghost win7 x64 旗舰装机版 v1701 极速云浏览器 v2.2
极速云浏览器 v2.2 系统文件修改器V1.0绿色版 (文件修改查询工具)
系统文件修改器V1.0绿色版 (文件修改查询工具) 小白系统Ghos
小白系统Ghos windows 8英
windows 8英 系统之家64位
系统之家64位 深度技术ghos
深度技术ghos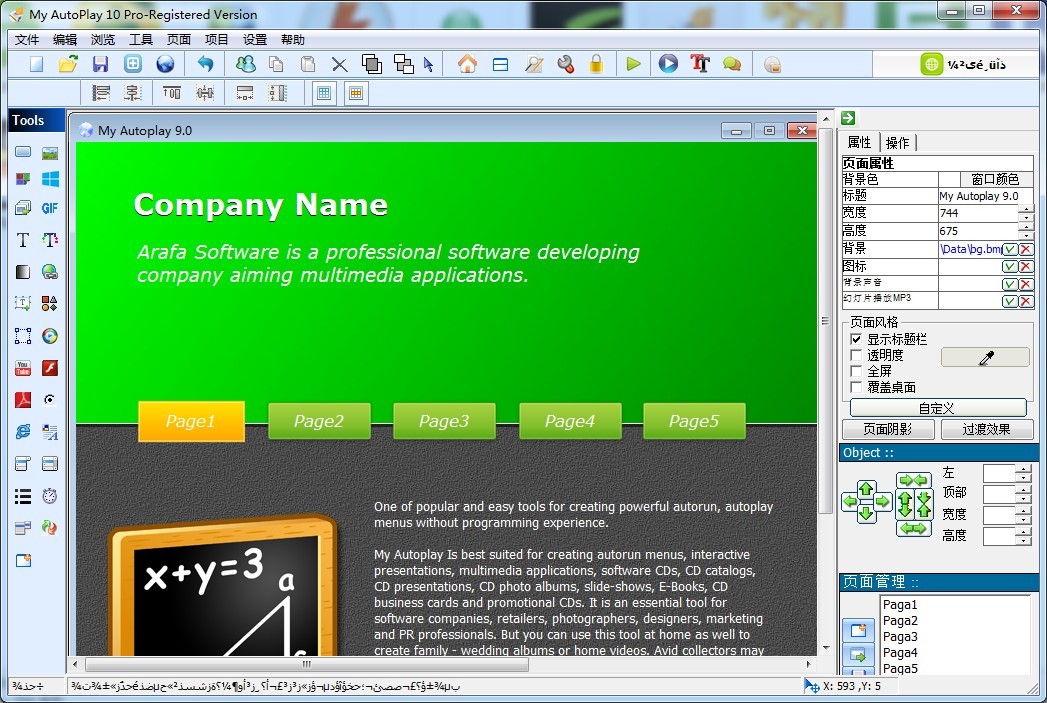 My Autoplay
My Autoplay  小白系统ghos
小白系统ghos 精灵游戏浏览
精灵游戏浏览 深度技术ghos
深度技术ghos 雨林木风Win8
雨林木风Win8 深度技术ghos
深度技术ghos 小白系统ghos
小白系统ghos 粤公网安备 44130202001061号
粤公网安备 44130202001061号