-
解决Win7旗舰版系统资源管理器反应缓慢问题
- 2015-02-10 10:41:20 来源:windows10系统之家 作者:爱win10
最近台式机一键重装系统这个话题又火了起来,随着越来越多的朋友开始尝试自行组装电脑,台式机一键重装系统也不可避免被越来越多人提及。那么我们究竟应该如何进行台式机一键重装系统呢?小编知道大家的疑问,特此给大家带来台式机一键重装系统教程。
1、等下小白系统官网下载好小白系统重装软件后打开,待其自动检测好电脑系统环境后出现如下图“选择系统”按钮点击进入;

台式机一键重装系统教程图1
2、出现系统列表后,这里左上角会提示最适宜你电脑配置的系统,如你有其它个人的装机需要也可以根据自己的需求选择列表上的任意一款系统,点击“立即安装”进入下一步;

台式机一键重装系统教程图2
3、然后接下来就是系统文件下载环节,小白系统内置高速下载引擎,下载速度可以直接和用户的实际带宽挂钩,即带宽多大小白速度就有多少;

台式机一键重装系统教程图3
4、待小白系统下载正常后将弹出关于软件信息以及C盘文件的备份,没有特殊情况的话大家按照默认勾选让它自动备份好就行了

台式机一键重装系统教程图4
软件左下角有个关于“自动重启”的勾选按钮,默认勾上的话下载完成后自动重启安装,去掉勾选则下载完成后用户手动重启安装。
5、系统文件下载完毕后弹出如下图的倒计时重启界面,点击“立即重启”则可以立即重启安装系统,接下来的操作无需且请勿做任何操作,电脑全自动安装好系统文件、驱动程序以及自动激活系统,坐等系统安装完毕即可直接使用!

台式机一键重装系统教程图5
上述就是台式机一键重装系统教程了,是不是非常简单方便呢?小编在第一次使用小白系统重装大师的时候也惊呆了呢,短短二十多分钟就完成了系统重装,真的是酷毙了!但是小编在这里不建议大家安装win8或者win10系统哦,因为这两款系统的用户反映并不算好。
猜您喜欢
- 解答win7连接不可用怎么办2019-01-25
- 细说硬盘装系统方法2018-11-14
- 制作u盘启动盘uefi的方法2017-04-23
- Win10斯巴达浏览器开启方法分享..2015-04-06
- win764位纯净版安装方法2017-01-13
- 360wifi连不上,小编告诉你解决连接不..2018-09-12
相关推荐
- 小编详解win7文件如何展示详细信息.. 2018-11-30
- win8.1激活工具最新下载 2017-04-20
- 交换机设置,小编告诉你设置步骤.. 2018-08-07
- win10系统创建家庭用户组的方法分享.. 2015-04-07
- 你真的知道显卡买rtx还是gtx吗.. 2020-10-22
- win7屏幕倒了怎么办,小编告诉你解决方.. 2017-11-08





 系统之家一键重装
系统之家一键重装
 小白重装win10
小白重装win10
 深度技术win10系统下载32位专业版v201707
深度技术win10系统下载32位专业版v201707 系统文件修改器V1.0绿色版 (文件修改查询工具)
系统文件修改器V1.0绿色版 (文件修改查询工具) 系统之家ghost win7系统下载32位旗舰版1705
系统之家ghost win7系统下载32位旗舰版1705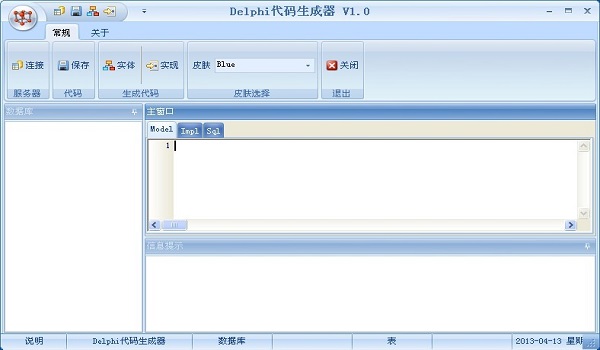 Delphi代码生成器1.0绿色版(Delphi代码编辑软件)
Delphi代码生成器1.0绿色版(Delphi代码编辑软件) 系统之家win10纯净版32位下载 v1909
系统之家win10纯净版32位下载 v1909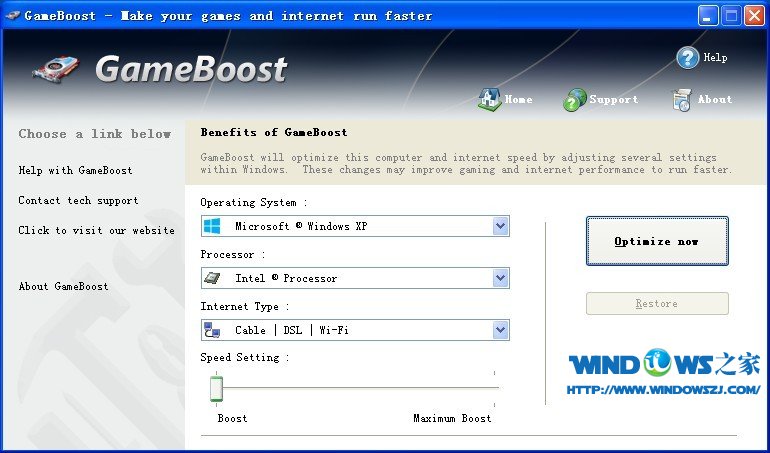 GameBoost v2.5.6 英文特别版 (游戏内存和网速延迟优化)
GameBoost v2.5.6 英文特别版 (游戏内存和网速延迟优化) Aegisub v3.1
Aegisub v3.1 万能无线网卡
万能无线网卡 电脑公司免激
电脑公司免激 FireFox(火狐
FireFox(火狐 雨林木风ghos
雨林木风ghos 小白系统ghos
小白系统ghos 小白系统ghos
小白系统ghos maxthon浏览
maxthon浏览 雨林木风ghos
雨林木风ghos 小白系统 gho
小白系统 gho 小白系统ghos
小白系统ghos 粤公网安备 44130202001061号
粤公网安备 44130202001061号