-
win764位纯净版安装方法
- 2017-01-13 19:00:12 来源:windows10系统之家 作者:爱win10
经常有朋友留言要win764位纯净版安装硬盘的方法,因为这个方法可以很好地帮助我们重装系统。那么到底这个方法要怎么去操作呢?为了帮助大家学会这个方法,本期决定给大家带来硬盘windows7安装64位纯净版详细图文教程。
win764位纯净版安装到本地硬盘教程是怎样的?很多人不知道硬盘win7安装64位纯净版,不同的系统安装步骤也是不同的,小白都在找win764位安装纯净版的方法,在网上找了一遍,都没有在到合适的方法,那么跟着本经验学习,保证你们都能学会。
win764位纯净版安装步骤:
1、打开下载的系统镜像文件,右击选择“解压Deepin_Win7SP1_Ultimate_X86_201407.iso”。如图1所示
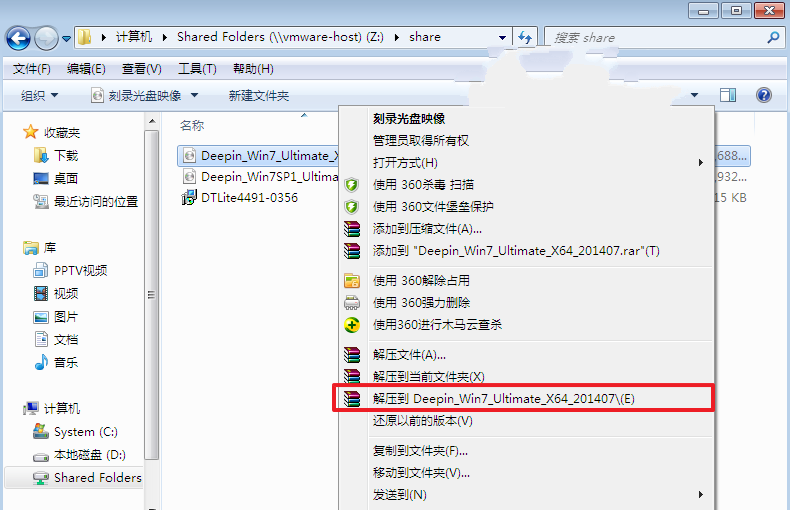
win764位纯净版安装界面1
2、双击“setup.exe”.如图2所示
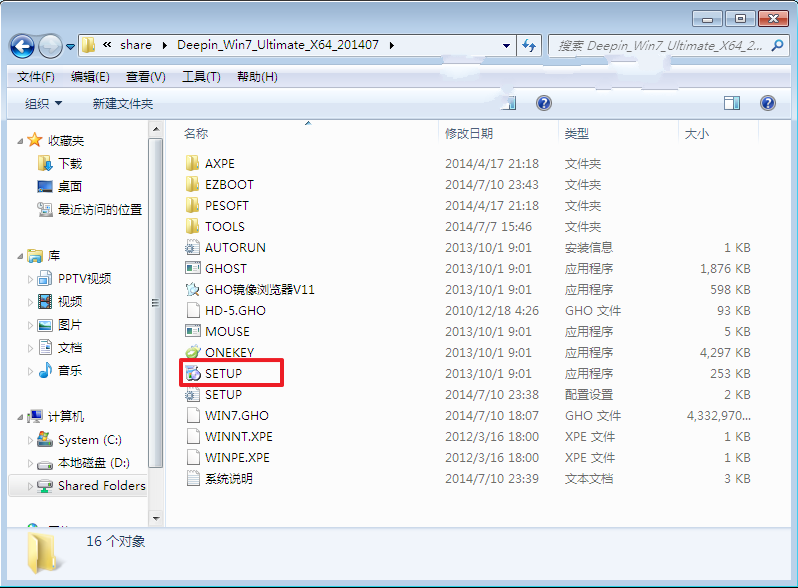
win764位纯净版安装界面2
3、点击“安装WIN7X86系统第一硬盘分区”。如图3所示
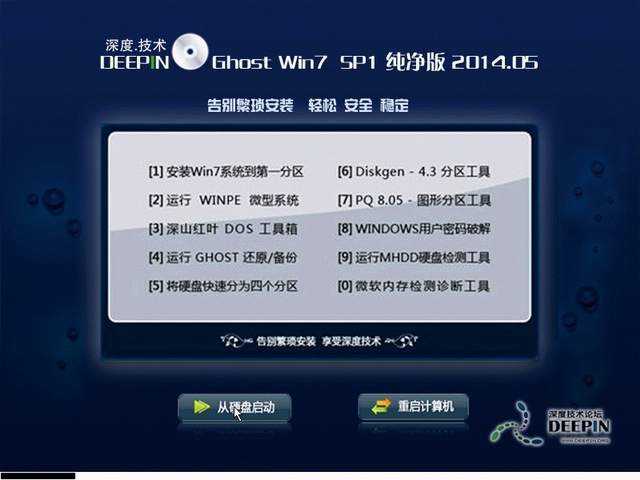
win764位纯净版安装界面3
4、选择“安装”,再按“确定”,如图4所示。安装成功后,按“确定”,如图5所示。点击“打开”之后选择映像文件(扩展名为.iso),最后选择“确定”。如图6所示
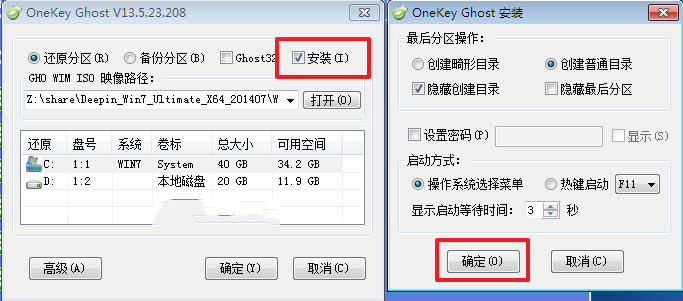
win764位纯净版安装界面4
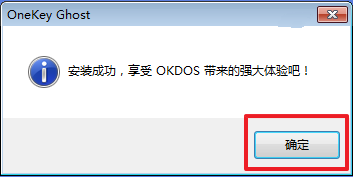
win764位纯净版安装界面5

win764位纯净版安装界面6
5、选择“是”,立即重启。如图7所示
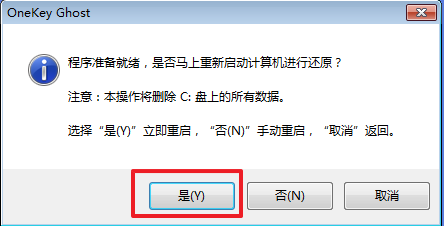
win764位纯净版安装界面7
6、因为win764位纯净版安装是完全自动进行安装的,所以win764位安装纯净版装过程相关顺序这里不做一一解释。我们耐心等待硬盘windows7安装64位纯净版完成即可。如图8、图9、图10所示:
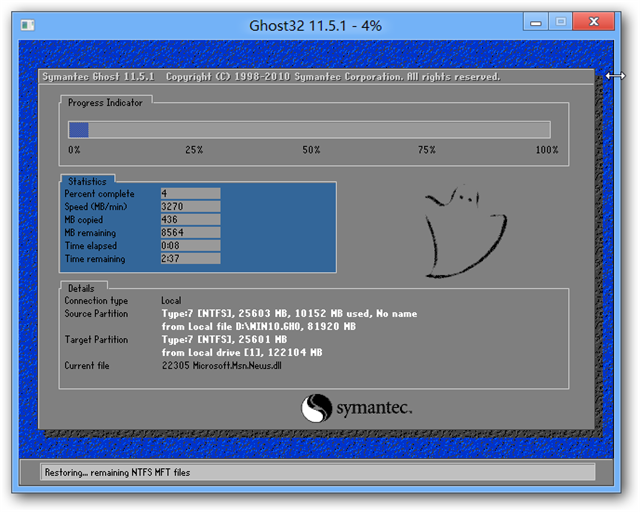
win764位纯净版安装界面8

win764位纯净版安装界面9

win764位纯净版安装界面10
7、重启后,win7安装64位纯净版就好了,如图11所示
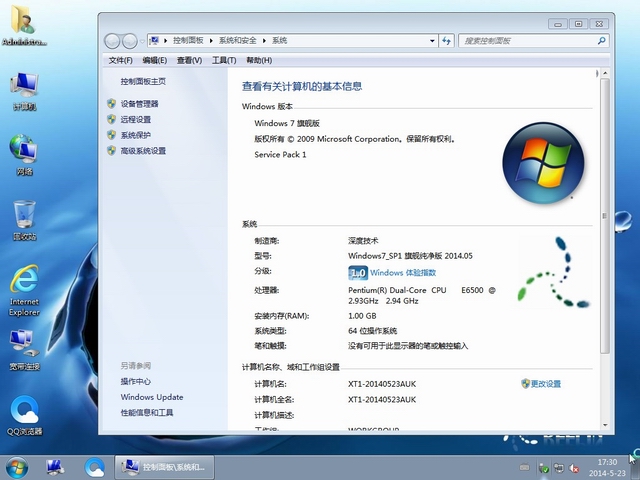
win764位纯净版安装界面11
以上内容就是关于win764位纯净版安装图文教程了,大家赶紧去试一试吧,绝对不会让大家失望的哦。总之方法就在这里了,用不用就看大家醒不醒目了。可不能再跟大家胡扯了,还有很多教程在等着去写,咱们下一篇教程见!
猜您喜欢
- DELL win7 32位专业版安装教程..2016-11-07
- 小马激活工具怎样激活windows7..2022-09-06
- win10汉化教程图解2017-05-06
- 苹果公司开发可以媲美Siri的新神级应..2013-04-13
- 小编告诉你win7怎么设置管理员权限..2017-11-21
- win10配置设置教程2017-05-08
相关推荐
- 什么是巧克力键盘? 2015-11-28
- dns劫持,小编告诉你dns被劫持了怎么解.. 2018-07-24
- win7 kms激活工具方法 2017-06-27
- 如何解决台式电脑无法从U盘启动.. 2014-07-16
- 用键盘玩转Windows 7 常用热键全攻略.. 2015-01-08
- 戴尔笔记本win7系统64最新下载.. 2016-12-10





 系统之家一键重装
系统之家一键重装
 小白重装win10
小白重装win10
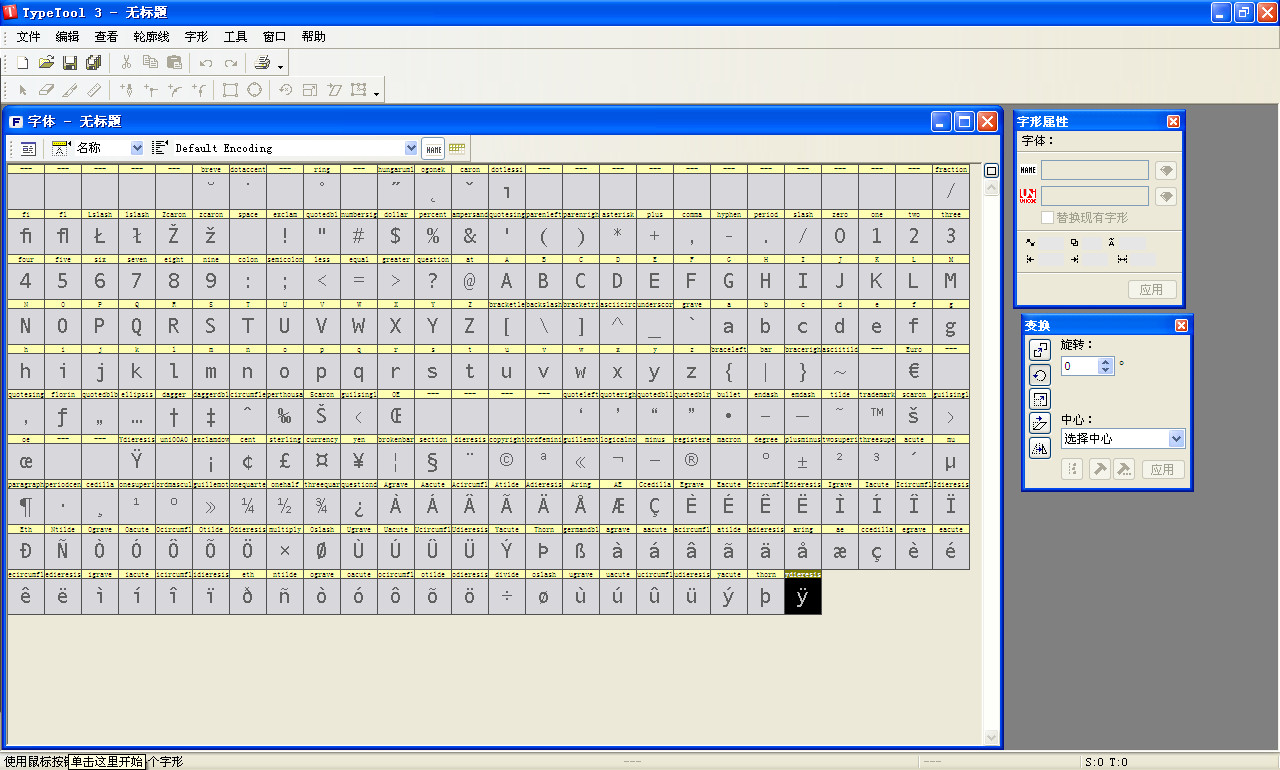 FontLab TypeTool v3.1.2.4868 中文特别版 (字体编辑设计工具)
FontLab TypeTool v3.1.2.4868 中文特别版 (字体编辑设计工具) 谷歌浏览器(Google Chrome) v77.0.3865.90绿色便携版
谷歌浏览器(Google Chrome) v77.0.3865.90绿色便携版 净网大师ADSafe 3.5.1.930 精简版
净网大师ADSafe 3.5.1.930 精简版 电脑公司 ghost xp_sp3 稳定装机版 2018.12
电脑公司 ghost xp_sp3 稳定装机版 2018.12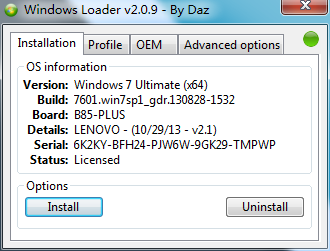 win7 loader v2.0.9(win7激活工具下载)
win7 loader v2.0.9(win7激活工具下载) 小白系统win10系统下载32位专业版v201706
小白系统win10系统下载32位专业版v201706 多屏互动浏览
多屏互动浏览 光速浏览器 v
光速浏览器 v Windows装Lin
Windows装Lin 新萝卜家园Wi
新萝卜家园Wi 懒人浏览器(I
懒人浏览器(I 腾云浏览器 v
腾云浏览器 v Edge绿色版(C
Edge绿色版(C 雨林木风win1
雨林木风win1 电脑公司Win7
电脑公司Win7 Conimige3(N
Conimige3(N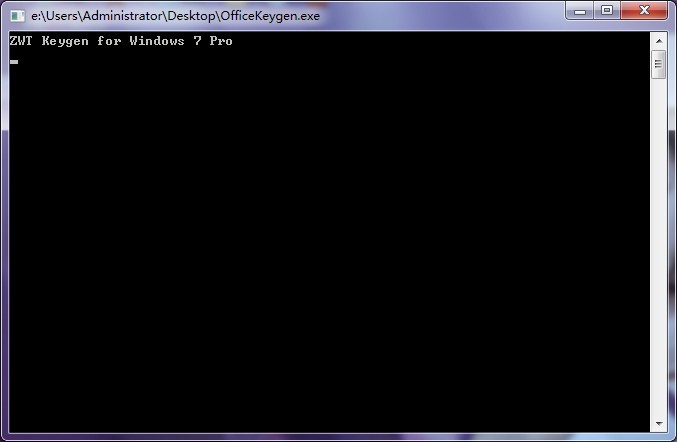 Office2013
Office2013  粤公网安备 44130202001061号
粤公网安备 44130202001061号