-
w7旗舰版64系统雨林木风怎么安装
- 2017-06-10 17:00:00 来源:windows10系统之家 作者:爱win10
电脑小朋友在系统之家小编的发了一封w7旗舰版64系统雨林木风怎么安装的信封在我的QQ邮箱里,系统之家小编打开一看讲述的是w7旗舰版64系统安装步骤是什么,小朋友嘛,不会雨林木风win7怎么安装也是正常,现在就让系统之家小编告诉你们w7旗舰版64系统雨林木风怎么安装。
win764位纯净版系统雨林木风安装步骤:
1、先下载一个ghost版的win7操作系统

2、下载好后文件为ISO文件,所以我们要先把它全部解压出来(最好下载在D盘或E盘目录下)

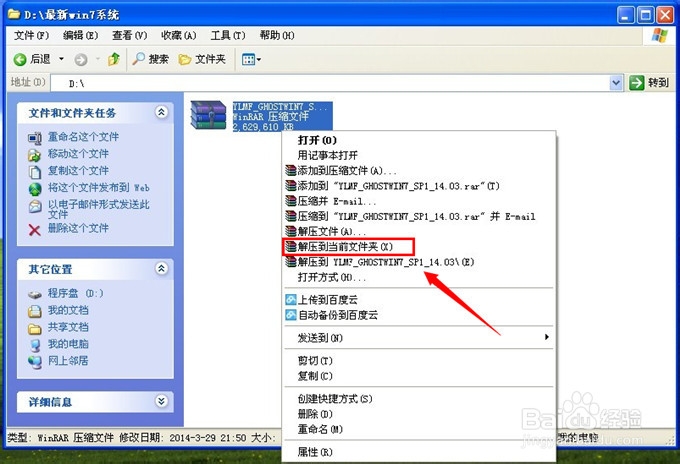
下载好win7系统,下面来看看如何硬盘一键安装win7系统
二、开始win7系统硬盘安装
1、解压之后得到如下图的文件,打开Ghost文件后运行“GHO镜像安装器”再用安装器打开“WIN7.GHO”文件。最新win7系统下载:http://xt.299229.com/windows7/ (个人使用推荐)

2、打开“GHO镜像安装器”如下图,里面的选择是非常重要的,必须要在盘符选择“C盘”,再选择映像途径,也是选择刚才下载解压的WIN7系统安装包最大的文件。一般就是默认就可以了。
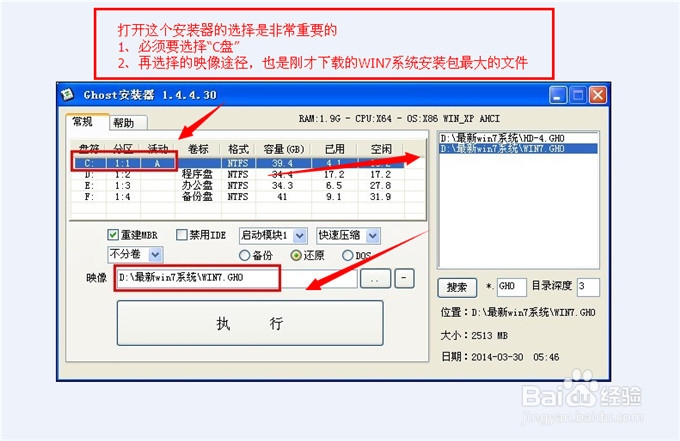
3、然后点“执行”按上面的操作后就会出现以下的界面,这个过程需要几分钟。

4、这个过程完成后会马上自动重启计算机,等重启以后win7系统基本算是安装完成了,后面我们就不用管了。因为我们的系统都是全自动安装,可以体验到一键安装win7系统,不用我们任何操作!
下面是一键安装win7系统重新启动自动安装的截图
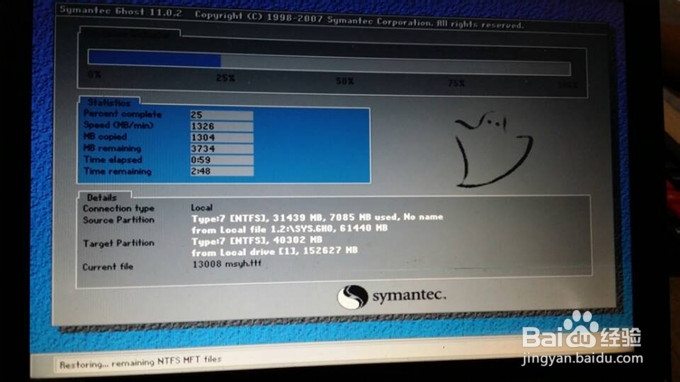
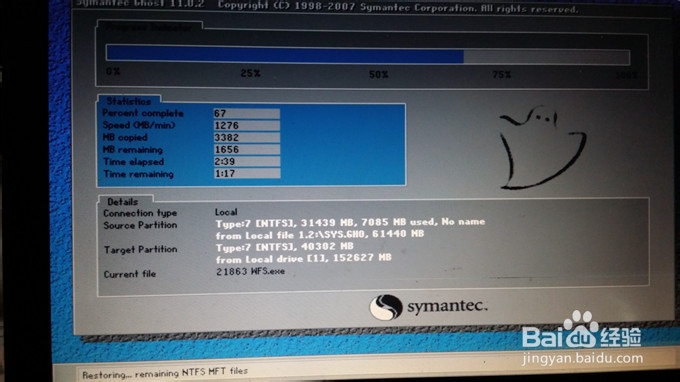


综上所述,w7旗舰版64系统雨林木风怎么安装的教程了,通过上面的图文教程,我相信你们这些天资聪明的网友们都学会了,其实安装系统就是这么简单,无论是什么方法,只用你们认真学习,保证都能学会,希望系统之家小编这个方法能帮到大家。
猜您喜欢
- 系统win10纯净版下载推荐2016-10-20
- 如何用U盘在win10下装win8.1系统..2016-11-07
- 系统之家一键重装能不能WIN7改win8..2016-10-01
- 录屏怎么录声音2020-06-21
- 笔记本没有无线网络连接,小编告诉你笔..2018-03-29
- 萝卜家园笔记本win10系统32位尝鲜装机..2016-11-27
相关推荐
- 最新系统之家win7系统盘下载.. 2016-08-22
- 系统win10系统之家纯净版下载介绍.. 2016-11-08
- 新萝卜家园Ghost Win7 SP1 X64纯净版.. 2016-10-22
- 雨林木风32w7安装教程 2016-10-23
- win10声音爆音解决方法 2016-09-18
- 如何设置默认浏览器,小编告诉你如何将.. 2018-06-27





 系统之家一键重装
系统之家一键重装
 小白重装win10
小白重装win10
 FireFox(火狐浏览器)10.0版 v10.0.2官方版
FireFox(火狐浏览器)10.0版 v10.0.2官方版 谷歌浏览器(Chrome 21.0版本) v21.0.1180.89官方版
谷歌浏览器(Chrome 21.0版本) v21.0.1180.89官方版 电脑公司ghost Win7系统下载32位纯净版1807
电脑公司ghost Win7系统下载32位纯净版1807 windows7 ghost下载 _32位 2014.12 【番茄花园】
windows7 ghost下载 _32位 2014.12 【番茄花园】 雨林木风ghost xp sp3旗舰版系统下载1809
雨林木风ghost xp sp3旗舰版系统下载1809 酷狗电台 v1.3绿色版
酷狗电台 v1.3绿色版 影音天堂浏览
影音天堂浏览 IP更换器 v1.
IP更换器 v1. 飞奔浏览器 v
飞奔浏览器 v 白马浏览器 v
白马浏览器 v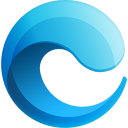 小鱼一键重装
小鱼一键重装 Instagiffer
Instagiffer 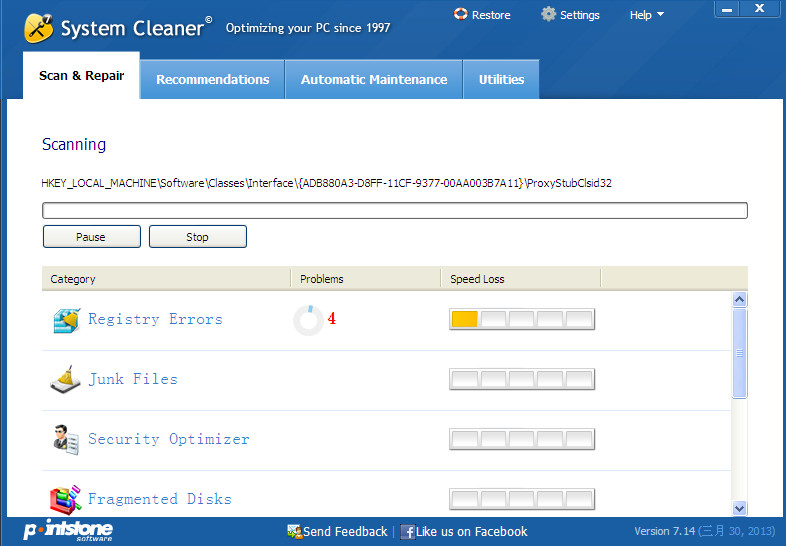 vSystem Clea
vSystem Clea 快乐报表V5.0
快乐报表V5.0 新萝卜家园gh
新萝卜家园gh FiberYes拷屏
FiberYes拷屏 粤公网安备 44130202001061号
粤公网安备 44130202001061号