-
雨林木风32w7安装教程
- 2016-10-23 11:00:05 来源:windows10系统之家 作者:爱win10
小编的一个好朋友昨天给小编一篇雨林木风32w7安装教程,小编尝试了一下发现这篇教程非常不错,鉴于网上有很多朋友在寻找雨林木风32w7安装教程,系统之家小编当然也不能藏私的,现在就将这篇雨林木风32w7安装教程免费分享给大家,希望更多的朋友学会雨林木风32w7安装哦。
1、打开下载的系统镜像文件,右击选择“解压到Ylmf_Win7_Ultimate_X86_201407.iso”。如图1所示
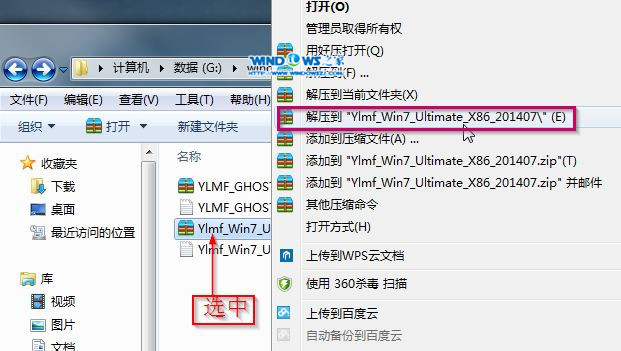
雨林木风32w7安装教程图1
2、双击“setup.exe”.如图2所示
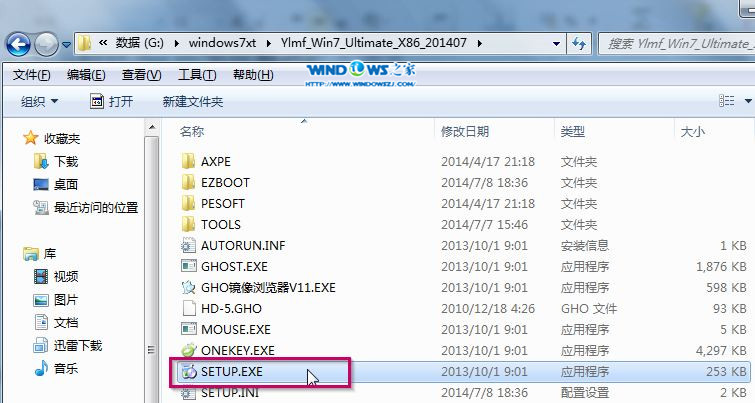
雨林木风32w7安装教程图2
3、点击“安装WIN7X86系统第一硬盘分区”。如图3所示
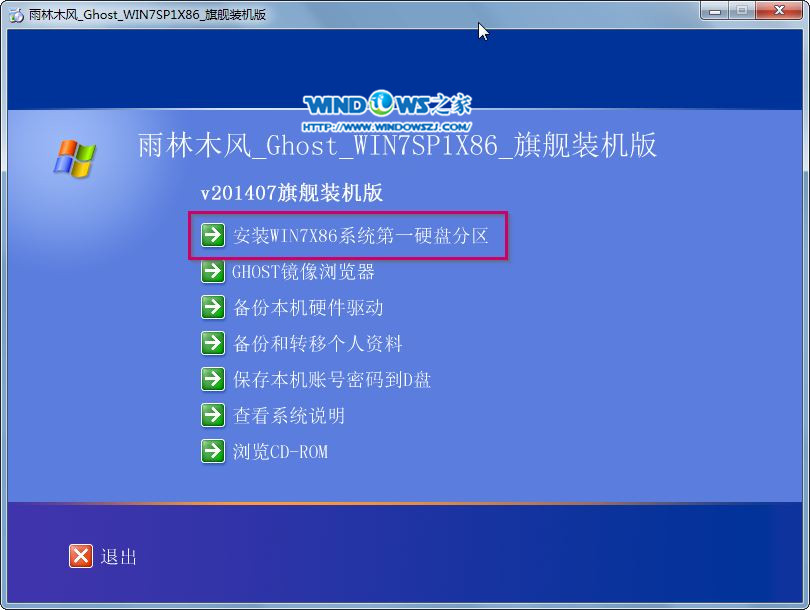
雨林木风32w7安装教程图3
4、选择“安装”,点击“打开”之后选择映像文件(扩展名为.iso),最后选择“确定”。如图4所示
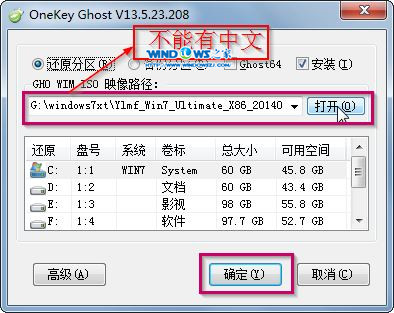
雨林木风32w7安装教程图4
5、选择“是”。如图5所示
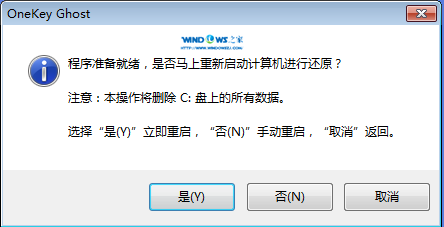
雨林木风32w7安装教程图5
6、之后会是这样一个进度条,如图6所示
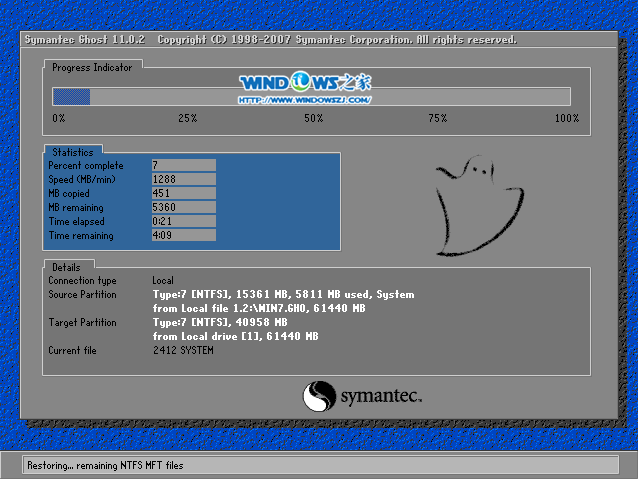
雨林木风32w7安装教程图6
7、等到100%就会弹出这个画面,如图7所示

雨林木风32w7安装教程图7
8、初始化,如图8所示

雨林木风32w7安装教程图8
9、安装windows,如图9所示

雨林木风32w7安装教程图9
10、导入软件,如图10所示

雨林木风32w7安装教程图10
11、安装程序正在为首次使用计算机做准备—安装程序正在检查视频性能。如图11、图12所示
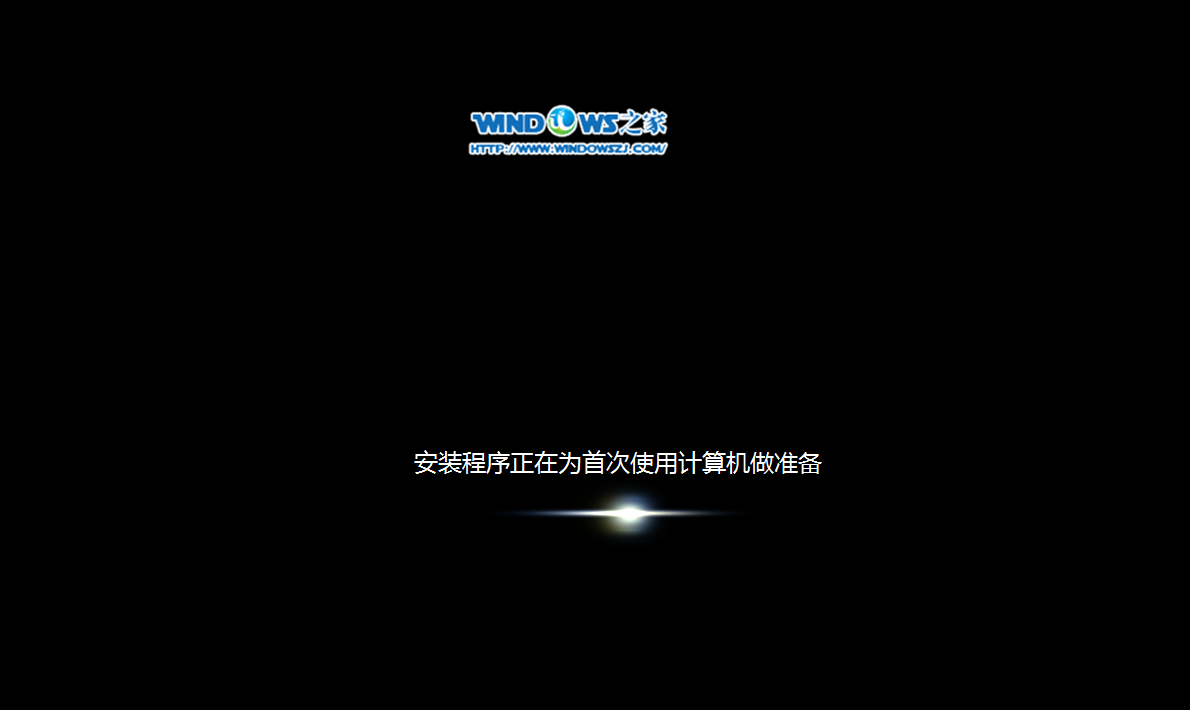
雨林木风32w7安装教程图11
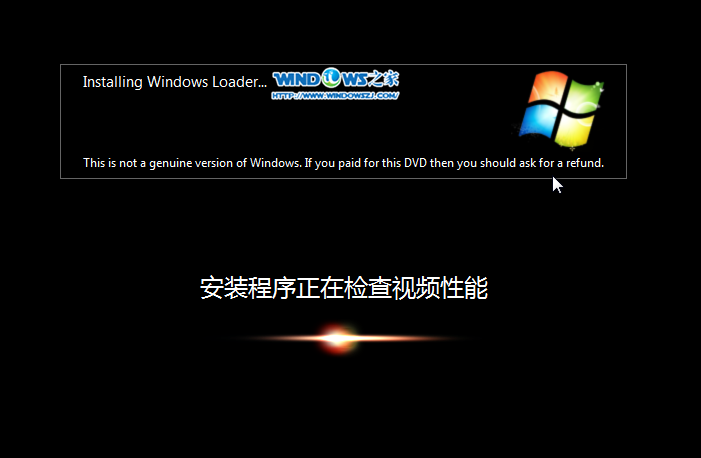
雨林木风32w7安装教程图12
上述就是雨林木风32w7安装教程的全部内容了,这个方法很简单对吧?系统之家小编当年还是电脑小白的时候,想要重装系统也是满世界寻找教程来参考,所以能够理解大家想要重装系统的急迫。如今大家跟小编有着相同的际遇,只需要一篇教程就能晋升为装机大神哦。
猜您喜欢
- 台式机如何查看电脑配置2020-11-05
- 苹果电脑itunes怎么用,小编告诉你怎样..2018-08-11
- 教你惠普打印机驱动如何安装..2020-11-06
- 小编告诉你重装系统win72017-08-26
- 系统之家ghost win10 x64装机版图文安..2016-09-12
- 一键装机win8系统新的方法2017-02-04
相关推荐
- windows8 64位纯净版最新下载 2016-12-30
- Lenovo光盘win7安装教程 2017-03-06
- Win7系统通过修改MIU值(最大传输单位)提.. 2015-05-10
- 细说如何打开电脑摄像头 2019-01-12
- 安装硬盘版win7 32位方法 2017-04-11
- win10保留带宽方法 2017-05-05





 系统之家一键重装
系统之家一键重装
 小白重装win10
小白重装win10
 高速浏览器 v1.0官方版
高速浏览器 v1.0官方版 系统之家win10系统下载64位专业版v201801
系统之家win10系统下载64位专业版v201801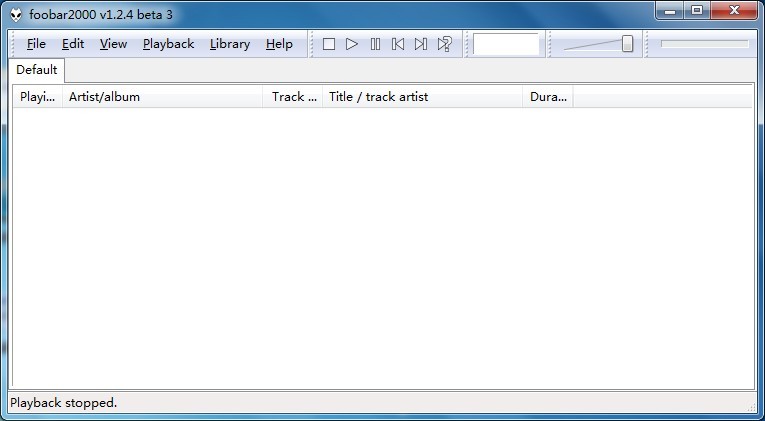 foobar2000正式版(foobar2000官方版下载)
foobar2000正式版(foobar2000官方版下载) 电脑公司ghost Win7系统下载32位纯净版1711
电脑公司ghost Win7系统下载32位纯净版1711 万能浏览器 v3.0.8.1101官方版
万能浏览器 v3.0.8.1101官方版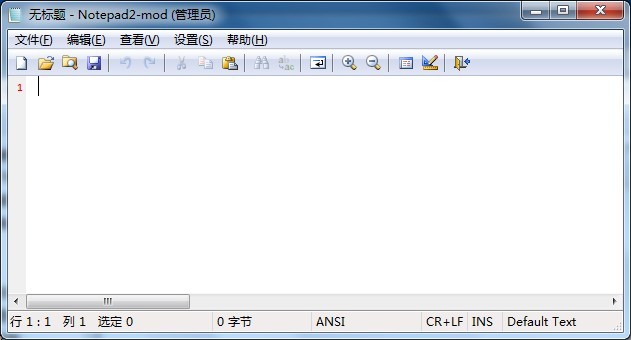 Notepad2 V4.2.25.844 绿色汉化版 (文本编辑框工具)
Notepad2 V4.2.25.844 绿色汉化版 (文本编辑框工具) 系统之家32位
系统之家32位 番茄花园 gho
番茄花园 gho 爱点浏览器 1
爱点浏览器 1 珠宝设计浏览
珠宝设计浏览 系统之家ghos
系统之家ghos 知也浏览器 v
知也浏览器 v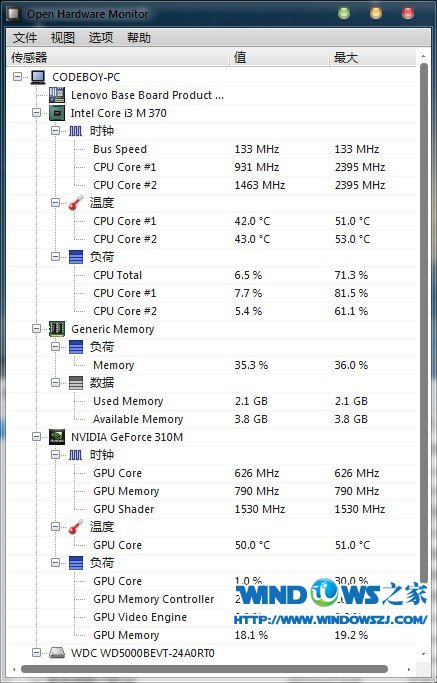 Open Hardwar
Open Hardwar 豆伴 v0.9.3
豆伴 v0.9.3 系统之家win1
系统之家win1 翰华多功能浏
翰华多功能浏 粤公网安备 44130202001061号
粤公网安备 44130202001061号