-
使用onekey8.1.1一键还原教程
- 2017-06-11 09:40:26 来源:windows10系统之家 作者:爱win10
onekey8.1.1一键还原教程是什么,很多人不知道,onekdy一键还原,电脑长期使用,导致启动或者运行都特别的慢,C盘占用了大量的垃圾文件,所以这个时候最好的办法就是一键还原系统,那么就让小编告诉大家使用onekey8.1.1一键还原教程吧。保证大家能学会的如何一键还原。
1、首先去onekey的官网,下载onekey Ghost V13.9
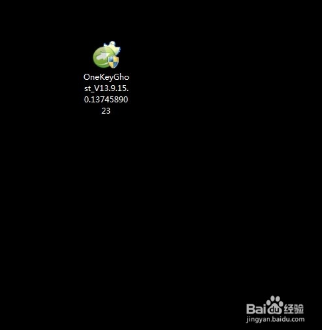
onekey8.1.1一键还原教程图1
2、双击启动onekey,如下图所示

onekey8.1.1一键还原教程图2
3、如果您是要备份C盘,需要选中”备份分区“, 编辑备份文件的保存路径, 选中需要备份的盘符,比如说要备份的是C盘, 如下图所示:
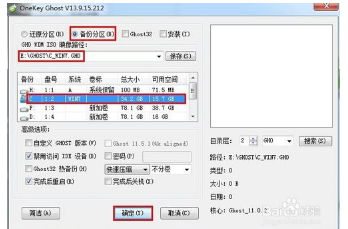
onekey8.1.1一键还原教程图3
4、如果过了一段时间之后,系统运行比较慢, 您需要做的操作是还原C盘。这个时候,您需要选中”还原分区“, 编辑”GHO WIM ISO映像路径",选中当初备份的镜像文件,选中C盘, 点击“确定”, 如下图所示:

onekey8.1.1一键还原教程图4
5、如果您需要安装onekey Ghost ,您可以选中“安装”选项,便可以设置在开机启动时显示onekey Ghost.
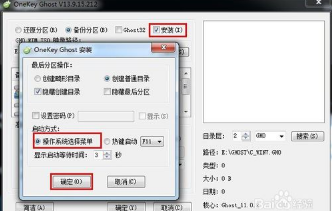
onekey8.1.1一键还原教程图5
6、为了保证自己备份后的文件的安全性,可以选中“密码”选项,便可以设置密码,保证系统或者分区文件的安全性。
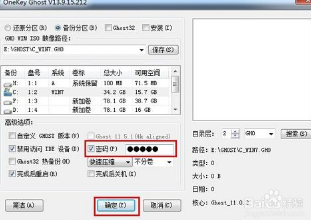
onekey8.1.1一键还原教程图6
以上就是onekey8.1.1一键还原教程,很多都会发觉电脑长期使用,导致启动或者运行都特别的慢,C盘占用了大量的垃圾文件,这个时候手动清理起来会特别的麻烦,那么就使用小编的方法,很快你们就能解决你们使用电脑系统遇到的问题了。希望能帮助大家,也让你们能学到更多知识。
猜您喜欢
- 手把手教你win7更改文件类型的操作方..2019-01-25
- 网络连接正常无法上网,小编告诉你网络..2018-09-10
- 一键解锁注册表方法2017-03-18
- 深度64位纯净版推荐下载2017-02-14
- 雨林木风ghost win7 64位怎么安装?..2017-06-22
- 笔记本显卡坏了,小编告诉你笔记本显卡..2018-01-30
相关推荐
- 手把手教你windows7系统优化的技巧.. 2020-07-14
- 升级bios,小编告诉你主板怎么更新bios.. 2018-08-13
- win7旗舰版雨林木风u盘安装教程.. 2017-06-26
- 最简单的虚拟机win7系统安装教程.. 2016-10-15
- 图解雨林木风win732位纯净版安装教程.. 2017-06-24
- win7系统激活工具怎么使用 2022-09-20





 系统之家一键重装
系统之家一键重装
 小白重装win10
小白重装win10
 系统之家ghost win7系统下载64位旗舰版1705
系统之家ghost win7系统下载64位旗舰版1705 小白系统ghost win7系统下载32位纯净版1802
小白系统ghost win7系统下载32位纯净版1802 小白系统ghost win7 32位纯净版201612
小白系统ghost win7 32位纯净版201612 技术员联盟 Ghost Win11 64位安全稳定版 v2023.04
技术员联盟 Ghost Win11 64位安全稳定版 v2023.04 文件夹加密超级大师V1.0去广告版
文件夹加密超级大师V1.0去广告版 系统之家win7系统下载32位旗舰版1704
系统之家win7系统下载32位旗舰版1704 雨林木风Ghos
雨林木风Ghos 系统之家Ghos
系统之家Ghos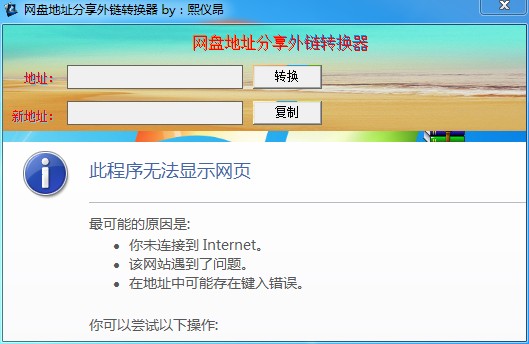 网盘地址分享
网盘地址分享 HashMyfiles
HashMyfiles  BrowsingHist
BrowsingHist Notepad++ v6
Notepad++ v6 雨林木风 gho
雨林木风 gho 系统之家win1
系统之家win1 获取机器码小
获取机器码小 速达浏览器 v
速达浏览器 v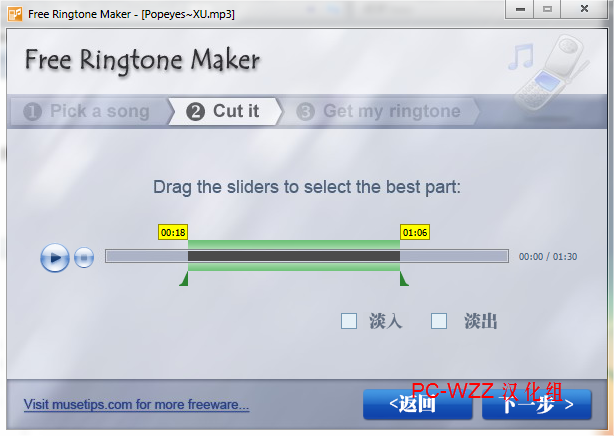 Free Rington
Free Rington 粤公网安备 44130202001061号
粤公网安备 44130202001061号