-
图解雨林木风win732位纯净版安装教程
- 2017-06-24 02:58:47 来源:windows10系统之家 作者:爱win10
雨林木风安装windows系统是非常多用户的首选,因为雨林木风系统安装的windows系统不管是兼容性,安全性,稳定性都是相当不错的。今天系统之家小编带来了雨林木风win732位纯净版安装教程。并且帮大家讲解下雨林木风win7安装教程。希望大家都能理解,下面就是图解雨林木风win732位纯净版安装教程。
1、打开下载的系统镜像文件,右击选择“解压到Ylmf_Win7 _Ultimate_X86_201407.iso”。如图1所示

图解雨林木风win732位纯净版安装教程图1
2、双击“setup.exe”.如图2所示

图解雨林木风win732位纯净版安装教程图2
3、点击“安装WIN7 X86系统第一硬盘分区”。如图3所示

图解雨林木风win732位纯净版安装教程图3
4、选择“安装”,点击“打开”之后选择映像文件(扩展名为.iso),最后选择“确定”。如图4所示

图解雨林木风win732位纯净版安装教程图4
5、选择“是”。如图5所示

图解雨林木风win732位纯净版安装教程图5
6、之后会是这样一个进度条,如图6所示

图解雨林木风win732位纯净版安装教程图6
7、等到100%就会弹出这个画面,如图7所示

图解雨林木风win732位纯净版安装教程图7
8、初始化,如图8所示

图解雨林木风win732位纯净版安装教程图8
9、安装windows,如图9所示

图解雨林木风win732位纯净版安装教程图9
10、导入软件,如图10所示

图解雨林木风win732位纯净版安装教程图10
11、安装程序正在为首次使用计算机做准备—安装程序正在检查视频性能。如图11、图12所示

图解雨林木风win732位纯净版安装教程图11

图解雨林木风win732位纯净版安装教程图12
12、出现这个画面,雨林木风win7旗舰版 系统就安装成功了。如图13所示

图解雨林木风win732位纯净版安装教程图13
以上的全部内容就是系统之家小编为大家带来的图解雨林木风win732位纯净版安装教程。其实雨林木风安装windows系统的操作并不难,只要按照教程操作是肯定没有问题的。大家可以自己动动小手去实操一下,说不定有意想不到的收获。祝大家天天开心。
猜您喜欢
- 电脑系统安装,小编告诉你电脑怎么安装..2018-08-16
- java配置环境变量图文教程2016-08-19
- 手提电脑没声音,小编告诉你笔记本电脑..2018-08-24
- 电脑内存不足,小编告诉你电脑内存不足..2018-05-28
- windows10正式版下载2017-01-15
- 杀手5黑屏解决方法2021-01-13
相关推荐
- 暴风影音5.27正式版发布 新增搜索排重.. 2013-08-02
- win8平板电脑,小编告诉你平板电脑怎么.. 2018-04-25
- win7如何删除后启动项修复 2015-01-30
- windows7激活工具下载后激活不了怎么.. 2022-09-25
- 大神教你win10系统怎么关闭触屏.. 2016-08-30
- 雨林木风win7 32位系统安装图解.. 2017-06-14





 系统之家一键重装
系统之家一键重装
 小白重装win10
小白重装win10
 Firefox(火狐浏览器)56版 v56.0.2官方版(32位/64位)
Firefox(火狐浏览器)56版 v56.0.2官方版(32位/64位) 雨林木风Ghost win8 64位专业版下载v201711
雨林木风Ghost win8 64位专业版下载v201711 爱易浏览器 V1.02
爱易浏览器 V1.02 le浏览器 V0.5b1绿色版
le浏览器 V0.5b1绿色版 联想笔记本win7 32位系统下载 2017.01
联想笔记本win7 32位系统下载 2017.01 me<x>taProducts Offline Enterprise v6.6.3926简体中文破解版
me<x>taProducts Offline Enterprise v6.6.3926简体中文破解版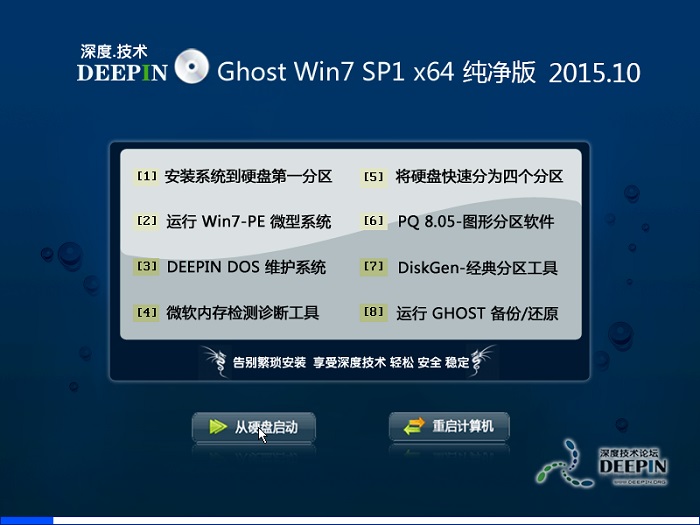 深度技术ghos
深度技术ghos 青鸟浏览器 v
青鸟浏览器 v 亿简浏览器 v
亿简浏览器 v 小白系统win1
小白系统win1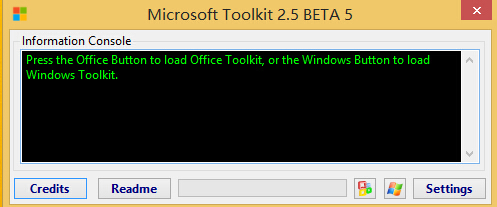 Microsoft To
Microsoft To 雨林木风ghos
雨林木风ghos AutoCad2002
AutoCad2002 电脑公司Ghos
电脑公司Ghos 雨林木风ghos
雨林木风ghos Internet Exp
Internet Exp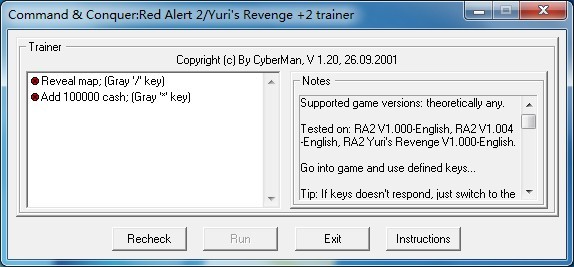 红色警戒2无
红色警戒2无 8u浏览器 v2.
8u浏览器 v2. 粤公网安备 44130202001061号
粤公网安备 44130202001061号