-
技嘉uefi win7旗舰版主板bios设置方法
- 2017-06-11 12:59:18 来源:windows10系统之家 作者:爱win10
技嘉uefi win7旗舰版主板bios设置方法是什么,最近系统之家小编的QQ邮箱里面收到这样的一个信封,很多人对技嘉uefi设置还是一无所知,而且也不知道uefiwin7怎么进入bios,针对这样的问题,就让系统之家小编告诉你们技嘉uefi win7旗舰版主板bios设置方法。
技嘉uefi win764旗舰版主板bios设置方法:
1、把制作好的u启动u盘(注意当前使用东芝u盘)插在电脑usb接口上,然后打开技嘉主板电脑,在出现开机画面时按DEL键进入uefi bios界面,如下图所示:
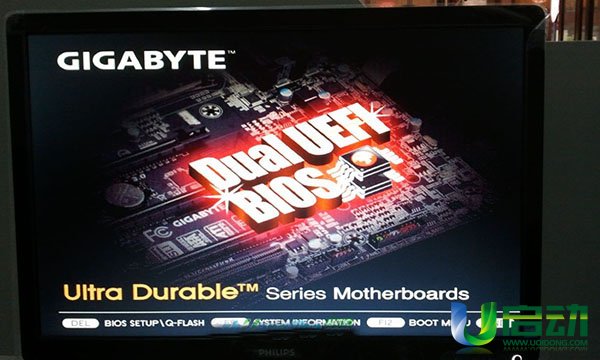
2、进入到uefi bios界面后,把右上角语言显示处设置为“简体中文”项,如下图所示:
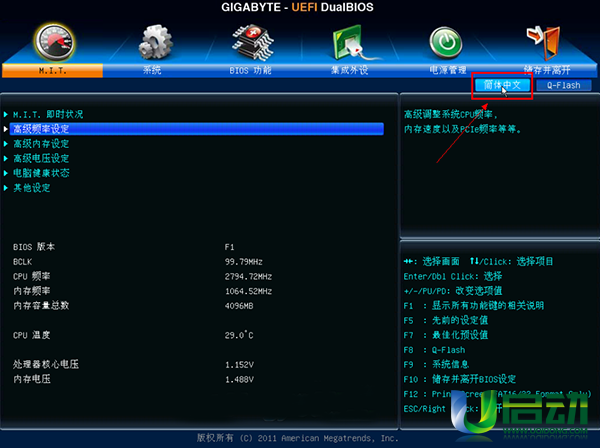
3、单击选择“bios功能”设置,再点击“启动优先权#1”选项,如下图所示:
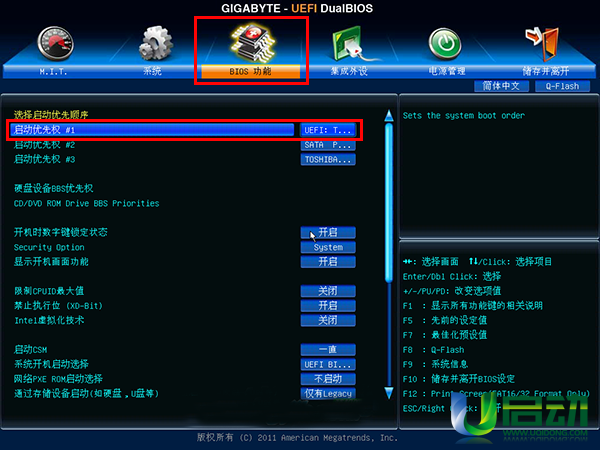
4、此时会弹出启动优先权窗口,单击选择u盘名选项(注意不要选择UEFI:开头的u盘名选项),如下图所示:

5、第一启动项变更为东芝u盘启动盘了,如下图所示:

6、最后按F10快捷键存储并离开uefi bios设置,在弹出的窗口中点击“是”按钮,如下图所示:
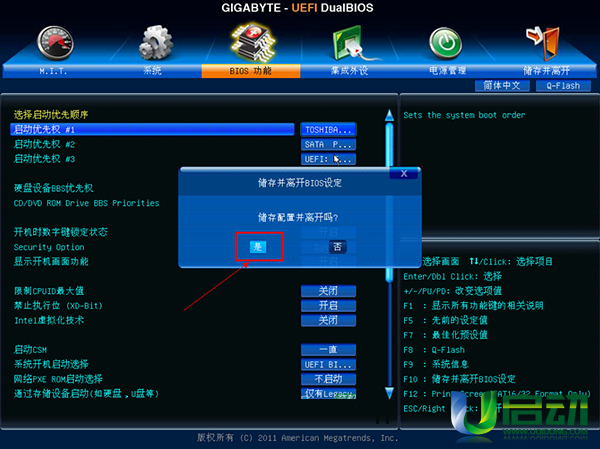
综上所述,这就是技嘉uefi win7旗舰版主板bios设置方法,以上设置方法就是这么简短,系统之家小编特地为你们整理出来的,这个方法最简单并且没有之一了,系统之家小编就这么自信,重来不会打脸,觉得方法不错,还可以分享给身边的朋友哦。
猜您喜欢
- 360一键重装电脑系统教程2017-08-02
- win10好在哪里呢2017-02-23
- 怎么把桌面图标变小,小编告诉你怎么把..2018-08-03
- 萝卜家园笔记本xp系统U盘安装图解..2017-05-17
- win7旗舰正版激活密钥制作教程..2017-08-16
- win1064纯净版深度技术系统下载..2017-01-21
相关推荐
- XP系统中跟踪IP地址解决网络问题的方.. 2015-03-20
- win7系统无法安装的解决方法.. 2015-12-04
- win 7网路图标修复|如何修复win7 网络.. 2014-11-10
- 深度64位win7纯净版最新下载.. 2017-01-11
- 联想win7 32位装机版最新下载.. 2017-01-04
- win8无法启用超级管理员账号解决方法.. 2016-09-29





 系统之家一键重装
系统之家一键重装
 小白重装win10
小白重装win10
 IESuper(IE超人) V1.1.2.4
IESuper(IE超人) V1.1.2.4 影音天堂浏览器 v1.0.0.1002官方版
影音天堂浏览器 v1.0.0.1002官方版 QQ浏览器鹿晗专版 v9.6.11696.400官方版
QQ浏览器鹿晗专版 v9.6.11696.400官方版 新萝卜家园Win7系统下载32位纯净版1808
新萝卜家园Win7系统下载32位纯净版1808 win10 64位官方原版ISO镜像系统下载v20.05
win10 64位官方原版ISO镜像系统下载v20.05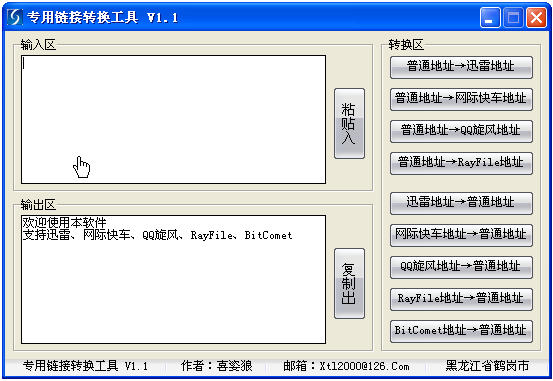 下载专用链接
下载专用链接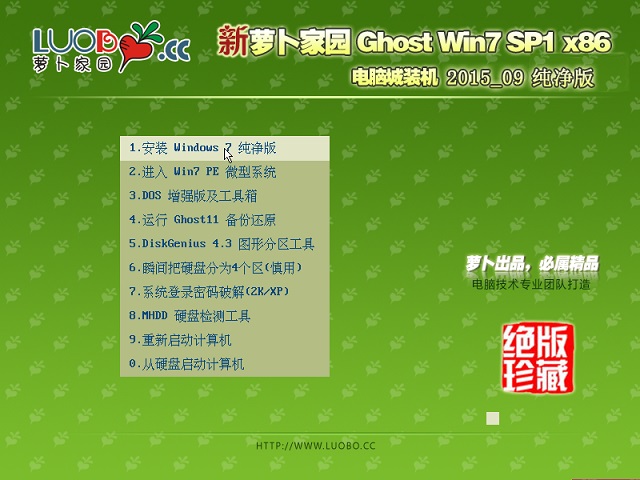 新萝卜家园gh
新萝卜家园gh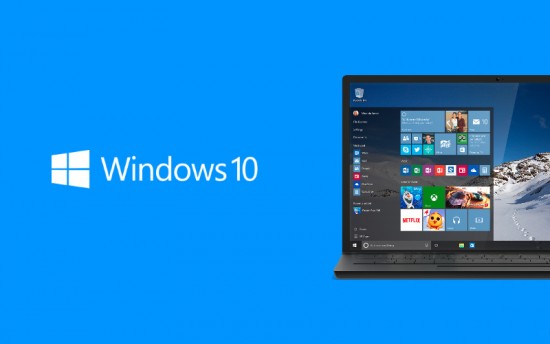 Win10 1511 6
Win10 1511 6 电脑公司 gho
电脑公司 gho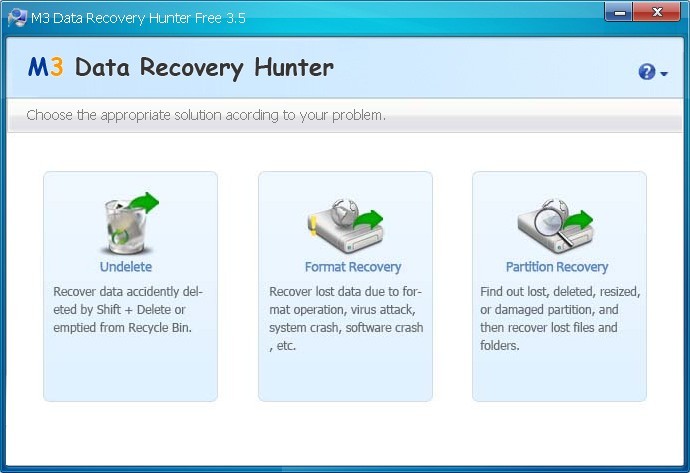 国外数据恢复
国外数据恢复 新萝卜家园Wi
新萝卜家园Wi maxthon浏览
maxthon浏览 番茄花园 Gho
番茄花园 Gho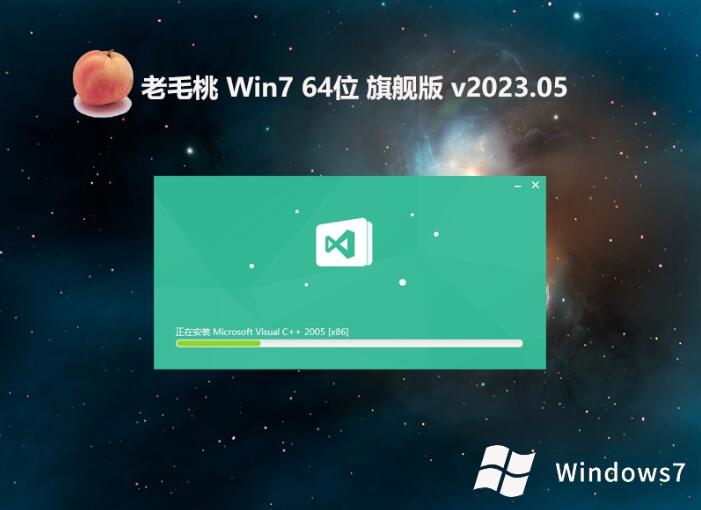 老毛桃win7 6
老毛桃win7 6 IExpress 2.0
IExpress 2.0 系统之家Win8
系统之家Win8 小白系统ghos
小白系统ghos 粤公网安备 44130202001061号
粤公网安备 44130202001061号