-
电脑公司硬盘安装xp专业版系统图解
- 2017-06-11 12:03:20 来源:windows10系统之家 作者:爱win10
今天系统之家小编要给大家隆重的推荐电脑公司硬盘安装windows xp系统的方法,因为电脑公司安装windows xp系统还是比较简单的,大家都知道,小编是一个喜欢把简单的方法推荐给大家使用的人。这次也一样,下面就是电脑公司硬盘安装xp专业版系统图解。
1、解压之后得到如图的文件,然后运行“硬盘安装”(豆豆系统的技术员人很好,在这电脑公司系统里面还放了两个硬盘安装工具^_^,两个都可以使用)
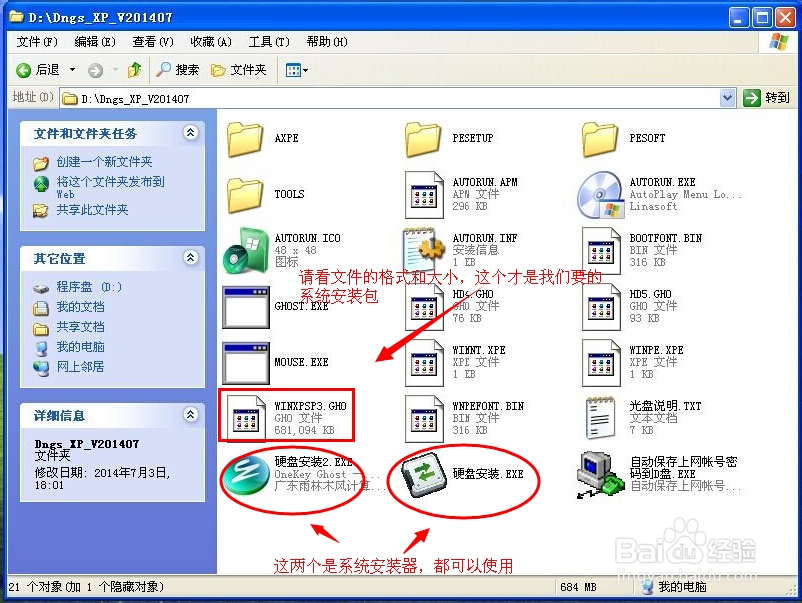
电脑公司硬盘安装xp专业版系统图解图一
2、运行“硬盘安装”就会出现下面的界面,一般就是默认就可以了,然后点“执行/确定”
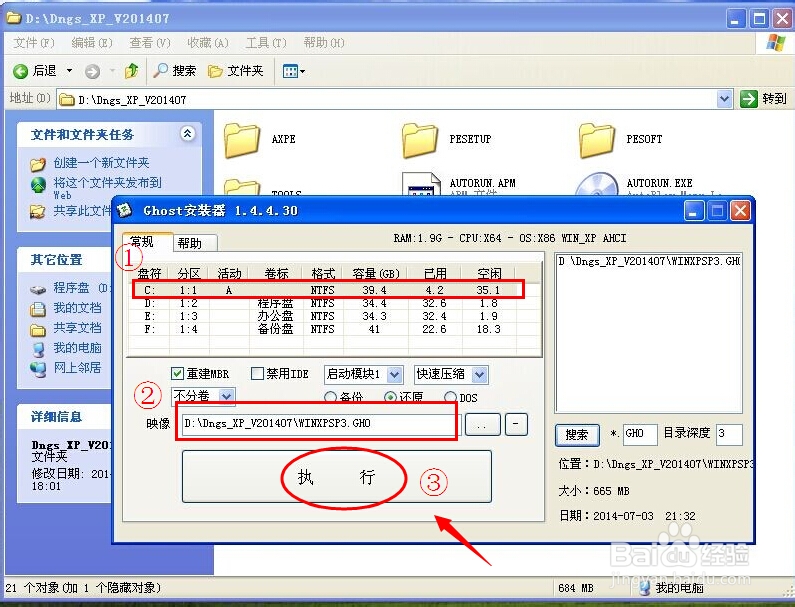
电脑公司硬盘安装xp专业版系统图解图二
3、按上面的操作后就会出现以下的界面,当然我们要点“是”(有些电脑是不会出现这个提示就会自动关重新启动,这是正常现象)

电脑公司硬盘安装xp专业版系统图解图三
4、按操作点“是”以后,马上会自动重启计算机,等重启以后WindowsXp基本算是安装完成了,后面我们就不用管了。因为我们的系统都是全自动安装。不用我们任何操作!(有些电脑是不会出现这个提示就会自动关重新启动,这是正常现象)
系统会重启,进入如下画面,不用管它。为方便大家可以把安装截图给大家看一下!

电脑公司硬盘安装xp专业版系统图解图四
几秒后进入安装系统状态。。。
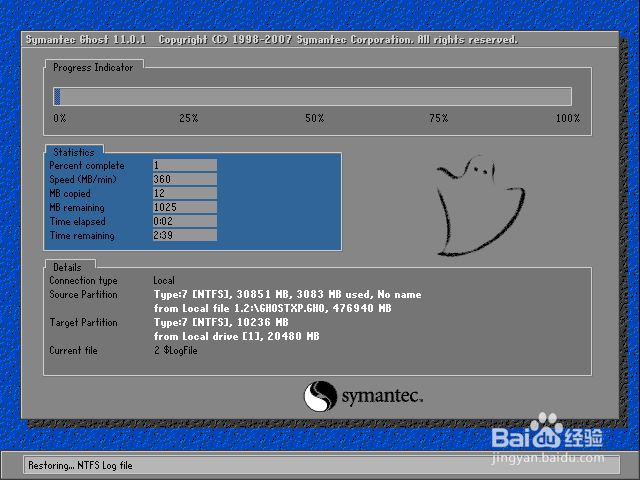
电脑公司硬盘安装xp专业版系统图解图五
百分百后电脑会重启,系统重装完成,出现熟悉的画面后。。。

电脑公司硬盘安装xp专业版系统图解图六

电脑公司硬盘安装xp专业版系统图解图七
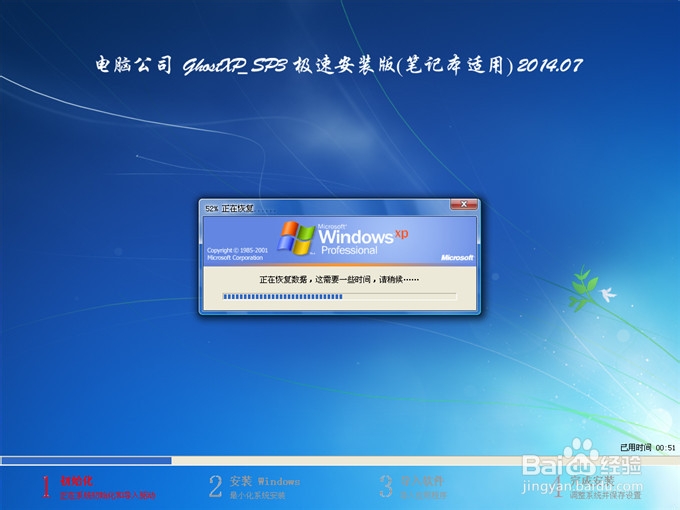
电脑公司硬盘安装xp专业版系统图解图八

电脑公司硬盘安装xp专业版系统图解图九
综上所述的全部内容就是系统之家小编为小伙伴带来的电脑公司硬盘安装xp专业版系统图解,使用硬盘安装电脑公司windows xp系统就是这么的简单,相信是难不倒聪明的网友的。喜欢使用windows7系统的网友可以看win732位纯净版下载教程哦。
猜您喜欢
- Win8系统格式化C盘的命令2015-12-16
- 如何让win8的双屏幕显示出来..2016-08-23
- win7系统下如何禁止访问指定盘符保护..2015-03-23
- 雨林木风win10 32位系统介绍2016-11-11
- windows xp让鼠标适合左撇子使用..2014-10-30
- 笔记本电脑重装windows7系统步骤..2022-12-24
相关推荐
- 穿越火线怎么改名字,小编告诉你穿越火.. 2018-07-31
- win7 64位旗舰版最新下载 2017-01-06
- 卸载的软件怎么恢复,小编告诉你电脑卸.. 2018-06-23
- 小编告诉你怎么装win7系统 2017-01-07
- 三种方法教你Win8系统如何打开事件查.. 2015-05-31
- 展示ppt怎么制作 2019-08-10





 系统之家一键重装
系统之家一键重装
 小白重装win10
小白重装win10
 四季电台客户端 1.0绿色版
四季电台客户端 1.0绿色版 文献检索浏览器 v3.0绿色版
文献检索浏览器 v3.0绿色版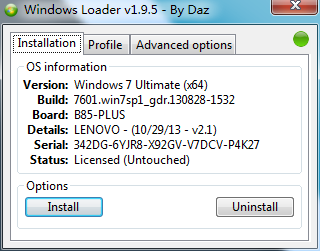 win7 loader激活工具|windows7 loader V1.9.5 By Daz
win7 loader激活工具|windows7 loader V1.9.5 By Daz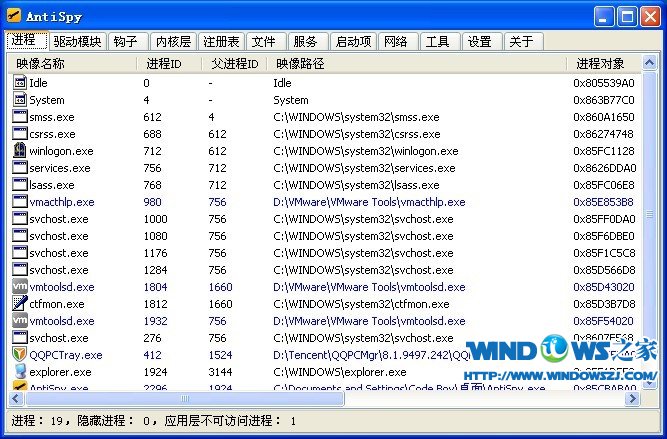 AntiSpy v1.9 绿色版 (手工杀毒辅助工具)
AntiSpy v1.9 绿色版 (手工杀毒辅助工具)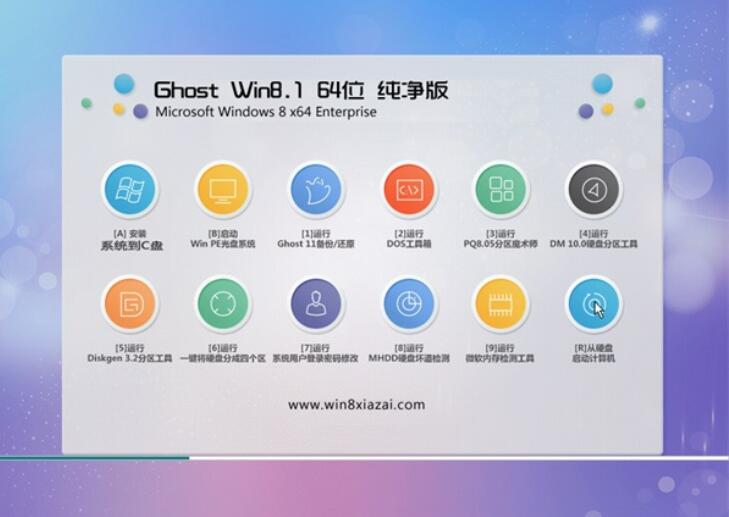 通用系统win8.1 64位 稳定净化版v2023.05
通用系统win8.1 64位 稳定净化版v2023.05 萝卜家园Ghost Win7 64位旗舰版下载 v1908
萝卜家园Ghost Win7 64位旗舰版下载 v1908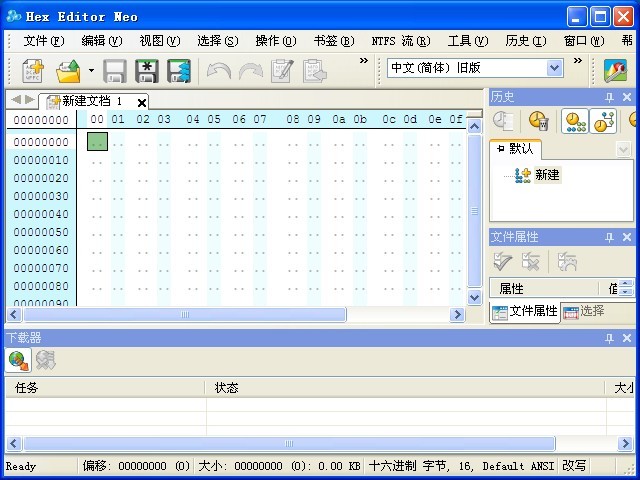 Hex Editor N
Hex Editor N 腾讯TT浏览器
腾讯TT浏览器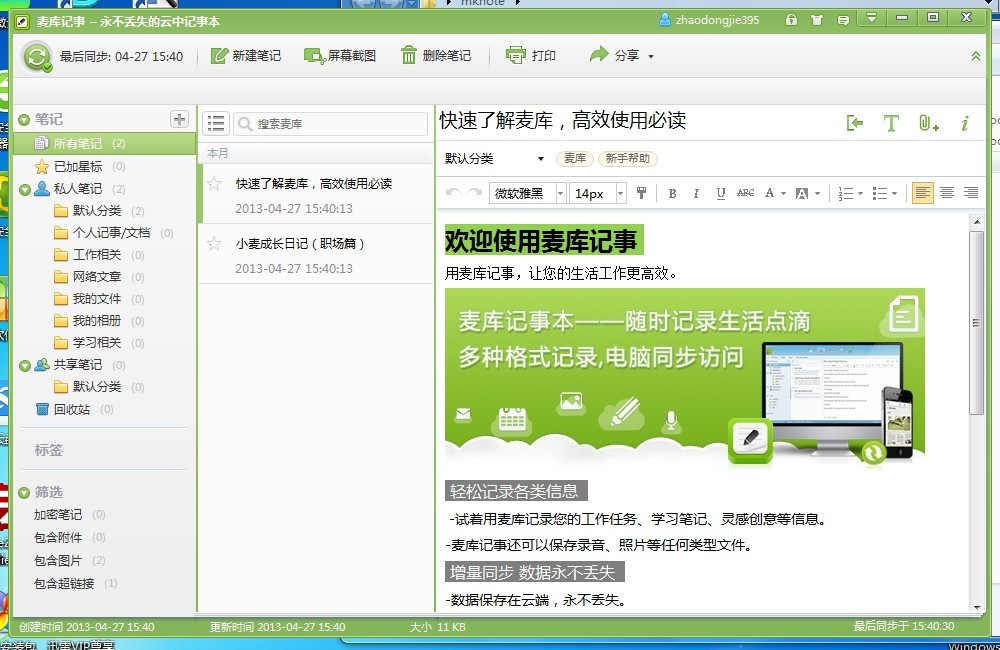 盛大麦库记事
盛大麦库记事 萝卜家园ghos
萝卜家园ghos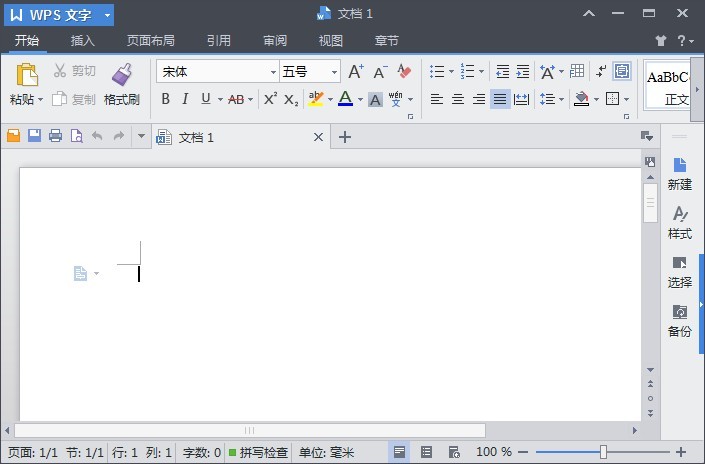 最新WPS Offi
最新WPS Offi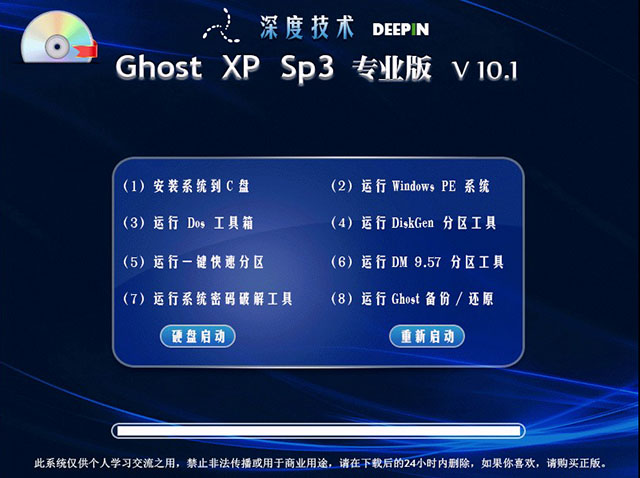 深度技术 Gho
深度技术 Gho 新萝卜家园64
新萝卜家园64 技术员联盟 g
技术员联盟 g 技术员联盟 G
技术员联盟 G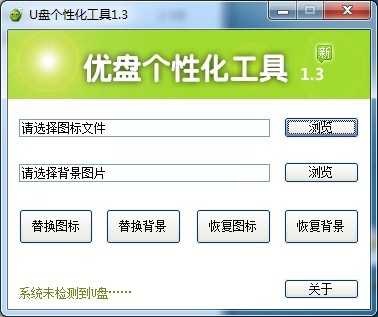 最新U盘个性
最新U盘个性 深度技术Ghos
深度技术Ghos DD浏览器 v1.
DD浏览器 v1. 粤公网安备 44130202001061号
粤公网安备 44130202001061号