-
win732位怎么安装雨林木风旗舰版系统
- 2017-06-11 14:59:18 来源:windows10系统之家 作者:爱win10
今天系统之家小编的邮箱满了,几乎都是win732位怎么安装雨林木风的问题,看来大家想安装雨林木风win732位系统的心情很急切啊,这就让小编不得不慎重对待了。为了帮助大家重装雨林木风win732位系统,小编决定分享一篇win732位怎么安装雨林木风旗舰版系统的方法给大家。
1、打开下载的雨林木风旗舰版系统镜像文件,右击选择“解压到Ylmf_Win7_Ultimate_X86_201407.iso”。如图1所示

win732位怎么安装雨林木风旗舰版系统图1
2、双击“setup.exe”.如图2所示

win732位怎么安装雨林木风旗舰版系统图2
3、点击“安装WIN7X86系统第一硬盘分区”。如图3所示

win732位怎么安装雨林木风旗舰版系统图3
4、选择“安装”,点击“打开”之后选择映像文件(扩展名为.iso),最后选择“确定”。如图4所示

win732位怎么安装雨林木风旗舰版系统图4
5、选择“是”。如图5所示

win732位怎么安装雨林木风旗舰版系统图5
6、之后会是这样一个进度条,如图6所示

win732位怎么安装雨林木风旗舰版系统图6
7、等到100%就会弹出这个画面,如图7所示

win732位怎么安装雨林木风旗舰版系统图7
8、初始化,如图8所示

win732位怎么安装雨林木风旗舰版系统图8
9、安装windows,如图9所示

win732位怎么安装雨林木风旗舰版系统图9
10、导入软件,如图10所示

win732位怎么安装雨林木风旗舰版系统图10
11、安装程序正在为首次使用计算机做准备—安装程序正在检查视频性能。如图11、图12所示

win732位怎么安装雨林木风旗舰版系统图11

win732位怎么安装雨林木风旗舰版系统图12
12、出现这个画面,雨林木风win7旗舰版 系统就安装成功了。如图13所示

win732位怎么安装雨林木风旗舰版系统图13
关于win732位怎么安装雨林木风旗舰版系统的方法就给大家介绍到这里了,总之大家可以通过这篇教程迅速学会重装雨林木风win732位系统,如果还学不会的话就多看几遍,看了好几遍还学不会的话,小编只能告诉大家这个系统或者这篇教程与大家无缘了。
猜您喜欢
- Win7网络图标不停转圈的解决方法..2015-02-03
- 屏幕分辨率,小编告诉你怎么调屏幕分辨..2018-05-29
- win10系统优化工具使用方法2017-03-01
- windows xp简体中文安装教程2016-11-01
- windows update配置失败的解决方法..2016-07-19
- 百度网盘下载慢怎么解决你知道吗..2020-11-30
相关推荐
- 告诉你win7安全模式解除不了怎么办.. 2019-05-06
- CS6为什么打开提示程序错误.. 2016-10-25
- 如何解决win8笔记本电脑运行速度慢.. 2015-12-15
- 笔者教你win7娘主题包地址 2018-12-05
- 电脑开不了机常见原因及解决该如何解.. 2020-11-28
- 系统之家win10家庭普通版下载介绍.. 2016-11-11





 系统之家一键重装
系统之家一键重装
 小白重装win10
小白重装win10
 小白系统Ghost win7 sp1 x86 纯净装机版 v1908
小白系统Ghost win7 sp1 x86 纯净装机版 v1908 雨林木风win10系统下载64位专业版v201801
雨林木风win10系统下载64位专业版v201801 系统之家ghost win10 x64专业版v201703
系统之家ghost win10 x64专业版v201703 豆瓣读书 v1.2.7官方版
豆瓣读书 v1.2.7官方版 傲游浏览器3 v3.5.2.1000官方版
傲游浏览器3 v3.5.2.1000官方版 MSDN Ghost Win10 32位官方通用版 v2023.04
MSDN Ghost Win10 32位官方通用版 v2023.04 北创触摸屏浏
北创触摸屏浏 谷歌浏览器(C
谷歌浏览器(C QQ终极查好友
QQ终极查好友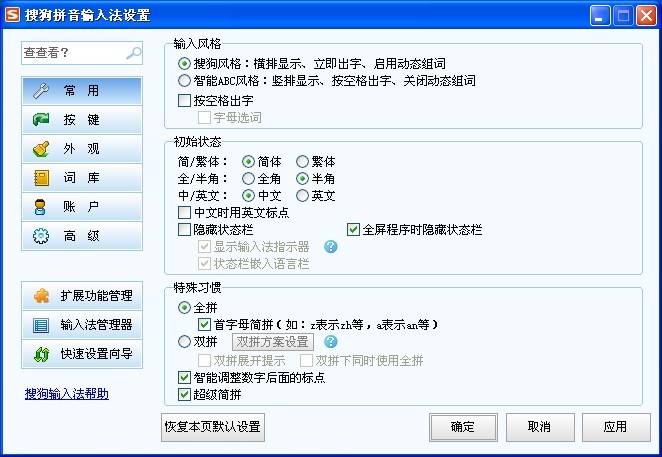 搜狗拼音输入
搜狗拼音输入 深度技术win1
深度技术win1 系统之家Ghos
系统之家Ghos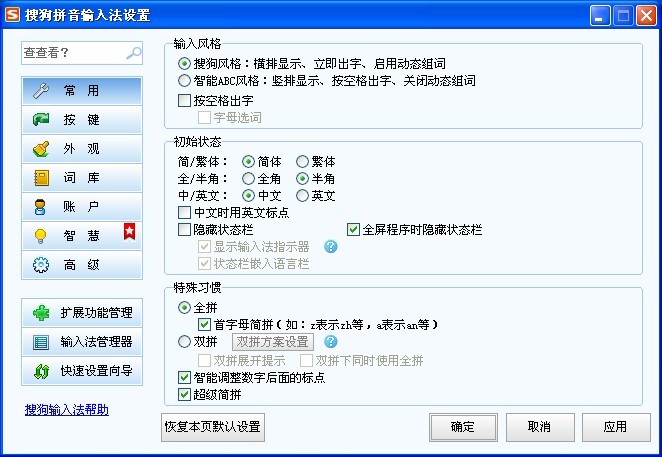 搜狗拼音输入
搜狗拼音输入 绿茶系统 Gho
绿茶系统 Gho 川岛三合一说
川岛三合一说 系统之家 gho
系统之家 gho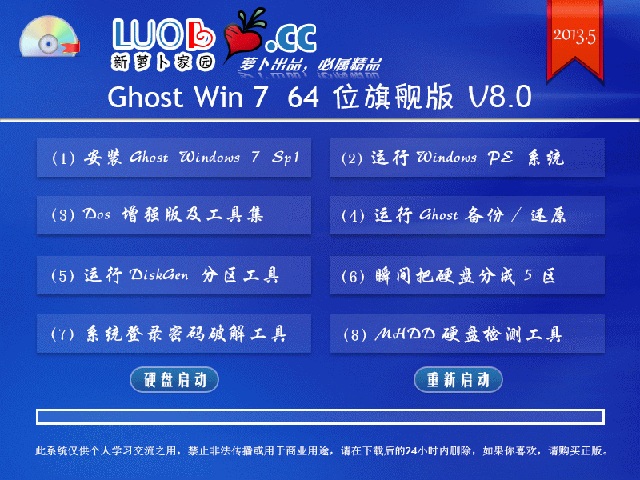 萝卜家园 gho
萝卜家园 gho 系统之家Ghos
系统之家Ghos 粤公网安备 44130202001061号
粤公网安备 44130202001061号