-
win7硬盘分区调整最新教程
- 2017-10-08 14:57:45 来源:windows10系统之家 作者:爱win10
很多的用户都不知道win7怎么对硬盘进行分区或对分区进行调整,调整分区这个操作对于不了解的用户来说是比较困难的,但知道原理后都很简单。
win7硬盘分区调整操作起来不难,知道原理后大家都能轻松合理的给硬盘分区与调整,本文就为大家介绍分区的调整方法。
win7系统内给硬盘分区
如果是新硬盘分区:
右键计算机图标,然后打开管理-磁盘管理。右键你要分区的硬盘可用空间,点击新建简单卷,然后按照自己的需要分配分区的大小就可以了,调整好后一路点击下一步即可完成新建分区。需要多少个分区依此类推即可。
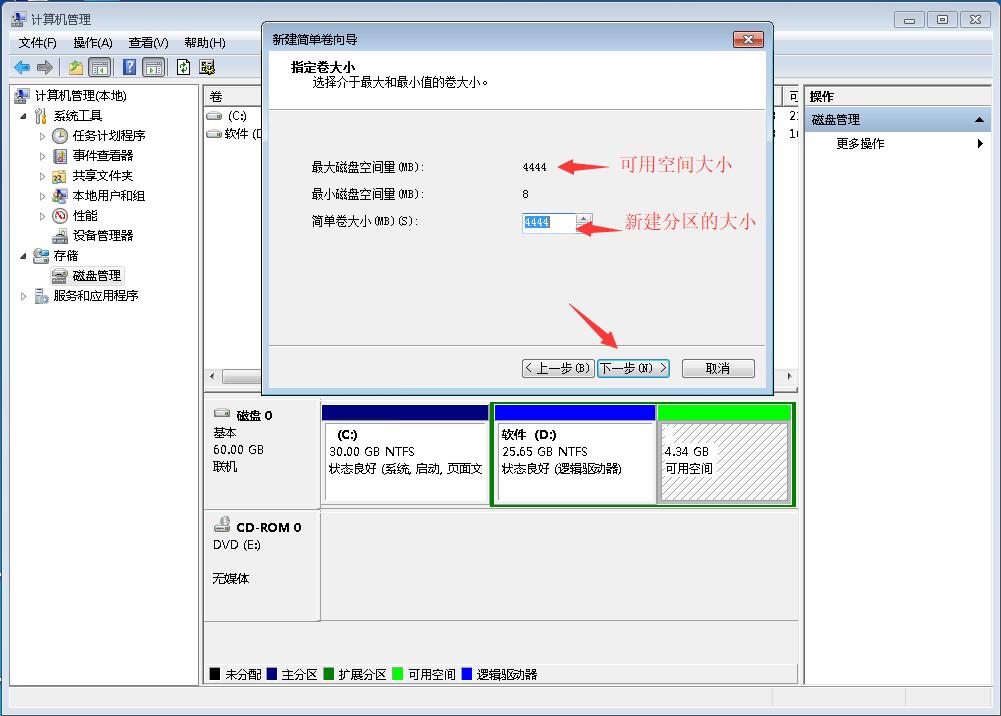
win7分区界面1
调整分区的大小:
同样是打开磁盘管理,例如:我的D盘有25G,F盘只有4G我需要把D盘分配一些空间给F盘。右键D盘点击压缩卷。
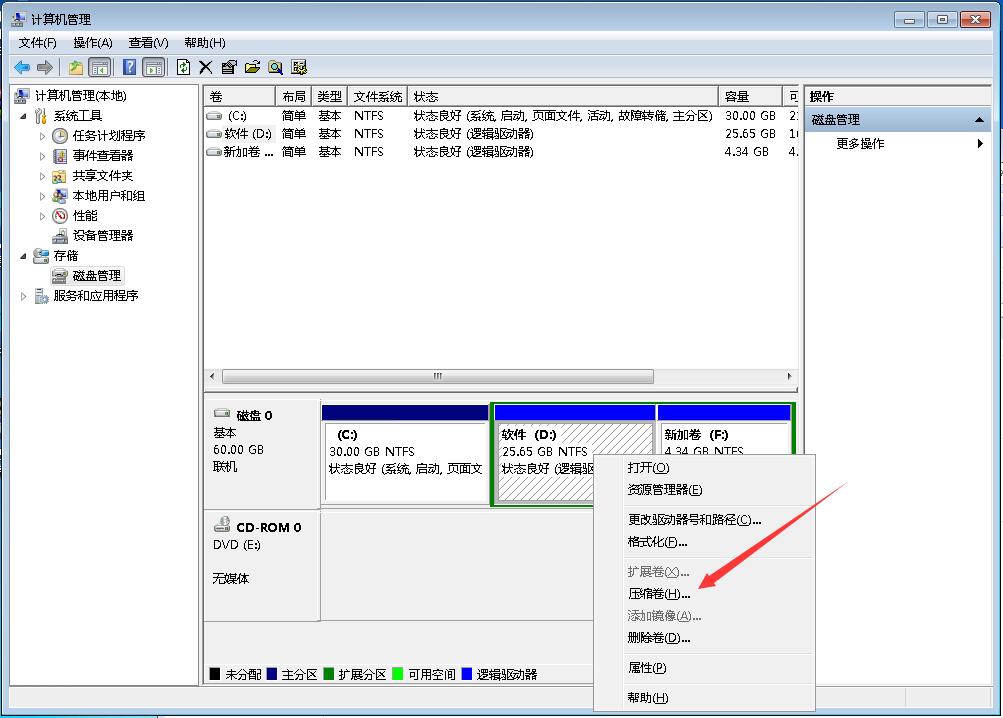
win7分区界面2
如图所示调整需要压缩的空间大小,之后点击压缩。
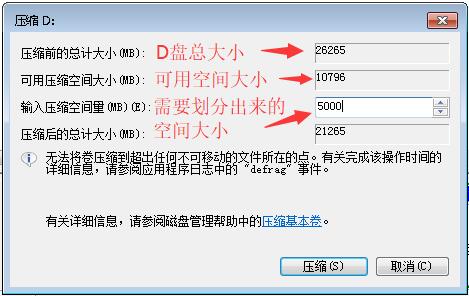
win7分区界面3
压缩完成后会出现一个可用空间,这个可用空间就是可以用来分配给其他分区的空间
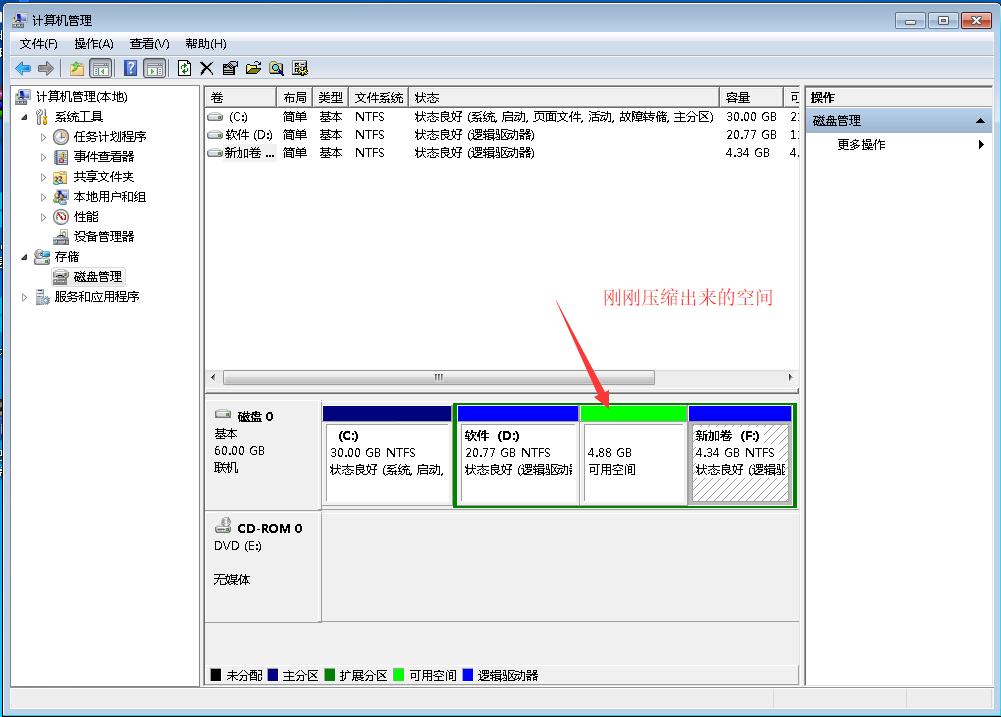
win7分区界面4
但是win7系统自带的磁盘管理分区只能分配给可用空间左边的第一个分区而不能分配给其他,右键其他的分区你会发现扩展卷是不能点击的,知道原理后大家应该都知道要怎么操作了,这里小编是把F盘先删了(就是右键F盘删除卷)因为我里面没有资料,如果有东西的话可以先放到其他盘里面。如下图是删除后的分区
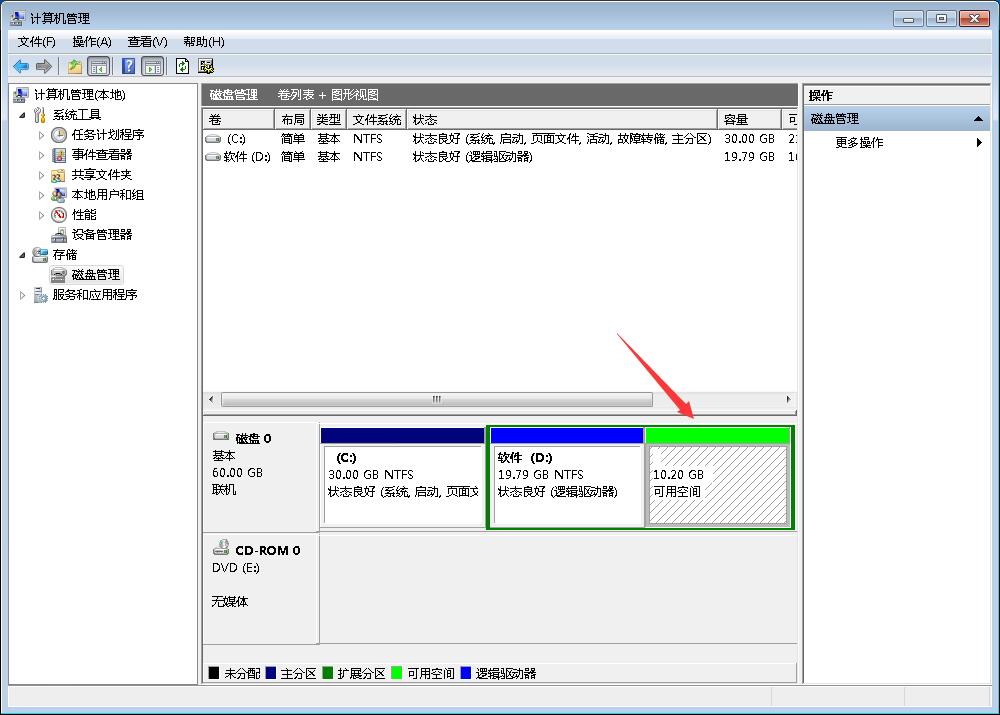
win7分区界面5
然后在可用空间上新建一个分区即可,如图调整完毕:
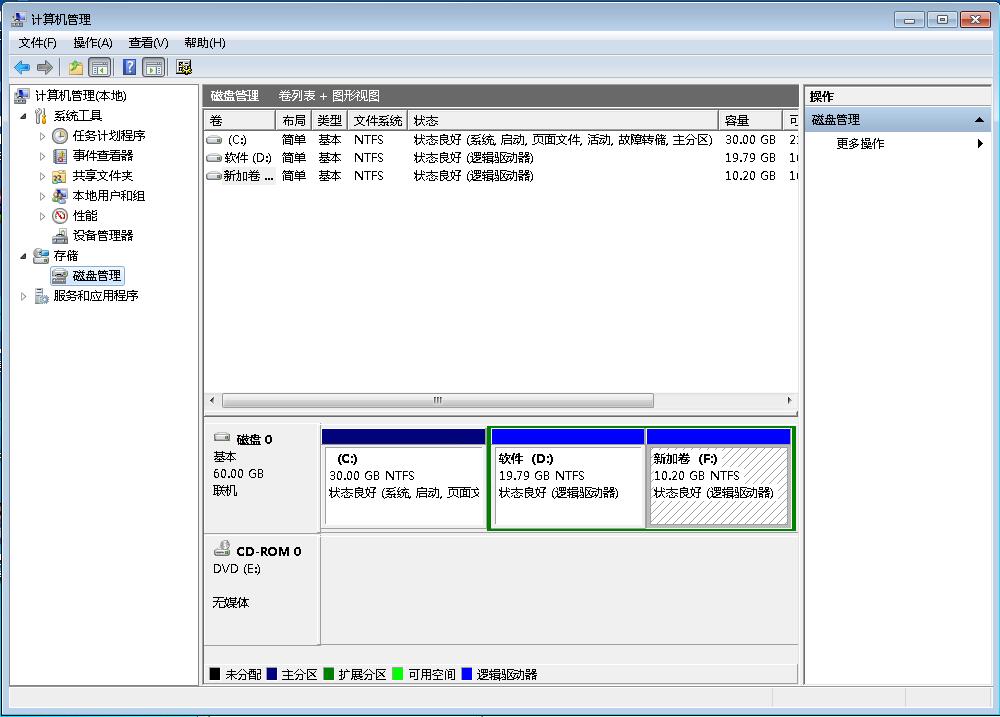
win7分区界面6
上面用win7系统自带的功能调整分区可能会比较繁琐一点,大家还可以用分区工具调整:
下载一个DiskGenius分区工具调整,下载地址:http://www.diskgenius.cn/download.php 复制地址浏览器打开即可下载。根据自己系统的版本下载
打开分区工具后选择需要调整的分区,右键选择需要“调整分区大小”
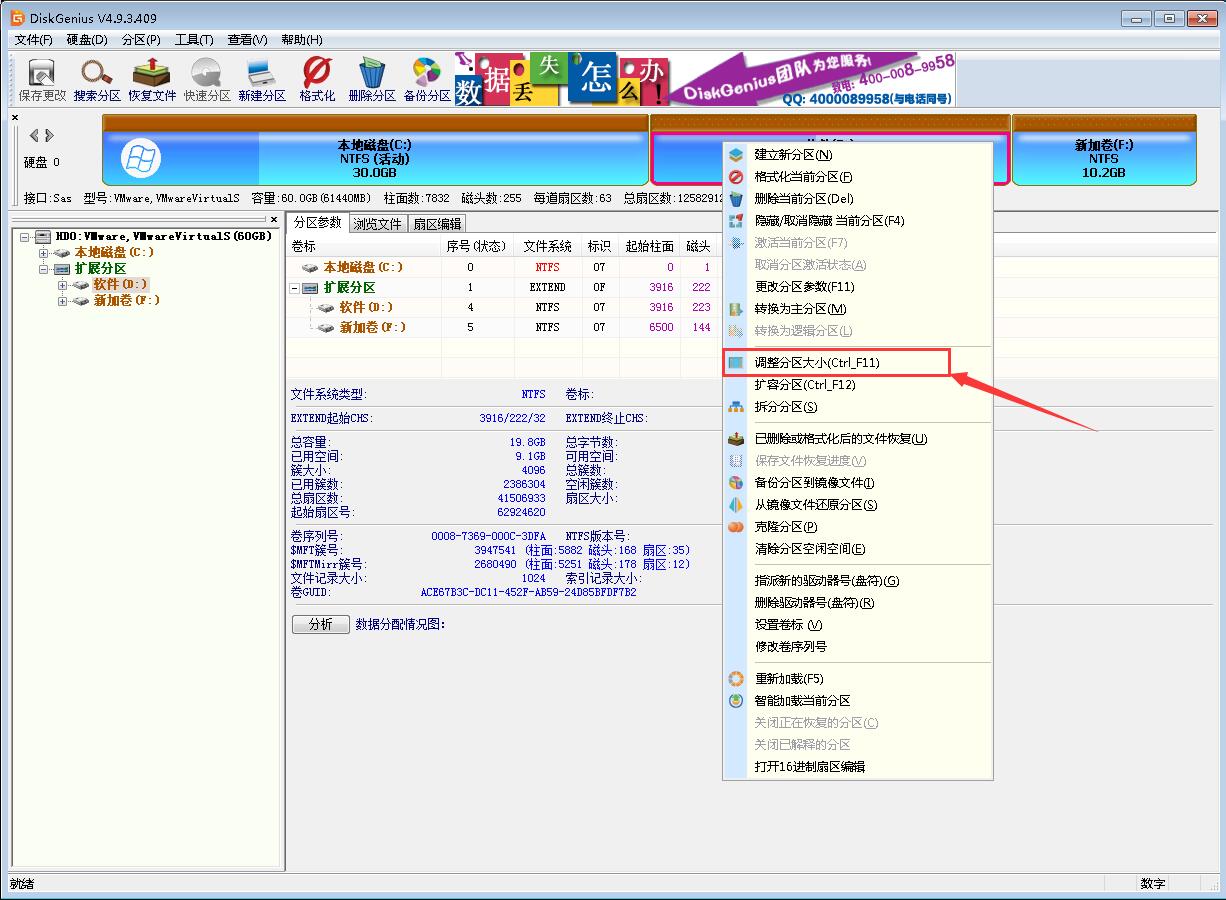
win7分区界面7
如下图所示根据自己的需要选择调整分区的大小及状态,可直接合并到其他的分区里。
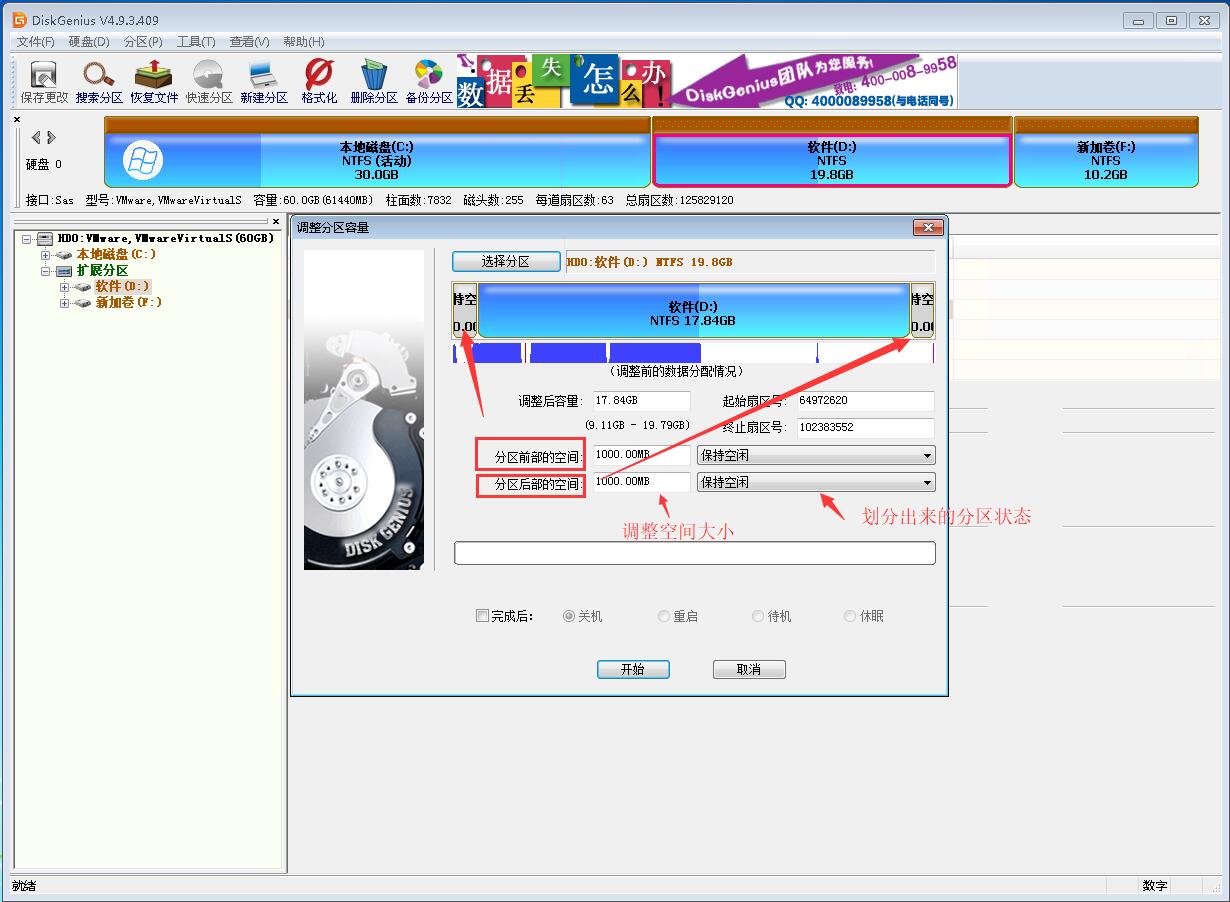
win7分区界面8
win7安装时如何分区
win7系统安装时的分区方法和上面介绍的方法一样,在PE里的操作和win7系统里的操作差不多,大家可能比较关系的就是win7C盘的大小多少合适,一般win7C盘有50G就可以,推荐80G,另外装win7系统硬盘格式需要MBR格式,如果不是MBR的,可以打开上面介绍的DiskGenius分区工具点击硬盘转换为MBR格式,一般PE系统里面都有这个工具。如下图,因为我的本身就是MBR所以转换分区表类型为MBR格式选项不能点。
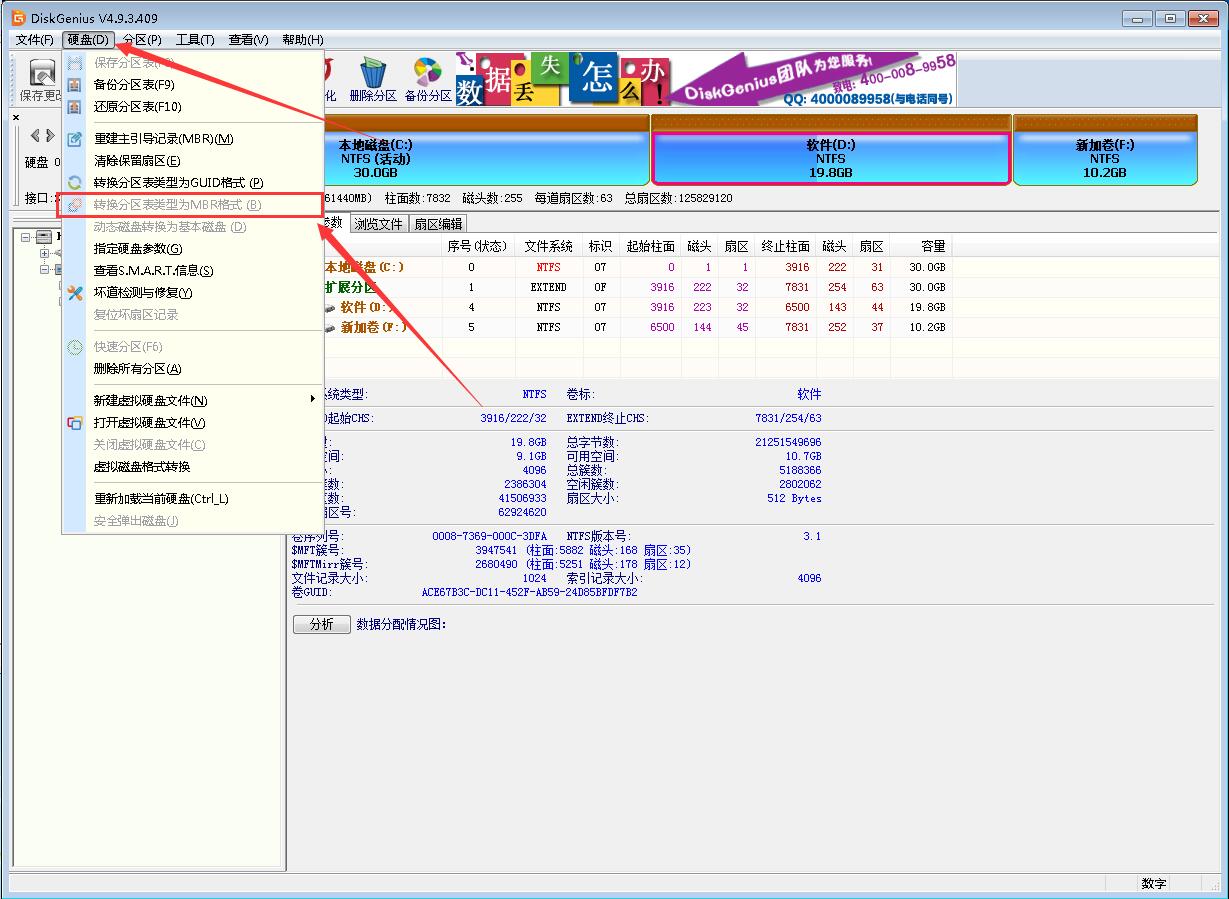
win7分区界面9
上面就是win7分区调整与新建分区的方法,win7自带的功能虽然也能用,但是还是没有软件方便,用哪种方法就看大家自己选择了,如果你对这篇文章有什么问题或建议,可以在下方给我们留言互动,我们收到会第一时间回复。
猜您喜欢
- Ghost windows8系统64位产品密钥大全..2017-05-09
- 工具活动小编激密教您我的电脑图标没..2017-09-16
- word2007产品密钥,小编告诉你如何激活..2018-01-10
- 系统之家w10 32位系统安装教程..2016-11-13
- 应用软件或游戏时出现应用程序无法正..2013-04-29
- win7企业版64位系统下载2016-11-04
相关推荐
- win7旗舰版产品密钥方法 2017-02-22
- 系统之家U盘装机教程 2017-04-15
- 系统之家win8原版最新下载 2016-12-15
- 传三星下一代手机旗舰将采用金属材质.. 2013-04-16
- 雨林木风ghost win10 x64专业版U盘安.. 2016-09-07
- ps反选快捷键介绍 2020-06-08





 系统之家一键重装
系统之家一键重装
 小白重装win10
小白重装win10
 IP更换器 v1.0 免费绿色版 (自动更换IP地址软件)
IP更换器 v1.0 免费绿色版 (自动更换IP地址软件) 小白系统ghost win7系统下载64位纯净版1807
小白系统ghost win7系统下载64位纯净版1807 FotoMix V9.2.3英文绿色免费版(可以把多个图片合成在一起)
FotoMix V9.2.3英文绿色免费版(可以把多个图片合成在一起) 系统之家一键重装系统软件V11.5.44.1230
系统之家一键重装系统软件V11.5.44.1230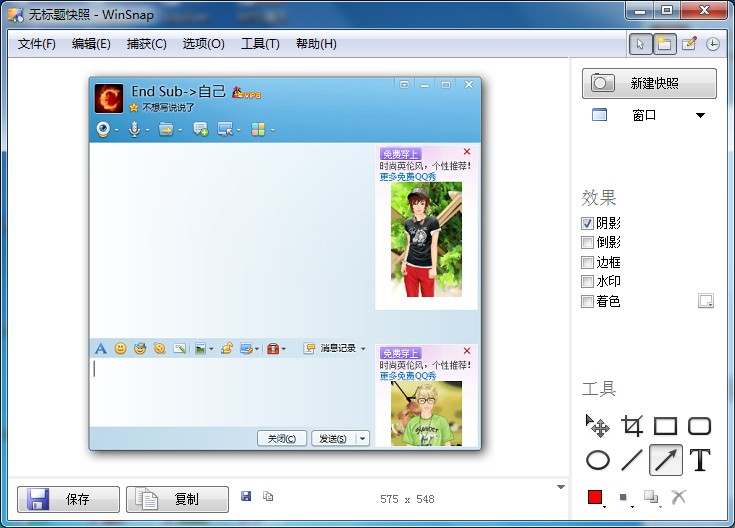 WinSnap V4.0.8 绿色汉化单文件版 含32和64位 (屏幕截图软件)
WinSnap V4.0.8 绿色汉化单文件版 含32和64位 (屏幕截图软件) 联想笔记本Ghost win7 32位旗舰版系统V05
联想笔记本Ghost win7 32位旗舰版系统V05 快乐报表V5.0
快乐报表V5.0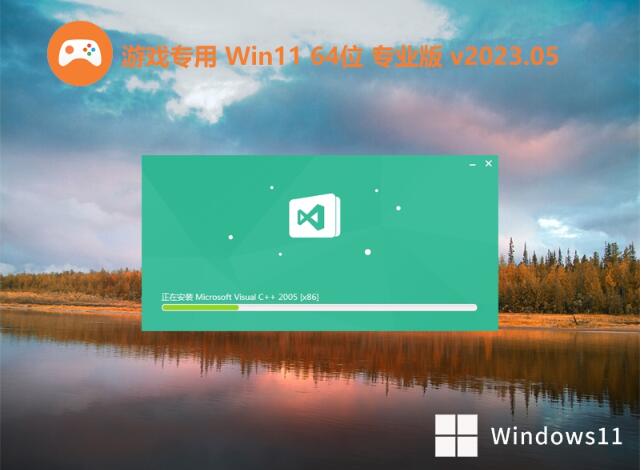 游戏专用免激
游戏专用免激 365天气插件
365天气插件  windows之家G
windows之家G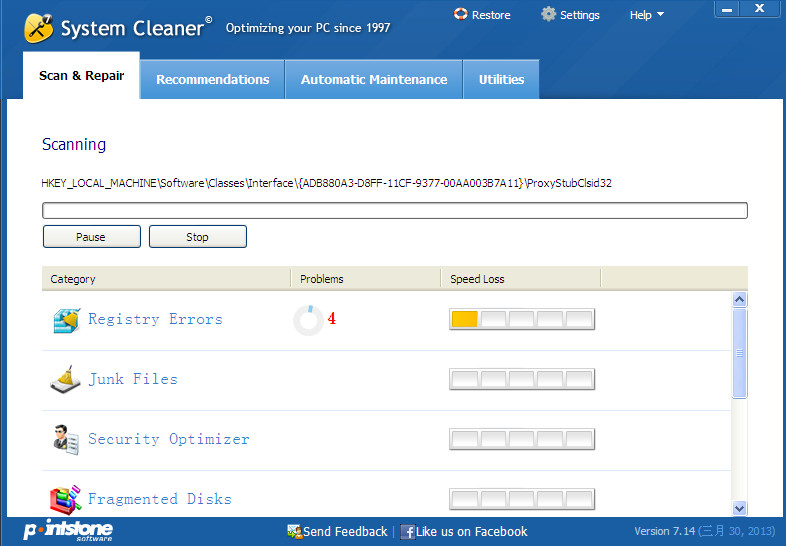 vSystem Clea
vSystem Clea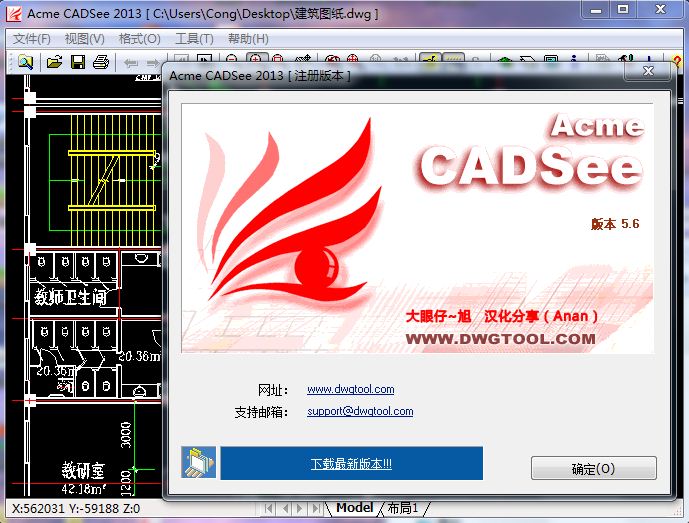 Acme CADSee
Acme CADSee 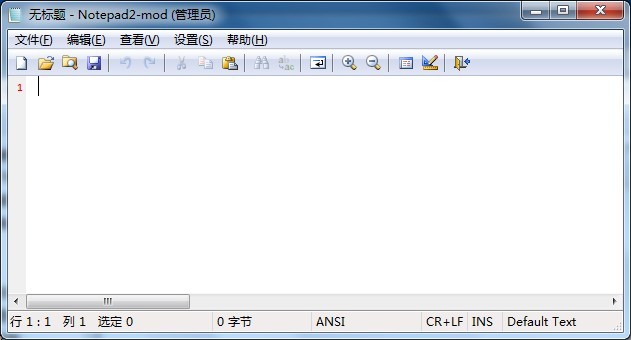 Notepad2 V4.
Notepad2 V4. PotPla<x>yer
PotPla<x>yer WhiteHat Avi
WhiteHat Avi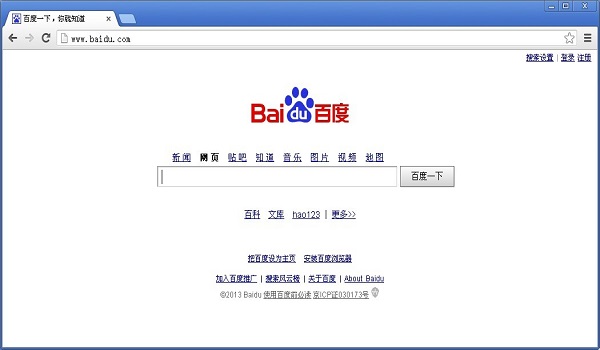 谷歌浏览器v2
谷歌浏览器v2 粤公网安备 44130202001061号
粤公网安备 44130202001061号