-
最新深度技术ghost xp3专业版安装教程
- 2017-06-16 11:00:14 来源:windows10系统之家 作者:爱win10
深度技术ghostxp稳定可靠、安全、快速。很多人都在寻找最新深度技术ghost xp3专业版的安装教程。windows之家小编为此也查看了很多相关的资料讯息,在此整理了一篇关于最新深度技术ghost xp3专业版安装教程,有兴趣的朋友可以一起来观看一下!
1.将下载来的xp系统iso镜像文件解压,选中—鼠标右键—在右键菜单栏中选择“解压到SD_GWinXPSP3_快速装机版V201404",如图1所示:
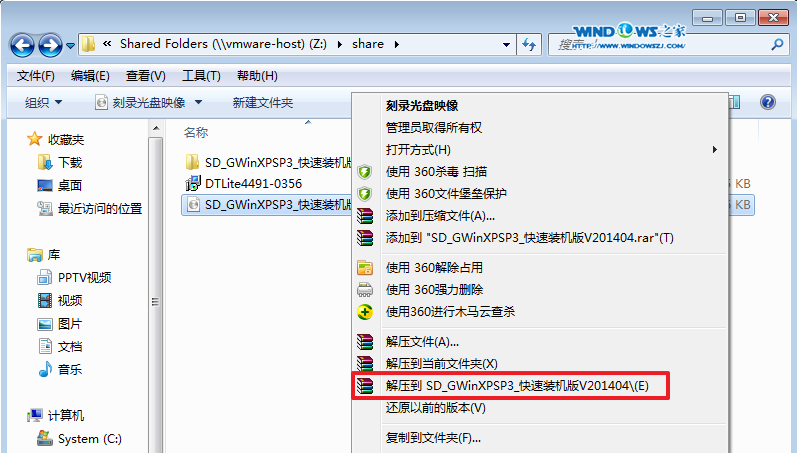
最新深度技术ghost xp3专业版安装教程图1
2.打开解压好的文件,选中里面的SETUP.EXE程序文件,双击打开,如图2所示:
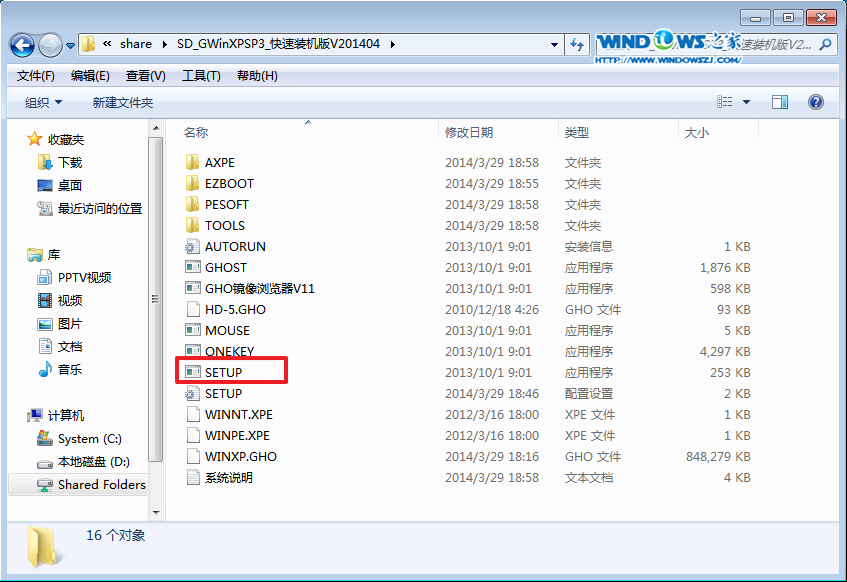
最新深度技术ghost xp3专业版安装教程图2
3.在深度技术界面中,选择“安装WINXP系统到第一硬盘分区”,如图3所示:
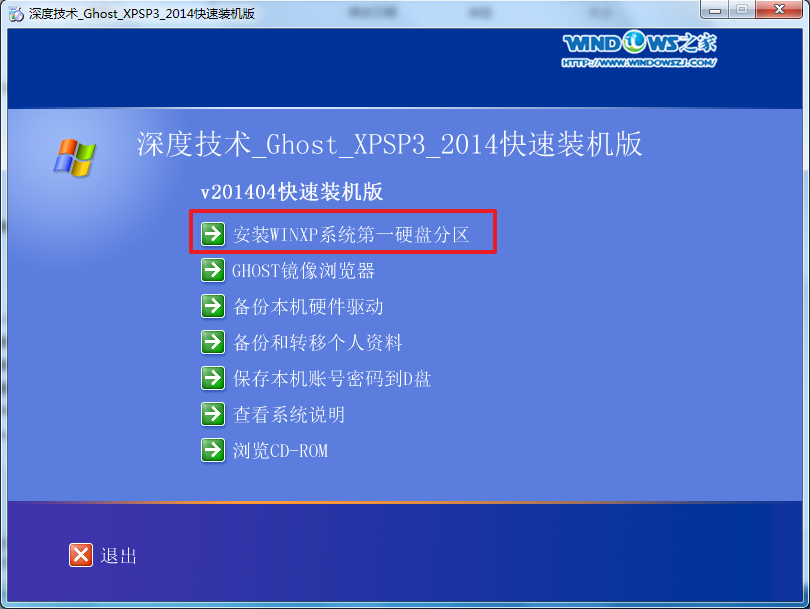
最新深度技术ghost xp3专业版安装教程图3
4.在出现的“OneKey Ghost”界面中,选择“安装”,会弹出“OneKey Ghost安装”,选择“确认”。如图4所示:点击“确定”后,会弹出“安装成功”,点击“确定”。如图5所示:选择映像文件的路径,选择 “C盘”,最后点击“确定”。如图6所示
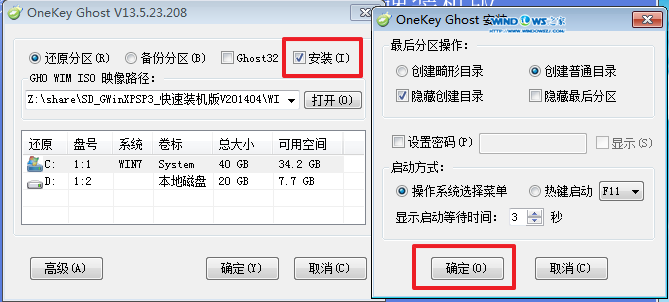
最新深度技术ghost xp3专业版安装教程图4
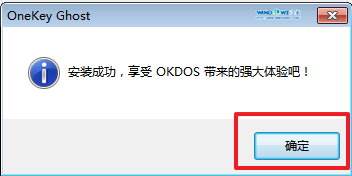
最新深度技术ghost xp3专业版安装教程图5
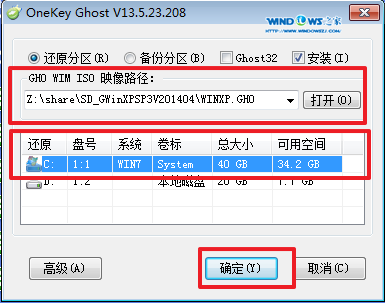
最新深度技术ghost xp3专业版安装教程图6
5.执行后就开始了深度技术 ghost xp sp3 系统的自动安装。小编截了相关截图,如图7、图8所示:
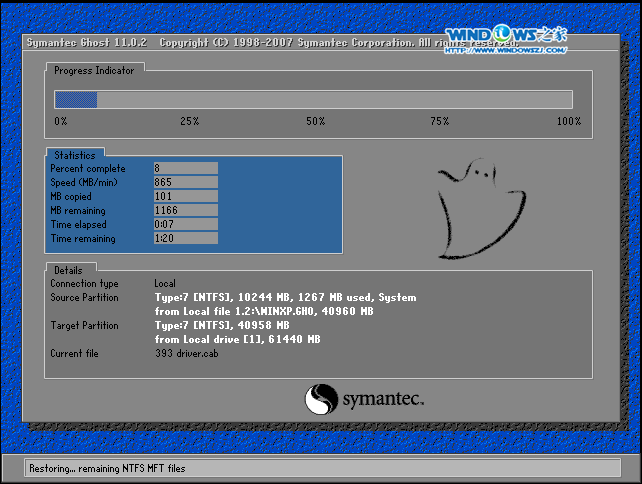
最新深度技术ghost xp3专业版安装教程图7

最新深度技术ghost xp3专业版安装教程图8
6.启动重启后,出现如图7所示界面时,深度技术 ghost xp sp3系统就安装好了。
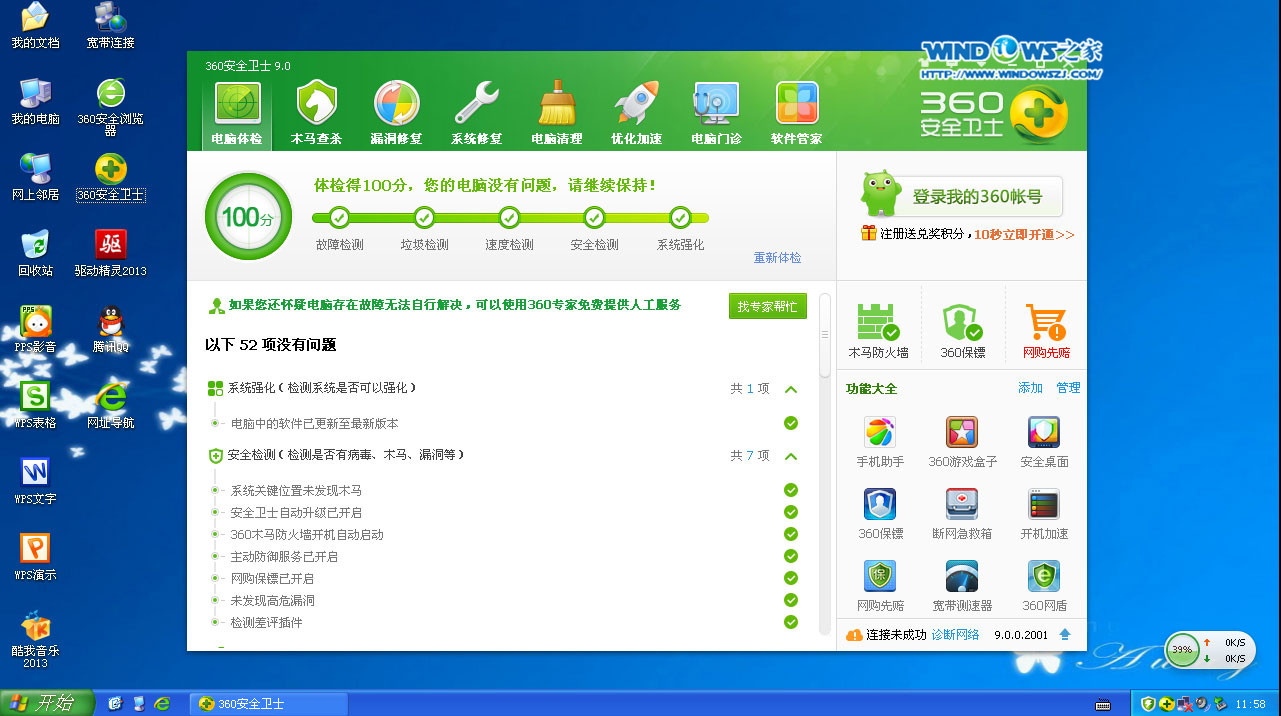
最新深度技术ghost xp3专业版安装教程图9
综上所述就是关于最新深度技术ghost xp3专业版安装教程的全部内容文章了。相信大家看完上述提供教程之后,对最新深度技术ghost xp3专业版教程都有了一定的了解及认识了。深度技术ghostxp是装机必备之选,大家可千万别错过了最新深度系统下载哦!
猜您喜欢
- qqpcmgr,小编告诉你怎么删除qqpcmgr..2018-05-31
- windows7系统原版64位制作图文教程..2017-07-23
- 电脑公司ghost win7 sp1 x86位系统安..2017-05-30
- ghost 新萝卜家园win7专业版系统安装..2017-05-20
- 惠普电脑怎么进入bios_小编告诉你怎么..2017-11-13
- win7系统电脑观看视频全屏时会出现黑..2015-03-26
相关推荐
- windows10换windows7方法 2017-04-05
- 浮萍式键盘,小编告诉你浮萍式键盘怎么.. 2018-08-31
- Win7系统网卡被禁用怎么办详细教程.. 2015-04-22
- win10如何设自动关机 2016-09-19
- excel打开很慢,小编告诉你Excel表格打.. 2018-06-26
- 电脑版一键重装系统图文教程.. 2017-04-05





 系统之家一键重装
系统之家一键重装
 小白重装win10
小白重装win10
 小白系统ghost win8 64位专业版下载v201808
小白系统ghost win8 64位专业版下载v201808 chrome开服大全插件 v2.5.0crx版
chrome开服大全插件 v2.5.0crx版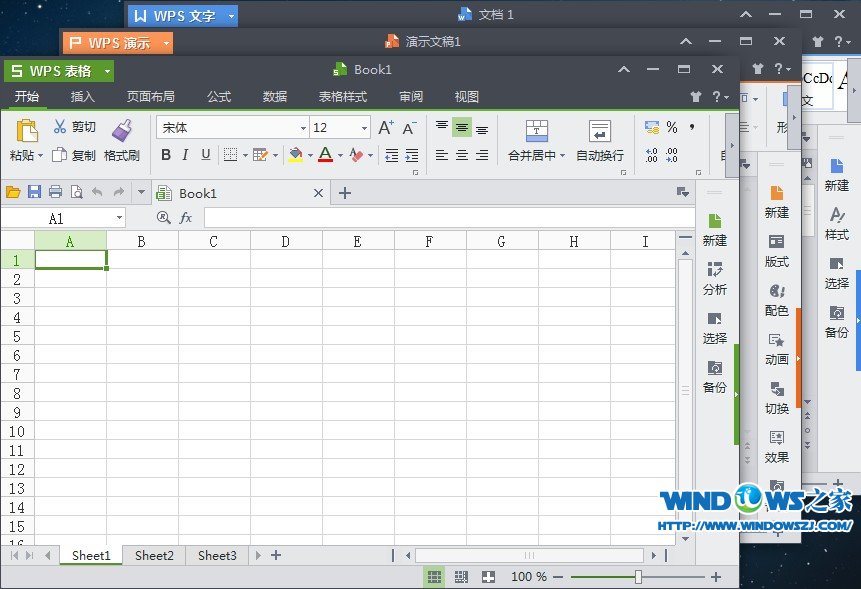 WPS Office 2013 v9.1.0.4180 去广告精简版 (金山文档办公软件)
WPS Office 2013 v9.1.0.4180 去广告精简版 (金山文档办公软件) Chrome 春运抢票专版 31.0.1650.63
Chrome 春运抢票专版 31.0.1650.63 火狐浏览器繁体版 1.9.0.3474
火狐浏览器繁体版 1.9.0.3474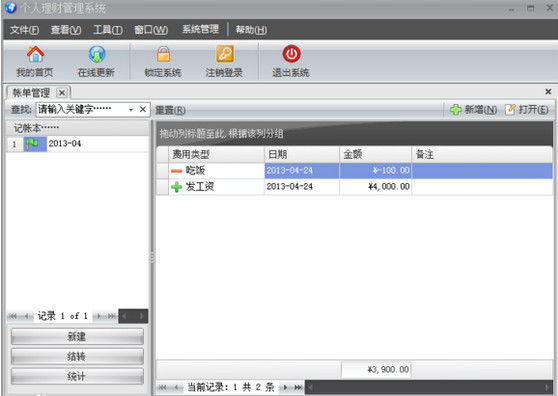 个人理财管理系统软件v1.0 免费安装版 (财务管理类工具)
个人理财管理系统软件v1.0 免费安装版 (财务管理类工具) Sidekick浏览
Sidekick浏览 StartIsBack
StartIsBack 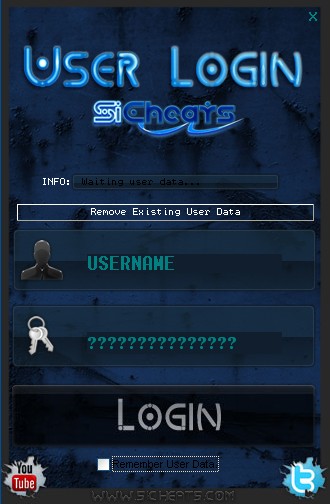 火星战争日志
火星战争日志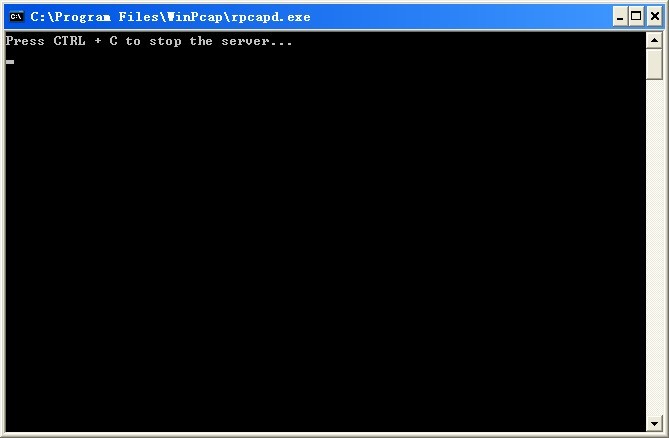 WinPcap v4.1
WinPcap v4.1 小白系统Ghos
小白系统Ghos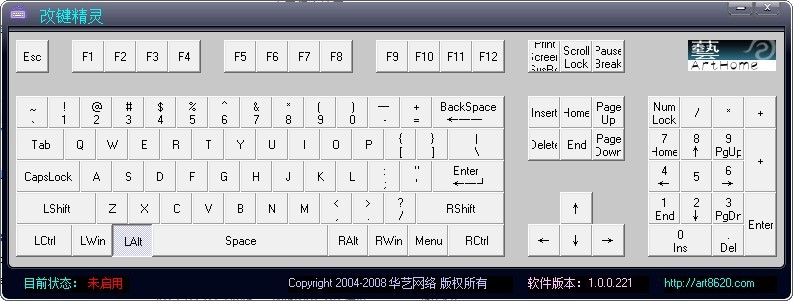 改建精灵v1.0
改建精灵v1.0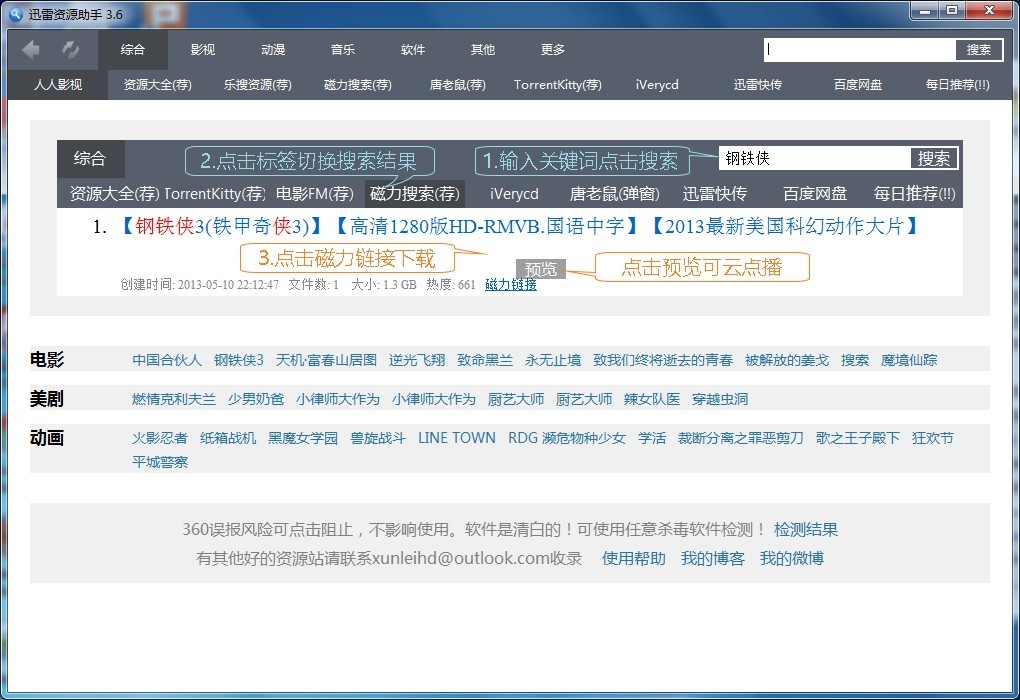 迅雷资源助手
迅雷资源助手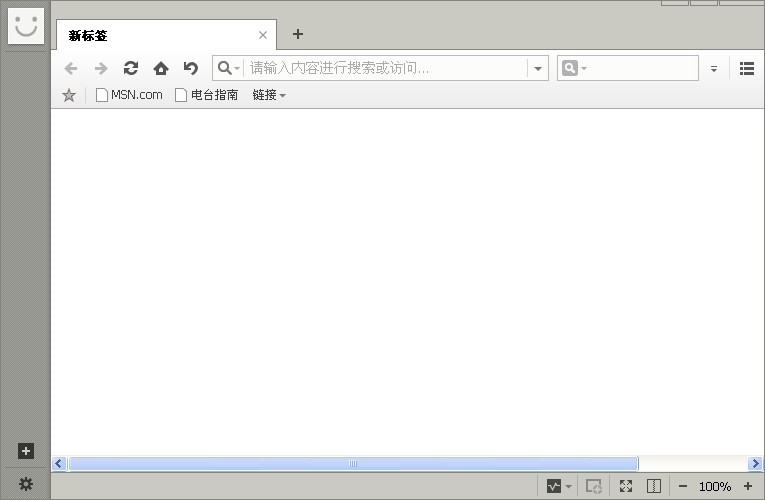 遨游浏览器v4
遨游浏览器v4 萝卜家园ghos
萝卜家园ghos You123浏览器
You123浏览器 小智双核浏览
小智双核浏览 粤公网安备 44130202001061号
粤公网安备 44130202001061号