-
电脑版一键重装系统图文教程
- 2017-04-05 10:01:11 来源:windows10系统之家 作者:爱win10
今天系统之家小编就要给大家带来电脑版一键重装系统的方法了,心里还有点小激动呢!众所周知电脑一键重装系统是非常实用的功能,那么电脑一键重装系统到底要怎么操作呢?这就有很多朋友不知道了,小编下面就给大家带来电脑版一键重装系统图文教程。
下载并安装好重装无忧V2015后打开软件。

电脑版一键重装系统图文教程图1
选择所需下载的系统,点击下载。
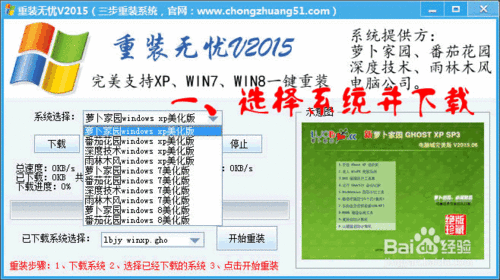
电脑版一键重装系统图文教程图2
下载完系统后根据完成提示选择已经下载好的系统。
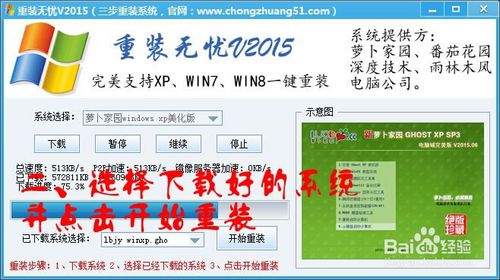
电脑版一键重装系统图文教程图3
点击开始重装按钮,软件就会进入全自动重装电脑系统的界面。

电脑版一键重装系统图文教程图4
以上就是电脑版一键重装系统图文教程,大家是否都已经学会了这个方法呢?说实话电脑一键重装系统是非常厉害的一个功能,但是小编推荐大家使用系统之家一键重装大师,这款软件好,用了你忘不了。拓展阅读:如何进入bios。
上一篇:w8重装系统教程
下一篇:sony ghost win7系统最新下载
猜您喜欢
- 内存不足怎么办,小编告诉你手机内存不..2018-06-15
- win7 win8双系统安装方法2017-07-22
- xlsx文件怎么打开,小编告诉你xlsx文件..2018-05-30
- win7系统登录密码怎么清除2015-05-11
- win8.1激活工具,小编告诉你激活工具如..2018-03-19
- 电脑cpu占用过高怎么办2016-07-22
相关推荐
- 制作u盘装机盘制作教程 2016-12-10
- 小鱼教您win7安全模式怎么进.. 2018-12-07
- amd显卡驱动怎么安装 2020-12-12
- 小编告诉你电脑网速很慢怎么办.. 2018-10-24
- cad鼠标中键不能平移,小编告诉你cad鼠.. 2018-07-19
- 深度技术硬盘安装win10系统教程.. 2017-01-29





 系统之家一键重装
系统之家一键重装
 小白重装win10
小白重装win10
 萝卜家园ghost win8 64位专业版v201702
萝卜家园ghost win8 64位专业版v201702 谷歌浏览器(Chrome 64版) v64.0.3282.167官方正式版(32/64位)
谷歌浏览器(Chrome 64版) v64.0.3282.167官方正式版(32/64位) 天枫文库免积分下载器1.0.7.417绿色版(百度道客爱问文库免积分下载器)
天枫文库免积分下载器1.0.7.417绿色版(百度道客爱问文库免积分下载器) 系统之家Ghost Win8 64位专业版下载v201804
系统之家Ghost Win8 64位专业版下载v201804 365天气插件 v1.0.2官方版
365天气插件 v1.0.2官方版 系统之家Win8.1专业版系统下载 v1909
系统之家Win8.1专业版系统下载 v1909 哎呀游戏浏览
哎呀游戏浏览 系统之家win1
系统之家win1 小白系统ghos
小白系统ghos 系统之家Win7
系统之家Win7 深度技术ghos
深度技术ghos 新萝卜家园gh
新萝卜家园gh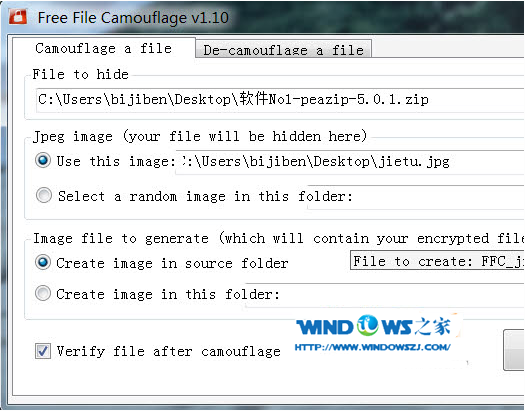 文件隐藏到图
文件隐藏到图 小白系统Ghos
小白系统Ghos 深度技术Ghos
深度技术Ghos PotPla<x>yer
PotPla<x>yer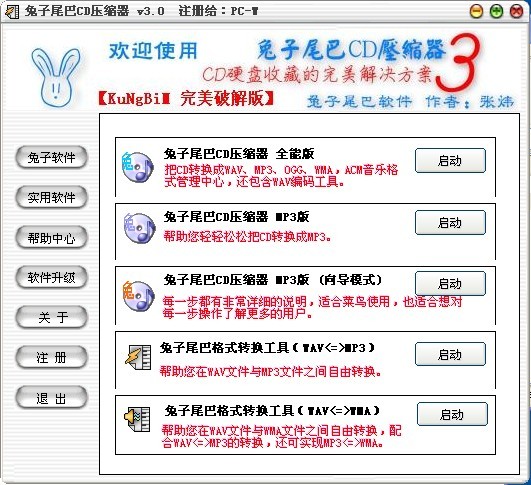 TextPad v7.0
TextPad v7.0 粤公网安备 44130202001061号
粤公网安备 44130202001061号