-
雨林木风PE中安装xp系统教程详解
- 2017-06-16 12:00:37 来源:windows10系统之家 作者:爱win10
雨林木风的windows系统是非常多用户喜欢使用的系统。今天系统之家小编就带来了雨林木风PE中安装xp系统教程,目的是因为大家都理解安装xp系统教程。并且学会自己动手安装系统。下面小编就把雨林木风PE中安装xp系统教程详解了。希望大家喜欢。
第一步:ghost xp系统镜像文件下载存放位置
首先,将我们所下载好的ghost xp系统镜像文件放入到所制作好的u深度u盘启动盘中,根据如下图的指引放入指定的文件夹当中。
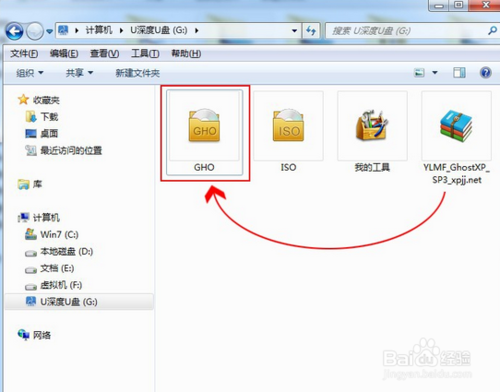
雨林木风PE中安装xp系统教程详解图一
第二步:使用快捷键进入u深度启动u盘winpe系统
文件拷贝完成后重启电脑,在出现开机启动画面时连续按下启动快捷键进入到启动项选择窗口,通过键盘上的方向键将选择u盘,然后按下回车键进入到u深度u盘启动主菜单画面,不同类型以及不同品牌的电脑对应的启动快捷键各不相同!
点击查看 ==》u盘启动快捷键查询
使用快捷键进入到u深度u盘启动主菜单画面时,选择【03】运行u深度win03pe2013增强版选项并按下回车键进入到u深度winpe系统.
如下图所示:
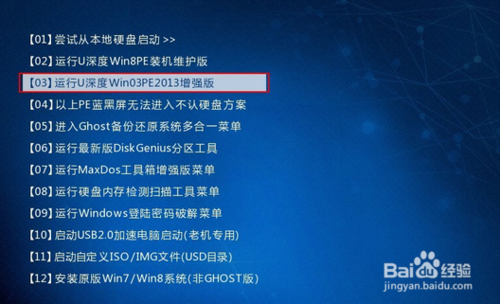
雨林木风PE中安装xp系统教程详解图二
第三步:使用u深度PE一键装机工具装ghost xp系统
进入到系统桌面后,u深度装机工具会在进入winpe系统时自动打开,并检测出之前所存放于u盘中的ghost xp系统镜像文件,此时装机工具会自动从文件中提取出后缀为gho的系统文件,我们只需要在下方硬盘分区列表中选择所要安装的硬盘分区位置,一切选择完毕后点击确定按钮即可。
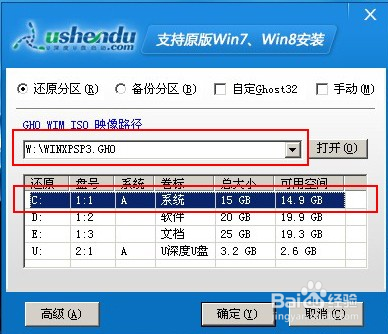
雨林木风PE中安装xp系统教程详解图三
此时在弹出的提示窗口中,我们直接点击“是(Y)”按钮可立即进入到ghost xp系统安装的安装步骤,如下图所示:

雨林木风PE中安装xp系统教程详解图四
此时我们眼前所看到的是装机工具正在将系统文件解压到我们之前所指定的硬盘分区当中,解压过程大约需要1-3分钟的时间,解压过程结束时在弹出的提示窗口中我们可点击“是(Y)”按钮重启电脑,让电脑进入ghost xp系统的后续安装步骤,如下图所示:
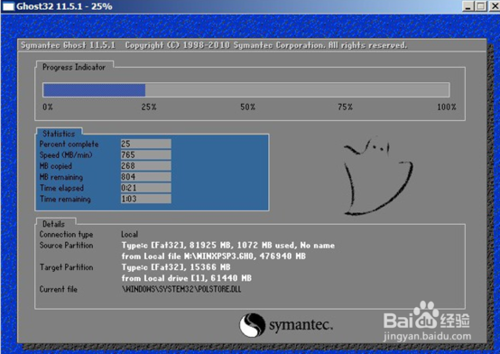
雨林木风PE中安装xp系统教程详解图五
最后xp系统安装的过程电脑将自动帮我们搞定一切系统安装步骤,直到重启电脑后进入到系统桌面即可。
u盘装xp系统成功!恭喜你!

雨林木风PE中安装xp系统教程详解图六
综上所述的全部内容就是系统之家小编带来雨林木风PE中安装xp系统教程详解。只要按照小编提供的教程,就能完美的安装雨林木风系统了。小编也把雨林木风win7旗舰版64位纯净版一起打包带给各位。有感觉兴趣的网友可以去参考下。谢谢支持。
猜您喜欢
- 小编告诉你win7运行在哪2017-05-03
- 快马加鞭加速Windows7的升级过程..2015-01-10
- 2020台式机cpu天梯图快速一揽排行榜..2020-10-15
- 小编告诉你电脑如何隐藏ip地址..2017-10-26
- 主编教您如何配置jdk环境变量..2018-11-10
- Windows8比Windows7有哪些优势2015-03-25
相关推荐
- win10 英文版在哪里下载 2017-02-21
- windows7如何为自己的用户创建密码.. 2015-01-28
- 电脑主板BIOS设置详解-BIOS设置方法.. 2015-01-25
- 雨林木风win10GHO镜像64位国庆版推荐.. 2016-11-15
- 一键重装W8系统方法 2017-07-25
- 联想笔记本win7系统64位原版最新下载.. 2016-12-10





 系统之家一键重装
系统之家一键重装
 小白重装win10
小白重装win10
 雨林木风Ghost win8 32位专业版v201702
雨林木风Ghost win8 32位专业版v201702 系统之家Ghost Win7 64位旗舰版系统下载 v1905
系统之家Ghost Win7 64位旗舰版系统下载 v1905 wxCrafter v1.2 Standalone 破解版 (RAD 工具)
wxCrafter v1.2 Standalone 破解版 (RAD 工具) 谷歌浏览器(Google Chrome) v77.0.3865.90绿色便携版
谷歌浏览器(Google Chrome) v77.0.3865.90绿色便携版 萝卜家园 Ghost Win7 32位旗舰版 V8.1
萝卜家园 Ghost Win7 32位旗舰版 V8.1 魔法猪ghost win7 x32位 旗舰版201602
魔法猪ghost win7 x32位 旗舰版201602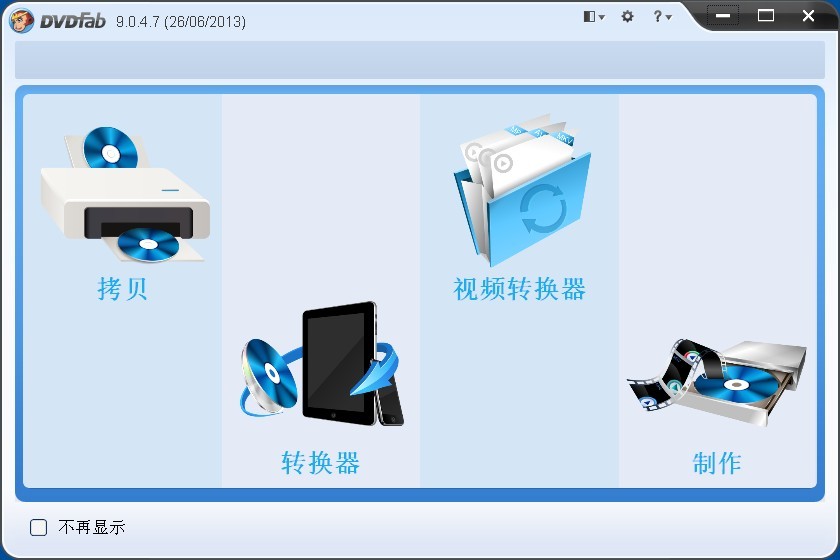 DVDFab v9.0.
DVDFab v9.0. MAC地址批量
MAC地址批量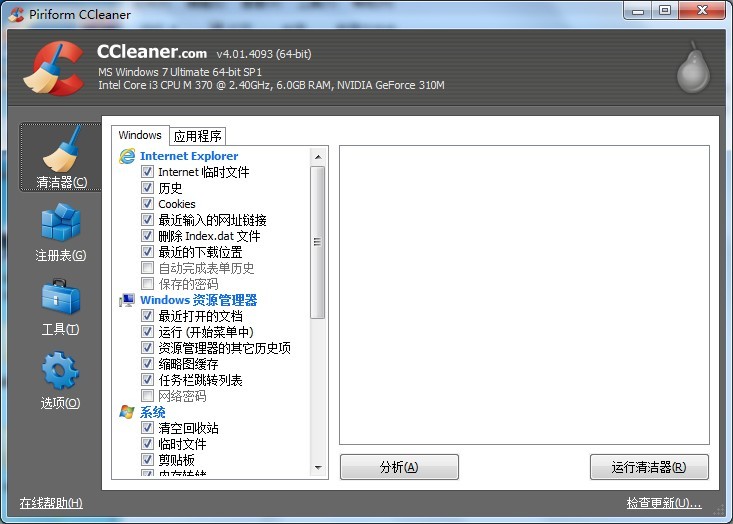 CCleaner v4.
CCleaner v4.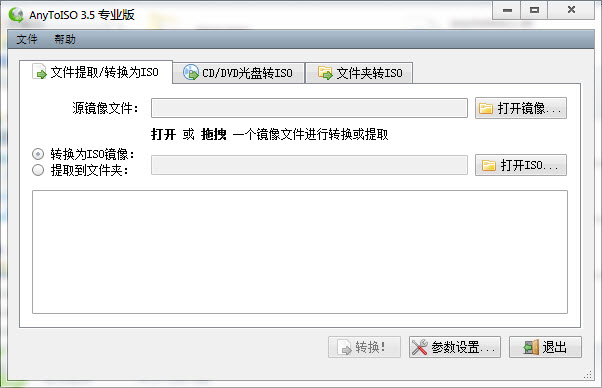 AnyToISO Pro
AnyToISO Pro 比特彗星v1.3
比特彗星v1.3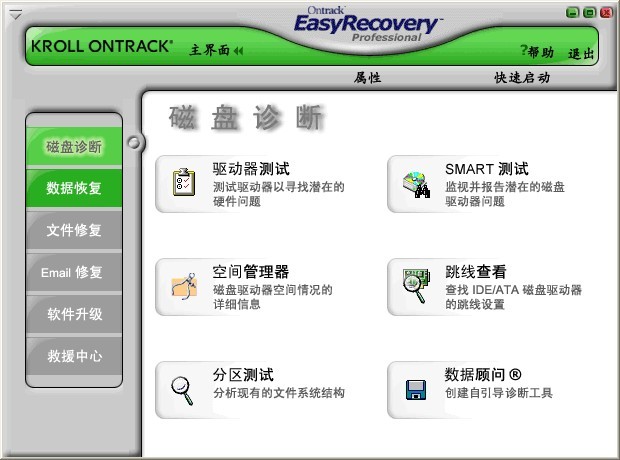 Easyrecovery
Easyrecovery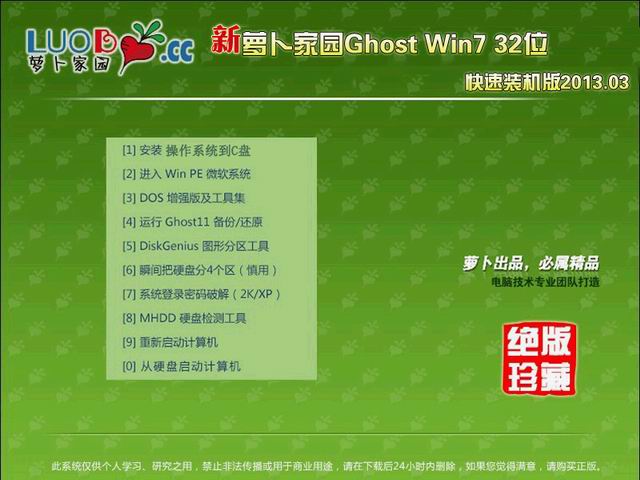 新萝卜家园 G
新萝卜家园 G 小白系统ghos
小白系统ghos 电脑公司 gho
电脑公司 gho 番茄花园 Gho
番茄花园 Gho 小白系统ghos
小白系统ghos 粤公网安备 44130202001061号
粤公网安备 44130202001061号