-
电脑系统还原,小编告诉你电脑系统怎么还原
- 2018-04-13 13:53:39 来源:windows10系统之家 作者:爱win10
在电脑出现速度变慢,运行程序较卡,或者是中毒等现象时,很多人都会选择重装电脑系统,如果需要电脑系统恢复的情况下,应该怎么处理呢,我们可以选择使用电脑系统还原来解决,下面,小编就来跟大家分享电脑系统还原的操作技巧。
近些年来,电脑逐渐变成每户人家的必备电器之一。人们使用电脑上网、看视频或者是聊天,总之人们的生活已经离不开电脑,同时各种各样的电脑问题总会出现。这时,我们可以采用电脑系统还原的方法去处理,下面就是小编整理的电脑系统还原的图文教材。
电脑系统怎么还原
在开始菜单中打开控制面板,打开控制面板之后,选择:备份和还原选项。

电脑系统软件图解1
在接下来的界面中选择恢复系统设置和计算机。
(如果你的计算机没有开启还原的功能,可能需要开启这个功能。)
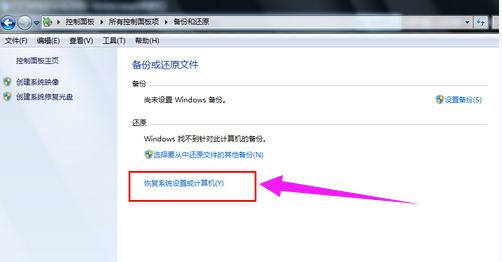
电脑系统软件图解2
点击:打开系统还原
如果有账户控制则会有所提示,通过即可。
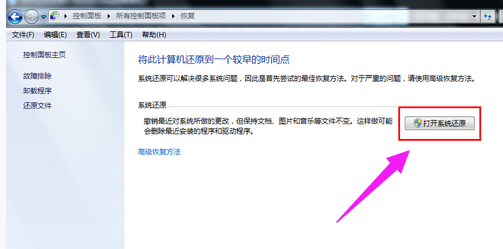
电脑系统系统软件图解3
然后会开始还原文件和设置的向导,你只需要按照向导的提示做就好了。直接点击下一步。
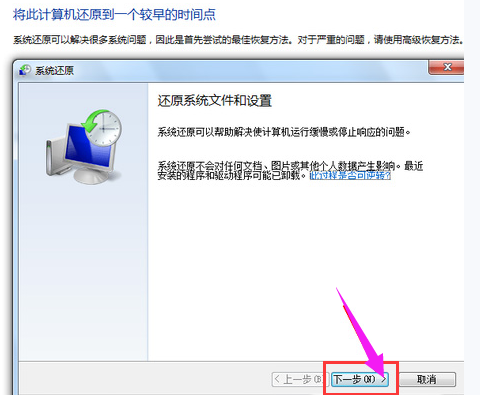
电脑系统系统软件图解4
然后,在系统还原点的选项当中,
选择一个还原点,要确保所选择的还原点是之前系统正常时的还原点,
因为如果是不正常的还原点则会出现问题。
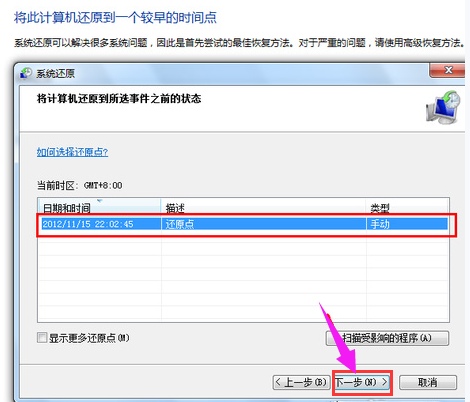
电脑系统系统软件图解5
确定之后,会出现一个确认的页面,上面显示了关于还原的详细的信息,
要确保它没有错误之后,点击完成按钮,开始系统的还原,系统的还原会重启,
然后在开机的过程中进入相关的还原操作。
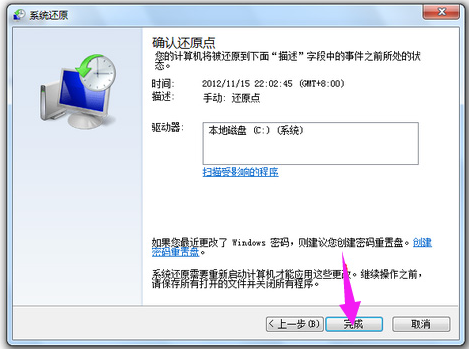
电脑系统软件图解6
以上就是电脑系统还原的操作步骤了,大家可以参考一下。
相关教程:
猜您喜欢
- Win7系统误删除桌面图标如何恢复..2015-04-28
- win7系统无法安装的解决方法..2015-12-04
- win10怎么设置文档共享图文教程..2016-08-21
- win764位系统纯净版介绍2017-08-01
- 小马激活工具win7怎么操作2022-09-19
- 64位纯净版Windows7镜像介绍2017-07-30
相关推荐
- 从硬盘安装win 7方法 2017-04-11
- insert键作用,小编告诉你insert键有什.. 2018-08-25
- 小编详解win7虚拟光驱软件怎么使用.. 2018-12-14
- srt文件,小编告诉你怎么打开srt文件.. 2018-06-22
- 在win8电脑中解除远程桌面连接功能被.. 2015-05-11
- 小编教您eml文件怎么打开 2016-08-06





 系统之家一键重装
系统之家一键重装
 小白重装win10
小白重装win10
 电脑公司ghost Win7系统下载32位纯净版1706
电脑公司ghost Win7系统下载32位纯净版1706 电脑公司ghost Win7系统下载32位纯净版1804
电脑公司ghost Win7系统下载32位纯净版1804 雨林木风Ghost win8 64位专业版下载v201706
雨林木风Ghost win8 64位专业版下载v201706 Google Calendar插件 v2.1官方版
Google Calendar插件 v2.1官方版 系统之家Ghost Win7 SP1 32位旗舰版v1812
系统之家Ghost Win7 SP1 32位旗舰版v1812 电脑公司Ghost xp sp3快速装机版 v1904
电脑公司Ghost xp sp3快速装机版 v1904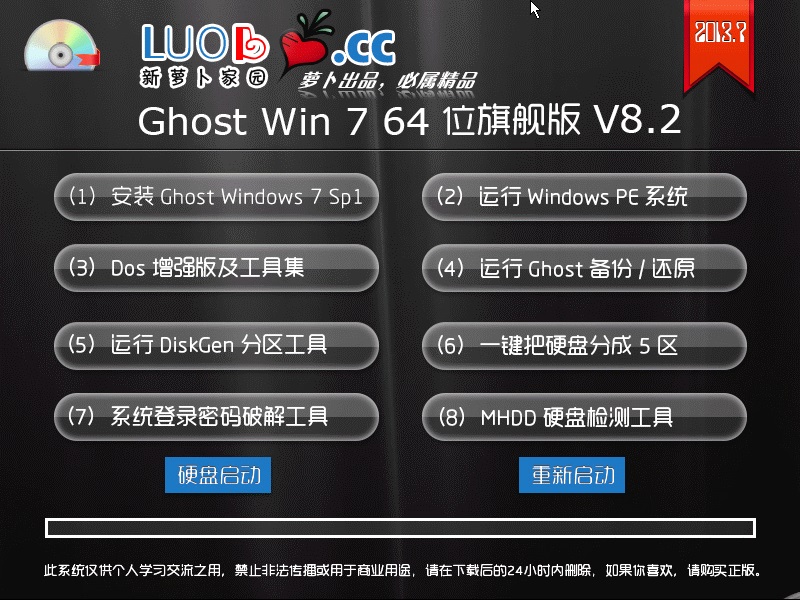 萝卜家园 Gho
萝卜家园 Gho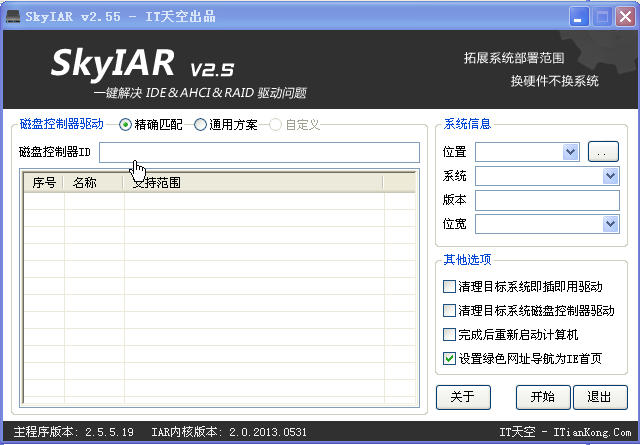 ExtremeCopy
ExtremeCopy 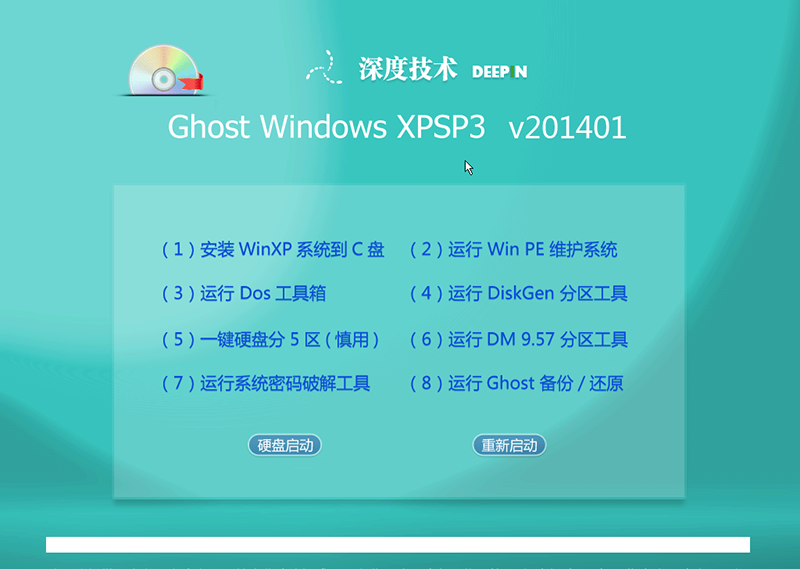 最新2014深度
最新2014深度 萝卜家园ghos
萝卜家园ghos 随便听听 1.3
随便听听 1.3 萝卜家园Ghos
萝卜家园Ghos 酷狗电台 v1.
酷狗电台 v1.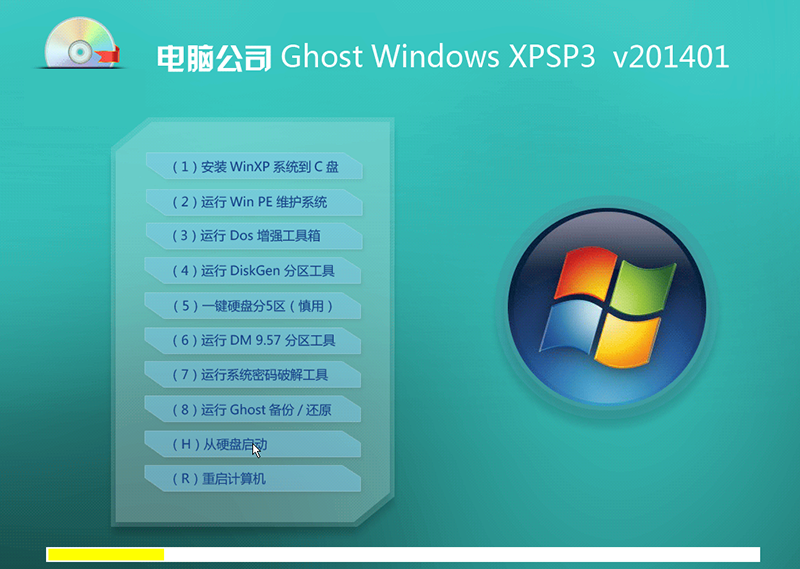 最新Ghost-XP
最新Ghost-XP 104wan游戏浏
104wan游戏浏 系统之家ghos
系统之家ghos 小白系统Ghos
小白系统Ghos 粤公网安备 44130202001061号
粤公网安备 44130202001061号