-
有雨林木风win7旗舰版安装包怎么安装系统呢
- 2017-06-17 22:59:33 来源:windows10系统之家 作者:爱win10
很多朋友问有雨林木风win7旗舰版安装包怎么安装系统,这个问题实在是太尴尬了,千辛万苦下载了系统镜像安装包,谁知道却不懂得安装的方法,这找谁说理去?为了挽救大家的尊严,windows之家小编决定抽出一点时间来教大家有雨林木风win7旗舰版安装包怎么安装系统。
1、打开下载的系统镜像文件,右击选择“解压到Ylmf_Win7_Ultimate_X86_201407.iso”。如图1所示

有雨林木风win7旗舰版安装包怎么安装系统图1
2、双击“setup.exe”.如图2所示

有雨林木风win7旗舰版安装包怎么安装系统图2
3、点击“安装WIN7X86系统第一硬盘分区”。如图3所示

有雨林木风win7旗舰版安装包怎么安装系统图3
4、选择“安装”,点击“打开”之后选择映像文件(扩展名为.iso),最后选择“确定”。如图4所示

有雨林木风win7旗舰版安装包怎么安装系统图4
5、选择“是”。如图5所示

有雨林木风win7旗舰版安装包怎么安装系统图5
6、之后会是这样一个进度条,如图6所示

有雨林木风win7旗舰版安装包怎么安装系统图6
7、等到100%就会弹出这个画面,如图7所示

有雨林木风win7旗舰版安装包怎么安装系统图7
8、初始化,如图8所示

有雨林木风win7旗舰版安装包怎么安装系统图8
9、安装windows,如图9所示

有雨林木风win7旗舰版安装包怎么安装系统图9
10、导入软件,如图10所示

有雨林木风win7旗舰版安装包怎么安装系统图10
11、安装程序正在为首次使用计算机做准备—安装程序正在检查视频性能。如图11、图12所示

有雨林木风win7旗舰版安装包怎么安装系统图11

有雨林木风win7旗舰版安装包怎么安装系统图12
12、出现这个画面,雨林木风win7旗舰版 系统就安装成功了。如图13所示

有雨林木风win7旗舰版安装包怎么安装系统图13
上面就是有雨林木风win7旗舰版安装包怎么安装系统的方法了,大家通过这个方法去操作的话,就可以顺利解决有系统安装包却不会重装系统的尴尬哦。小编本来不想取笑大家,但是写到这里又非常想笑了。如果大家还没有镜像安装包的话,可以戳雨林木风win7旗舰版32位下载。
猜您喜欢
- 系统之家一键重装教程2017-07-27
- win8.1系统之家推荐下载2017-01-06
- 四核i7迷你电脑问世 售价将过万元..2013-04-08
- 如何解除电脑安全模式,小编告诉你解除..2017-11-02
- Ghost win7系统64位局域网共享设置方..2017-05-06
- WIN7系统怎么添加网络共享打印机..2015-05-05
相关推荐
- 小编告诉你desktop.ini是什么文件.. 2016-10-25
- 使用金山卫士解决因Windows7操作系统.. 2013-04-26
- 图文详解新电脑装系统的步骤.. 2018-11-20
- Windows8系统 64位纯净版最新下载.. 2017-04-19
- xlsx文件怎么打开,小编告诉你xlsx文件.. 2018-05-30
- 远程桌面连接不上怎么办 2020-07-15





 系统之家一键重装
系统之家一键重装
 小白重装win10
小白重装win10
 雨林木风ghost win10 x86专业版v201703
雨林木风ghost win10 x86专业版v201703 系统之家win10专业版64位下载 v1909
系统之家win10专业版64位下载 v1909 小白系统win10系统下载64位企业版v201712
小白系统win10系统下载64位企业版v201712 新萝卜家园Win7系统下载64位纯净版1802
新萝卜家园Win7系统下载64位纯净版1802 爱酷浏览器 v1.0
爱酷浏览器 v1.0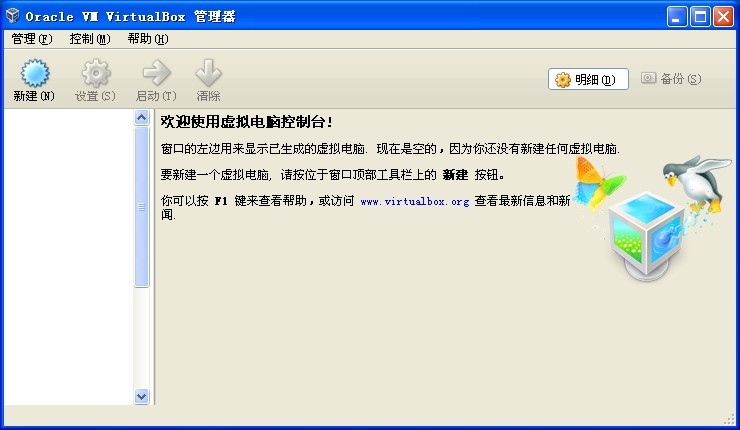 VirtualBox 4.2.12 Final 简体中文语言包(开源虚拟机软)
VirtualBox 4.2.12 Final 简体中文语言包(开源虚拟机软) 外文网站浏览
外文网站浏览 Ace Translat
Ace Translat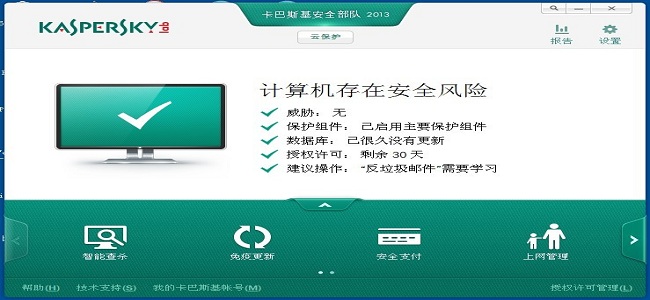 卡巴斯基安全
卡巴斯基安全 小白系统G
小白系统G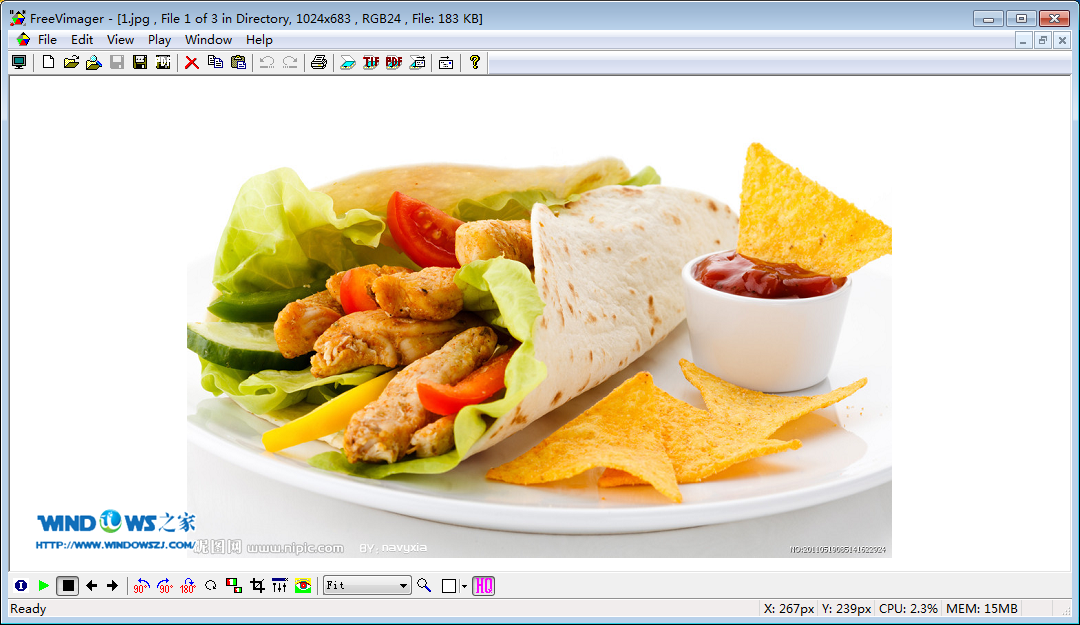 超多功能的轻
超多功能的轻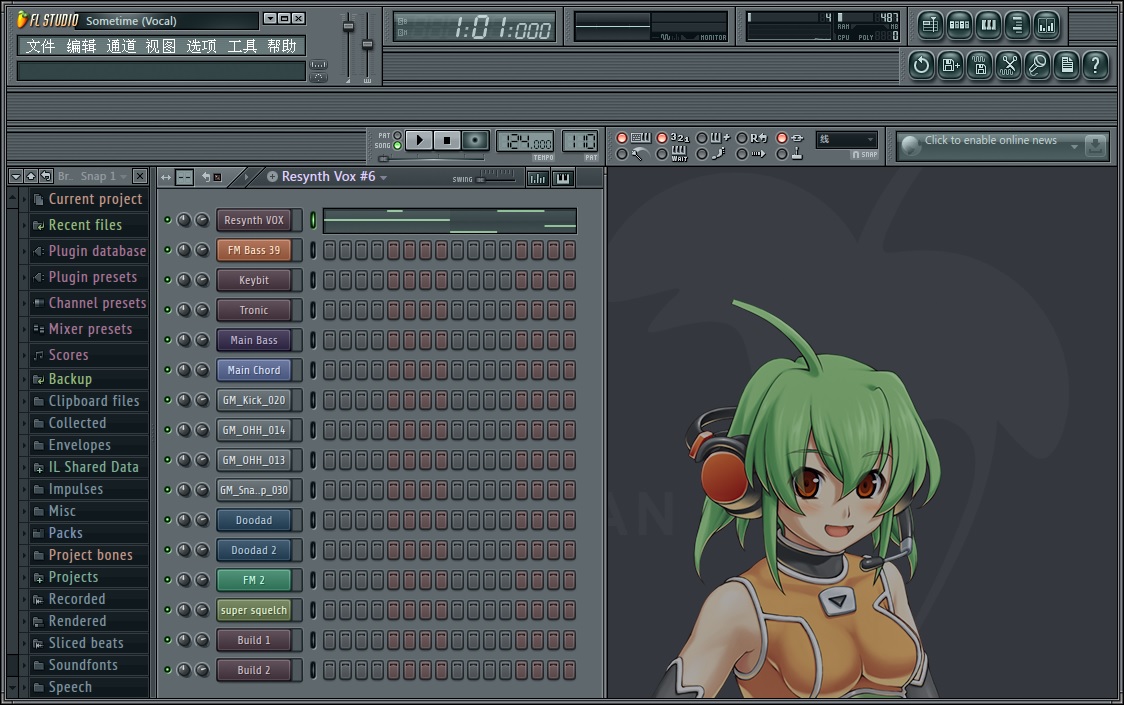 fl studio pr
fl studio pr 深度技术Ghos
深度技术Ghos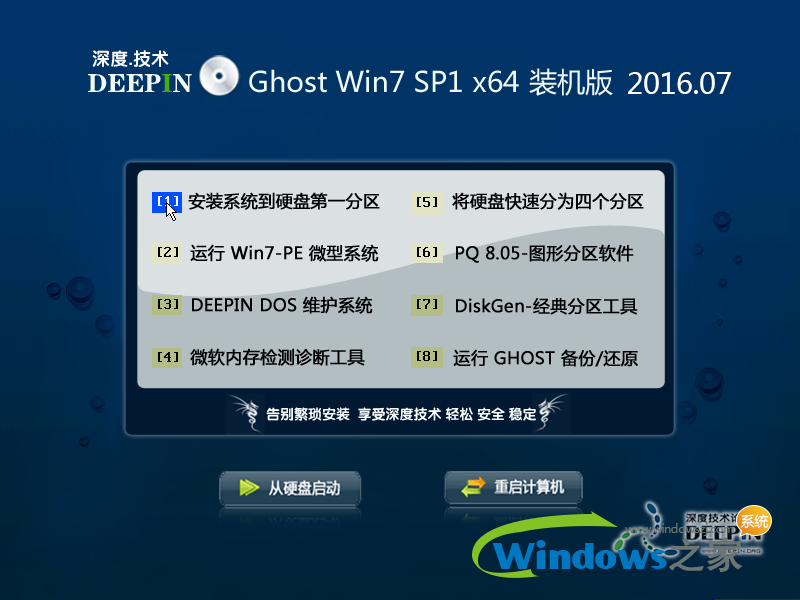 深度技术ghos
深度技术ghos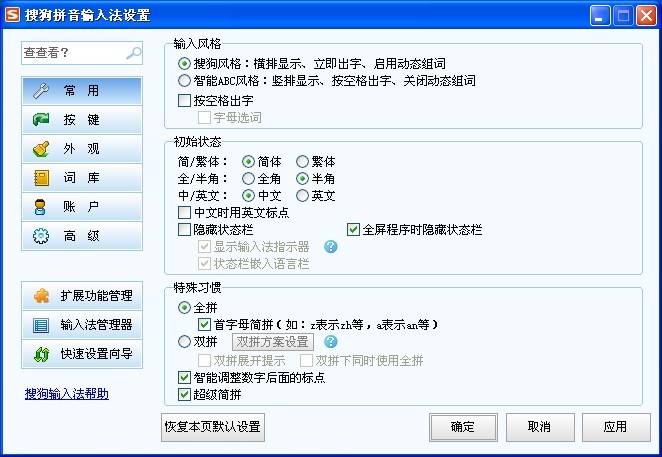 搜狗拼音输入
搜狗拼音输入 联想笔记本Gh
联想笔记本Gh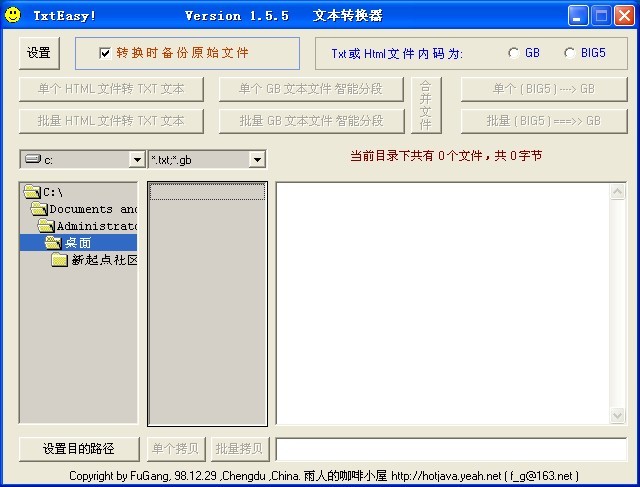 TxtEasy V1.5
TxtEasy V1.5 iQ浏览器 V1.
iQ浏览器 V1. 粤公网安备 44130202001061号
粤公网安备 44130202001061号