-
雨林木风 GHOST WIN7 官方旗舰版安装教程
- 2017-06-20 21:58:44 来源:windows10系统之家 作者:爱win10
雨林木风 GHOST WIN7 官方旗舰版在哪里下载安装,雨林木风 GHOST系统具有更安全,更稳定,更人性化等特点,内置专业级系统优化工具箱。集成最全面的硬件驱动,精心挑选的系统维护工具,装机方便维护更方便,系统经过杀软严格查杀,让很多人都纷纷下载安装它,电脑小白不会安装?那么就让系统之家小编分享些雨林木风 GHOST WIN7 官方旗舰版安装教程吧。
雨林木风 GHOST WIN7 官方旗舰版安装教程:
1、打开下载的系统镜像文件,右击选择“解压到Ylmf_Win7_Ultimate_X86_201407.iso”。如图1所示

2、双击“setup.exe”.如图2所示

3、点击“安装WIN7X86系统第一硬盘分区”。如图3所示

4、选择“安装”,点击“打开”之后选择映像文件(扩展名为.iso),最后选择“确定”。如图4所示

5、选择“是”。如图5所示

6、之后会是这样一个进度条,如图6所示

7、等到100%就会弹出这个画面,如图7所示

8、初始化,如图8所示

9、安装windows,如图9所示

10、导入软件,如图10所示

11、安装程序正在为首次使用计算机做准备—安装程序正在检查视频性能。如图11、图12所示


12、出现这个画面,雨林木风win7旗舰版 系统就安装成功了。如图13所示

综上所述,这就是雨林木风 GHOST WIN7 官方旗舰版安装教程了,比较常用的就是U盘和硬盘安装这两种方法,U盘安装的话是需要具备U盘工具,而硬盘安装方法是不需要任何工具就可以直接安装,安装方法也是最简单的,只要你的电脑能够正常开机运行,那么就可以使用硬盘轻松的安装雨林木风ghostwin7。
猜您喜欢
- windows怎么安装虚拟机呢?2016-08-06
- 提高win7搜索功能的方法(win7搜索技巧)..2015-01-08
- 硬盘安装版win10系统之家使用教程..2016-11-18
- 小编告诉你win8运行在哪里2017-04-23
- 电脑手机模拟器哪个好,小编告诉你电脑..2018-04-08
- win10发布会直播实录2017-03-06
相关推荐
- 美图秀秀无法打开图片,提示错误怎么办?.. 2013-04-24
- 鼠标右键失灵,小编告诉你鼠标右键失灵.. 2018-06-01
- 萝卜家园ghost win7 x86旗舰版光盘安.. 2016-09-22
- 0x000000D1,小编告诉你解决电脑蓝屏代.. 2018-01-12
- windows7升级到win10失败怎么办.. 2020-04-15
- 在线重装win8系统哪个好? 2016-10-09





 系统之家一键重装
系统之家一键重装
 小白重装win10
小白重装win10
 萝卜家园ghost win8 32位专业版下载v201801
萝卜家园ghost win8 32位专业版下载v201801 系统之家ghost win10 x86 专业版201605
系统之家ghost win10 x86 专业版201605 雨林木风 Ghost Win7 快速装机版 32位
雨林木风 Ghost Win7 快速装机版 32位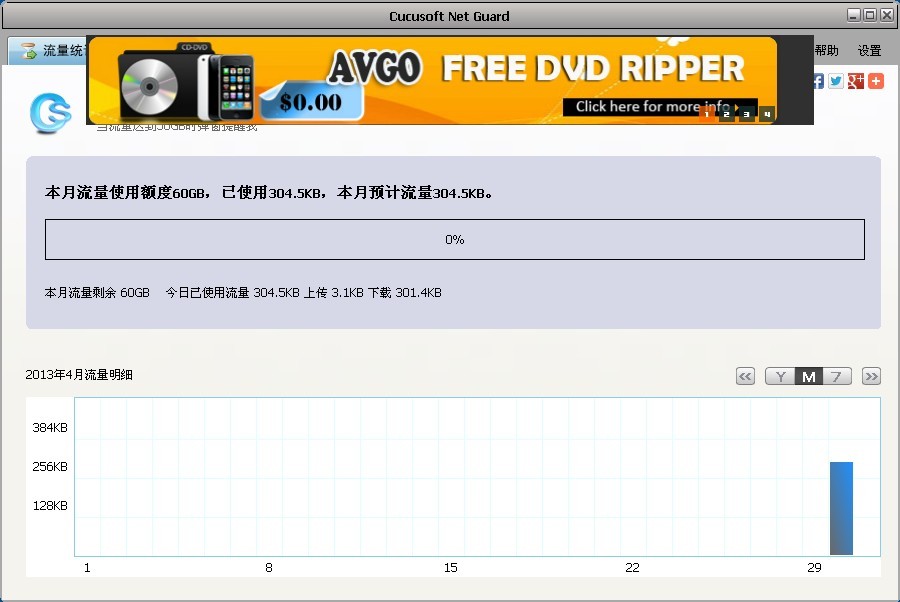 网络流浪统计辅助 v2.3.0.1 官方版(网络流量统计条)
网络流浪统计辅助 v2.3.0.1 官方版(网络流量统计条) 8点读报浏览器
8点读报浏览器 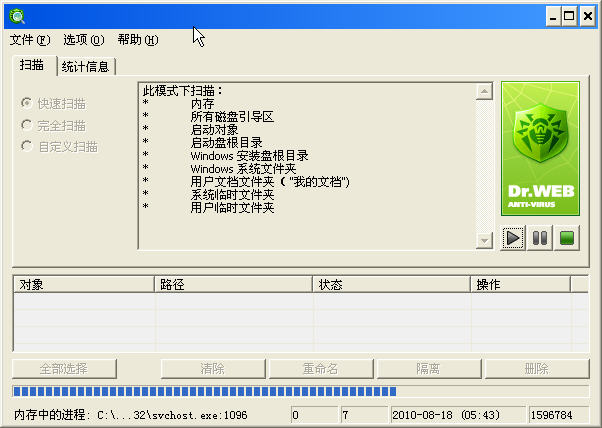 Dr.WEB CureIt! v6.00.16绿色免费版 (恶意软件清除)
Dr.WEB CureIt! v6.00.16绿色免费版 (恶意软件清除)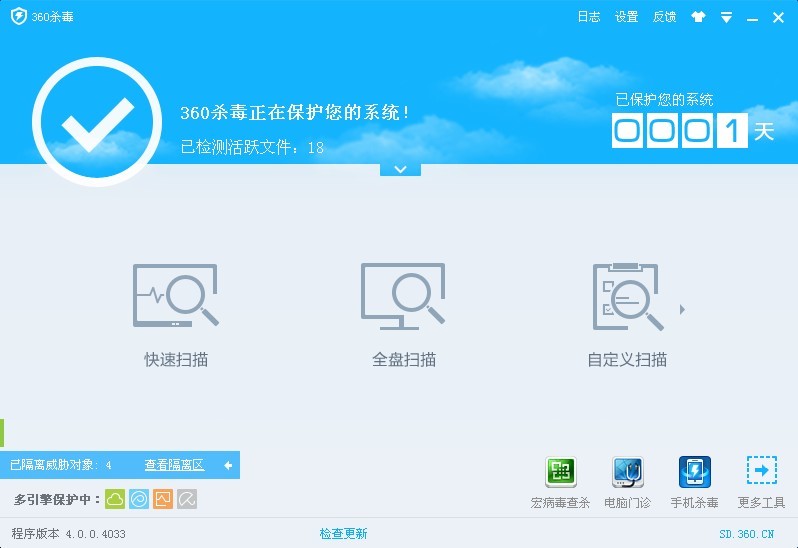 360杀毒4.0免
360杀毒4.0免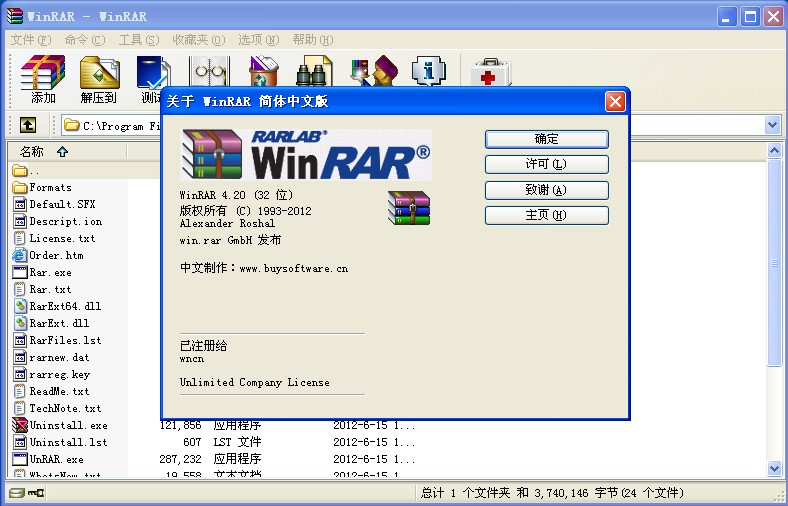 WinRAR V4.20
WinRAR V4.20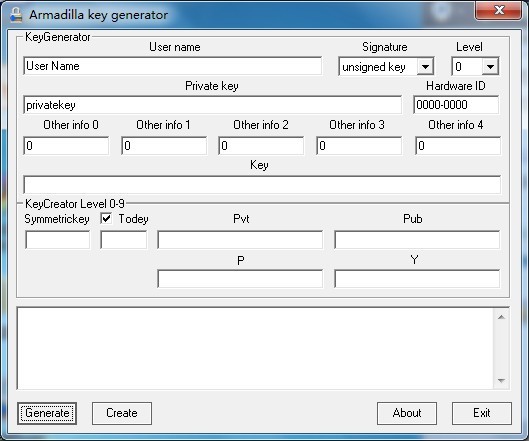 ArmaKG.exe v
ArmaKG.exe v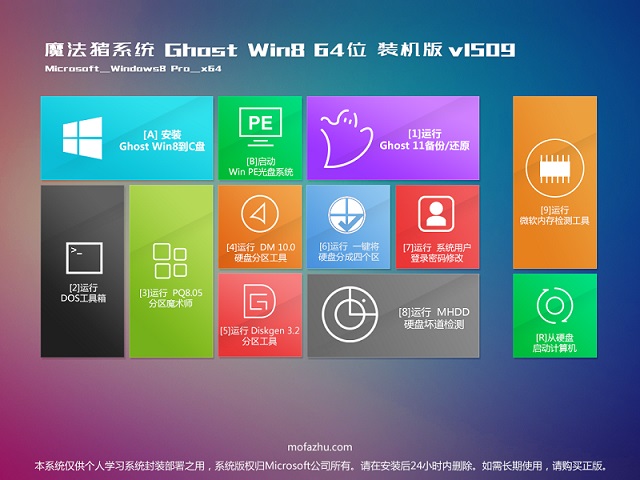 魔法猪 ghost
魔法猪 ghost 明智脚本浏览
明智脚本浏览 电脑公司 Gho
电脑公司 Gho Internet Exp
Internet Exp MSDN Ghost W
MSDN Ghost W opera浏览器
opera浏览器  系统之家Win1
系统之家Win1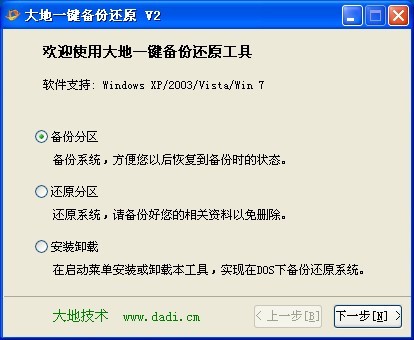 大地一键备份
大地一键备份 粤公网安备 44130202001061号
粤公网安备 44130202001061号