-
虚拟机安装雨林木风win7教程
- 2017-06-23 15:58:51 来源:windows10系统之家 作者:爱win10
虚拟机安装雨林木风win7教程有哪些,因为win7系统格式一般下载下来的都是属于ISO格式的,ISO格式其实是用虚拟机可以打开的,现在雨林木风win7系统那么流行,很多人都想用虚拟机安装雨林木风,那么就让小编告诉大家虚拟机安装雨林木风win7教程吧。保证让大家轻松学会。
虚拟机安装雨林木风win7教程:
1. 创建新的虚拟机,如下图所示,点击“Create a New Virtual Machine”,打开新窗口,可以选择从光盘安装操作系统(当然还得有光驱,如图我就是没光驱,所以下面的提示为途中所示),或者从iso镜像安装。从镜像安装时,点击browse选择iso文件,然后点击next进入下一步:

2. 依次输入正版序列号,用户名,密码,确认密码,然后可以点击next进入下一步:
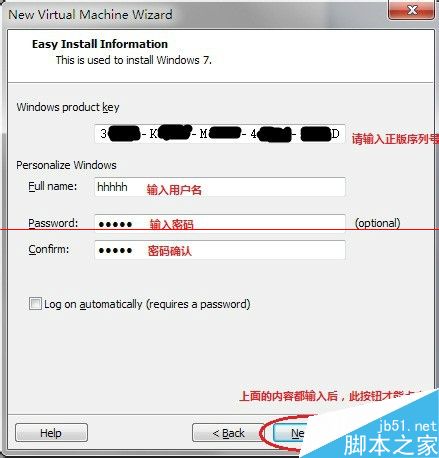
3. 这步里,给你的虚拟机起一个名字吧,可随意自拟;然后选择要安装文件的位置,注意,由于虚拟机镜像生成之后都比较大,所以选择的磁盘要有足够大的空间。然后可以点击next进入下一步:
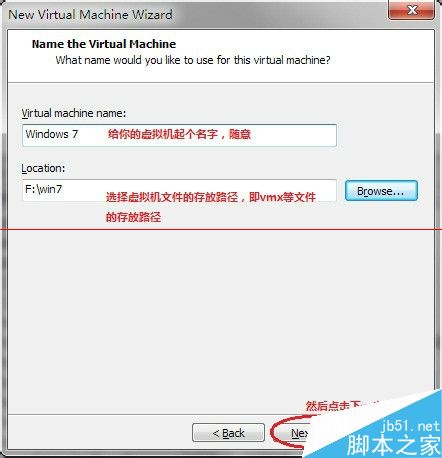
4. 选择虚拟机容量,相当于给你的虚拟电脑配一个一定容量的磁盘,根据你的虚拟机用途,自己选择。如图,我们安装windows7时,系统会建议不小于40G。之前我安装xp的虚拟机使用过4G,安装windows7的虚拟机选择过10G都是可以成功,并且虚拟机可以正常使用的。建议也不要选的太小,过小程序会报空间不足。
另外,此页可以选择虚拟机文件保存成一个大文件或者多个小文件,从用户级角度这个不重要,任意选择一个即可。然后可以点击next进入下一步:
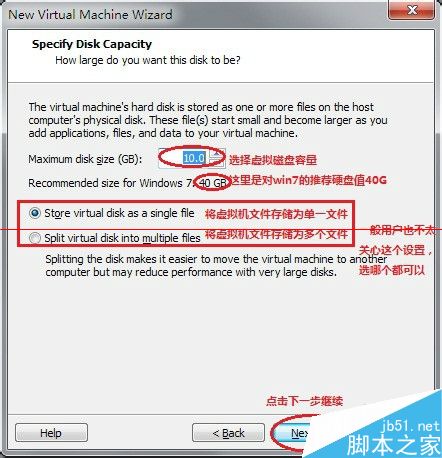
5. 这一步中,将我们配置的虚拟机的情况都列举出来,如果你觉得什么地方配置不合适了,可以点击back按钮退回重新配置。
此页还可以选择虚拟机安装完毕后是否直接启动。选择后可以点击finish开始安装过程:

6. 安装过程就如同我们在硬件上安装系统一样,必要的时候虚拟机会重启,就像硬件重启一样。最后安装完系统启动到登陆界面,如下图所示。输入密码开始虚拟机使用吧!
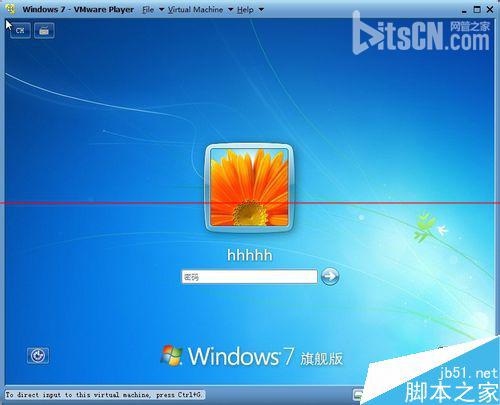
7. 当虚拟机使用完毕,我们可以选择关闭虚拟机或者挂起虚拟机。如图,关闭虚拟机相当于关机,下次使用时走开机流程。挂起虚拟机相当于win7的睡眠或者xp的待机功能,下次启动就从挂起这一刻恢复。

综上所述,这就是虚拟机安装雨林木风win7教程了,雨林木风windows7系统稳定的性能、功能全面、安装方便快捷等亮点让人都纷纷都下载使用它了,但是对于小白们来说虚拟机安装是件难事,别怕就让小编教你们,小编帮你们整理的这个方法就是精华,你们好好看,动手做,分分钟就是大神了。
猜您喜欢
- 打印机错误正在打印处理方法,小编告诉..2017-11-30
- 显卡风扇,小编告诉你怎么调节显卡风扇..2018-06-26
- 如何关闭win7预览功能|关闭win7系统工..2015-02-09
- 开机屏幕没反应,小编告诉你怎么解决电..2018-06-07
- win7旗舰开机启动画面不见了怎么办..2014-11-06
- 为什么win7不连接无线路由了..2014-10-27
相关推荐
- 电脑文件夹怎么加密?小编告诉你如何加.. 2017-11-10
- 深度旗舰版win732系统最新下载.. 2016-12-14
- 0x000000116,小编告诉你解决电脑蓝屏.. 2017-12-14
- Win10文件管理器如何不记录使用信息.. 2015-04-03
- IIS安装,小编告诉你怎么安装IIS.. 2018-06-15
- 小编告诉你win8 64位纯净版系统的运行.. 2017-04-25





 系统之家一键重装
系统之家一键重装
 小白重装win10
小白重装win10
 Sidekick浏览器 v100.24.5.21052官方版
Sidekick浏览器 v100.24.5.21052官方版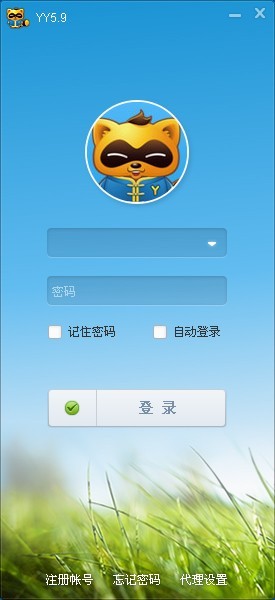 YY语音 5.9.0.2(去广告绿色版下载)
YY语音 5.9.0.2(去广告绿色版下载) 系统之家Win10专业版免激活32位系统下载v1903
系统之家Win10专业版免激活32位系统下载v1903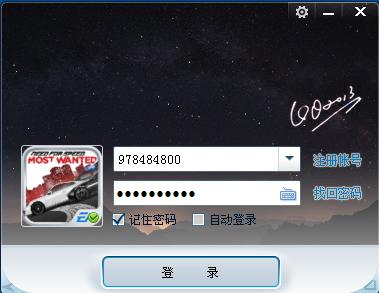 QQ2013绿色版(QQ2013去广告绿色版)下载
QQ2013绿色版(QQ2013去广告绿色版)下载 萝卜家园Ghost Win7 64位旗舰版下载 v1908
萝卜家园Ghost Win7 64位旗舰版下载 v1908 电脑公司ghost Win7系统下载32位纯净版1801
电脑公司ghost Win7系统下载32位纯净版1801 谷歌浏览器(C
谷歌浏览器(C 协通XT800远
协通XT800远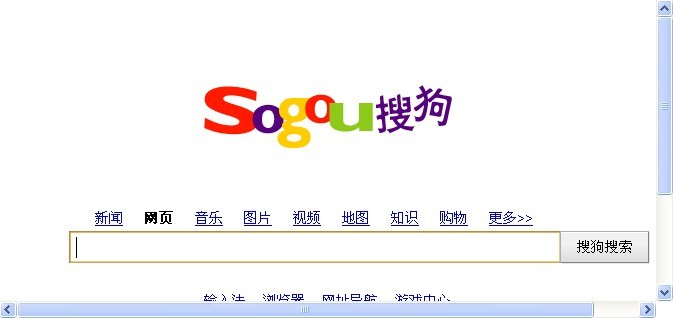 搜狗浏览器4.
搜狗浏览器4. 小白系统ghos
小白系统ghos 深度技术Ghos
深度技术Ghos 小白系统win1
小白系统win1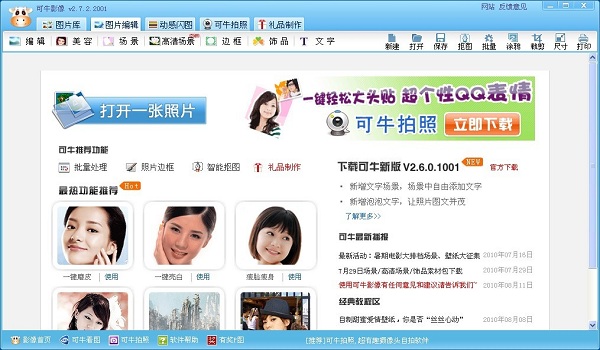 最新可牛影像
最新可牛影像 Windows8 安
Windows8 安 Win10 32位专
Win10 32位专 系统之家win1
系统之家win1 粤公网安备 44130202001061号
粤公网安备 44130202001061号