-
IIS安装,小编告诉你怎么安装IIS
- 2018-06-15 08:51:22 来源:windows10系统之家 作者:爱win10
有的时候我们会想要在电脑上安装IIS,但如果不会安装该怎么办呢?这个问题好解决,不是大事,因为小编我知道呢。所以接下来小编就要开始自立舞台开始我的演讲啦。你们就继续往下看,看看我是怎么安装IIS的吧~
小伙伴们,我们这么有默契,所以小编现在只要一出现,你们应该就已经猜到我要说什么了对不对!哈哈哈~没错啦,小编今天要说的就是你们所想的,那就是怎么安装IIS。既然都猜中了,那就么就继续来往下看看吧~~
小编在这儿就来给你们演示一下win10安装IIS的方法~
1.点“Windows”键进入“开始”菜单,再点击“所有应用”,然后找到并点击“Windows系统”里的“控制面板”。
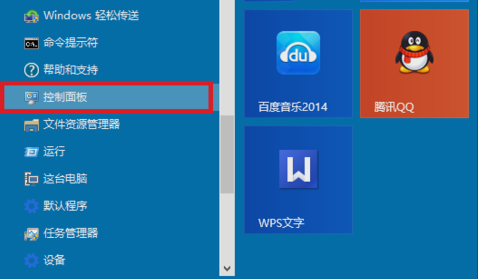
安装IIS系统软件图解1
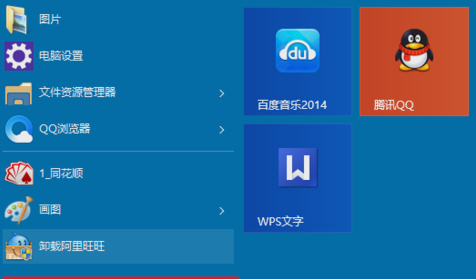
IIS系统软件图解2
2.在控制面板里点击“程序”。
IIS系统软件图解3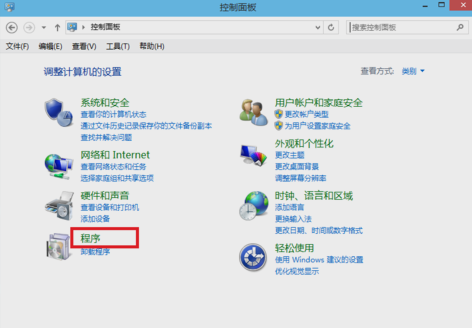
3.进去之后,再点击“启用或关闭Windows功能”。
IIS安装系统软件图解4
4.在“Windows功能”里点击“Internet Information Services”,然后在Internet Information Services功能展开选择框里根据需要选择即可,例如小编我要用FTP功能,能运行ASP.NET程序等等,只要选中这些功能就行了。选好之后点“确定”。
IIS安装系统软件图解5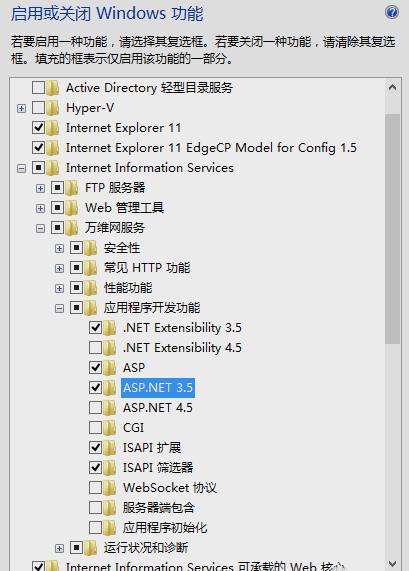
5.最后Windows功能就会开始下载并安装你要的功能的程序,然后等待安装完成,再重启电脑即可。
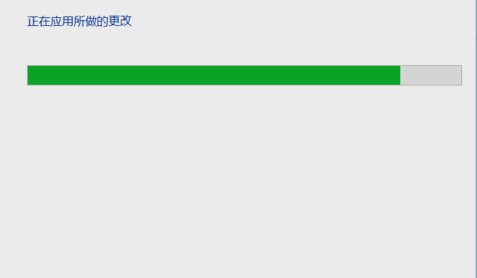
安装IIS系统软件图解6
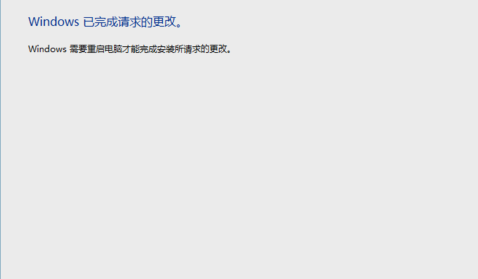
IIS系统软件图解7
问题既然愉快的解决了~~那小编是时候要离开你们去拯救地球了~~咱们下次再见。
猜您喜欢
- 配置交换机,小编告诉你怎么配置交换机..2018-08-10
- 打印机脱机怎么解决,小编告诉你怎么解..2017-11-14
- 网络问题,小编告诉你无线适配器或访问..2018-07-06
- 雨林木风ghost win7 x86旗舰版U盘安装..2016-09-13
- 如何更改win10默认字体2017-02-27
- win8未安装音频设备提示解决方案..2016-09-19
相关推荐
- 如何打顿号?为你解答键盘上的顿号怎么.. 2018-10-30
- QQ截图保存在哪,小编告诉你怎么找到QQ.. 2018-05-14
- netcore路由器设置,小编告诉你磊科路.. 2018-08-07
- 深度ghost win7纯净版最新下载.. 2017-04-30
- xp系统怎么一键装机图解 2017-04-15
- 屏幕放大镜,小编告诉你怎么使用屏幕放.. 2018-06-16





 系统之家一键重装
系统之家一键重装
 小白重装win10
小白重装win10
 雨林木风Win8 64位专业版系统下载 v1904
雨林木风Win8 64位专业版系统下载 v1904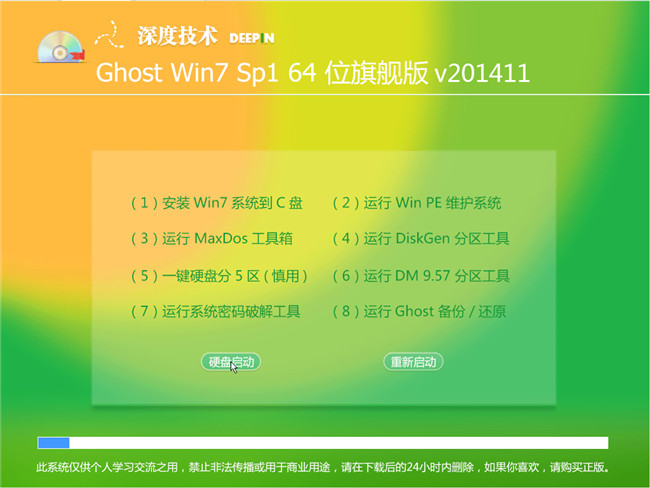 深度技术ghost win7 64位旗舰版V201411
深度技术ghost win7 64位旗舰版V201411 Chrome浏览器测试版 v94.0.4606.20官方Beta版
Chrome浏览器测试版 v94.0.4606.20官方Beta版 X2游戏浏览器 v1.0.0.1官方版
X2游戏浏览器 v1.0.0.1官方版 win10 64位官方原版ISO镜像系统下载v20.06
win10 64位官方原版ISO镜像系统下载v20.06 深度技术Ghost win8 32位专业版下载v201807
深度技术Ghost win8 32位专业版下载v201807 比比乐网络收
比比乐网络收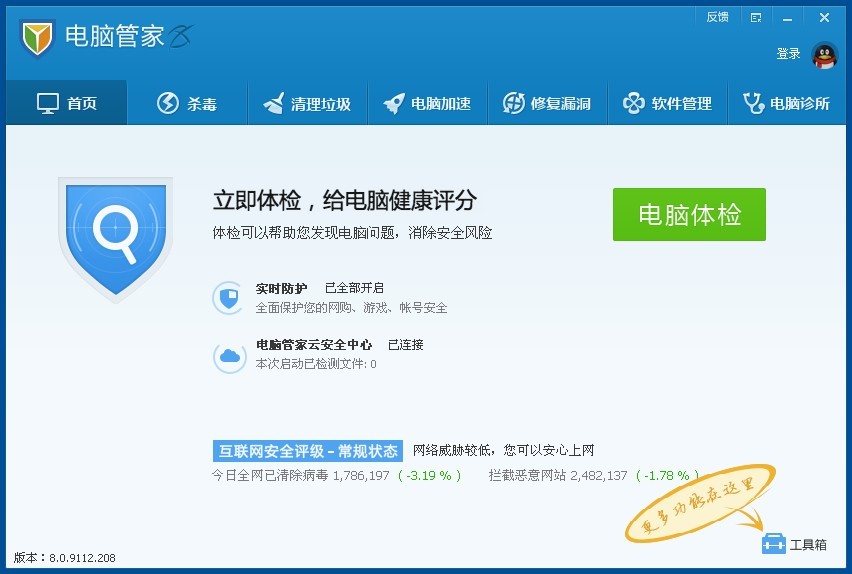 QQ电脑管家v8
QQ电脑管家v8 雨林木风Ghos
雨林木风Ghos wise浏览器 V
wise浏览器 V Firefox(火狐
Firefox(火狐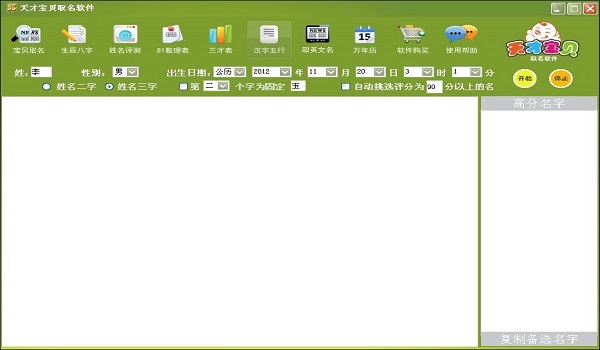 天才宝贝取名
天才宝贝取名 萝卜家园win1
萝卜家园win1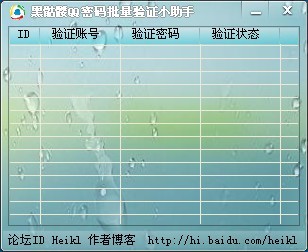 黑骷髅QQ密码
黑骷髅QQ密码 花儿世界浏览
花儿世界浏览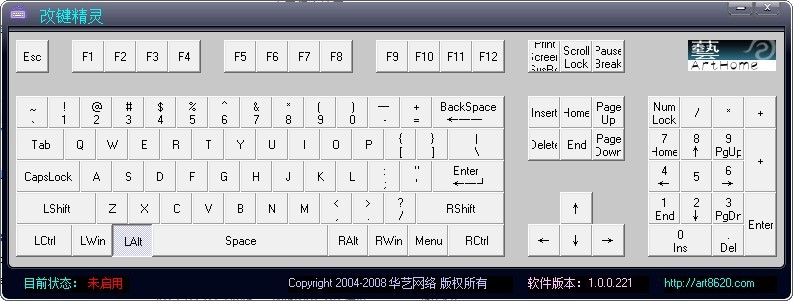 改建精灵v1.0
改建精灵v1.0 云端高速浏览
云端高速浏览 粤公网安备 44130202001061号
粤公网安备 44130202001061号