-
大神告诉你windows7 32位旗舰怎么安装
- 2017-06-23 21:58:51 来源:windows10系统之家 作者:爱win10
windows7 32位旗舰怎么安装,windows7旗舰版稳定的性能、功能全面、安装方便快捷等亮点让大家都纷纷下载这个系统,没什么原因就是好用!现在win732位怎么安装的方法有很多,但是不知道什么方法最简单,那么就让小编告诉你们windows7 32位旗舰怎么安装。教会大家如何安装。
windows7 32位旗舰怎么安装教程:
1、先下载一个ghost版的win7操作系统,豆豆用“深度技术 Ghost Win7 (32位) 中秋节旗舰版 2014年”做演示。

2、下载好后文件为ISO文件,所以我们要先把它全部解压出来(最好下载在D盘或E盘根目录下)
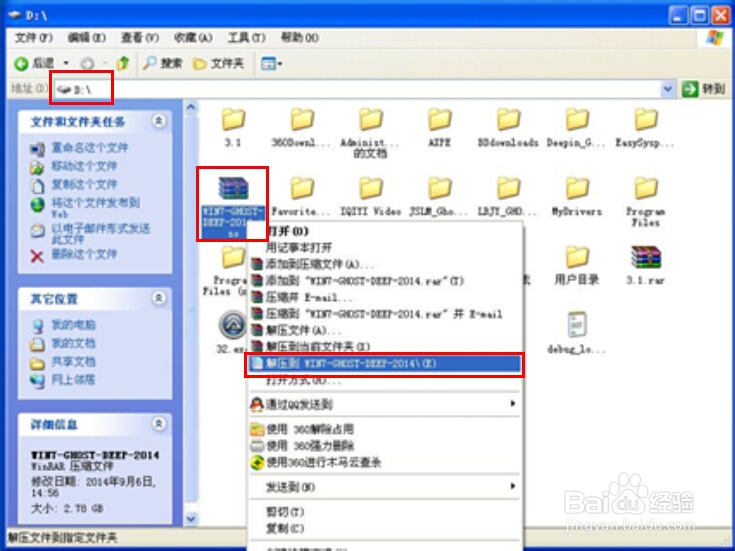
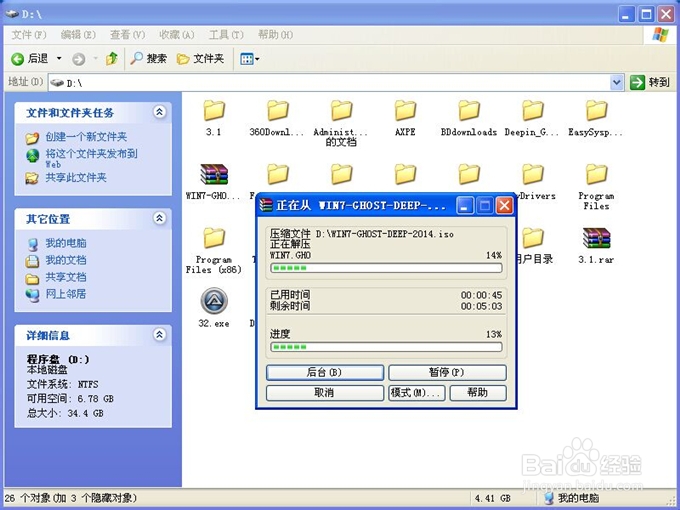
深度技术 Ghost Win7系统硬盘安装步骤:
1、解压之后得到如图的文件,打开OneKey硬盘安装器(不同系统硬盘安装器可能不一样)

2、运行“硬盘安装.EXE”安装器就会出现下面的界面,一般情况下默认就可以了,然后点“确定”。

3、按上面的操作后就会出现以下的界面,当然我们要点“是”(有些电脑是不会出现这个提示就会自动关机重新启动,这是正常现象。硬盘安装器不同,安装步骤也有所差异)
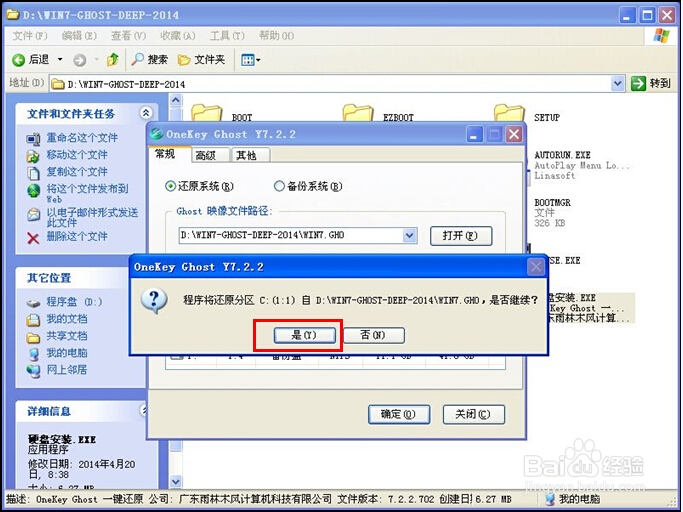
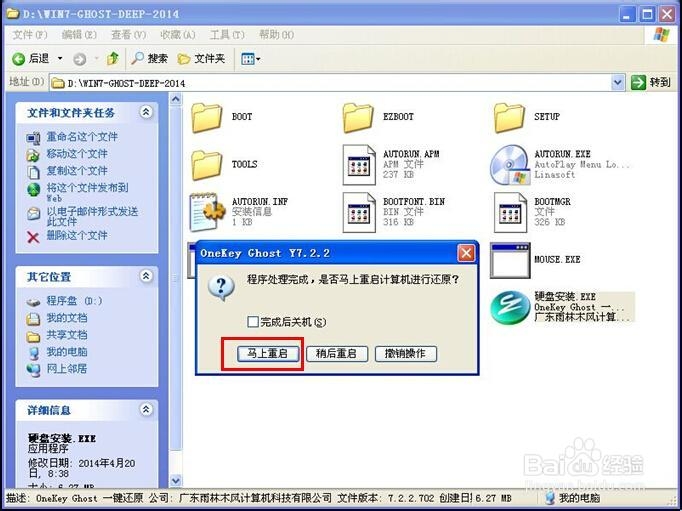
4、等重启以后Windows7基本算是安装完成了,后面我们就不用管了。因为豆豆系统都是全自动安装。不用我们任何操作!如果电脑没有重启的话,请重新开机电脑即可。
系统会重启,进入如下画面,不用管它。为大家方便安装,豆豆特意把安装截图给大家看一下!

几秒后进入安装系统状态。。。
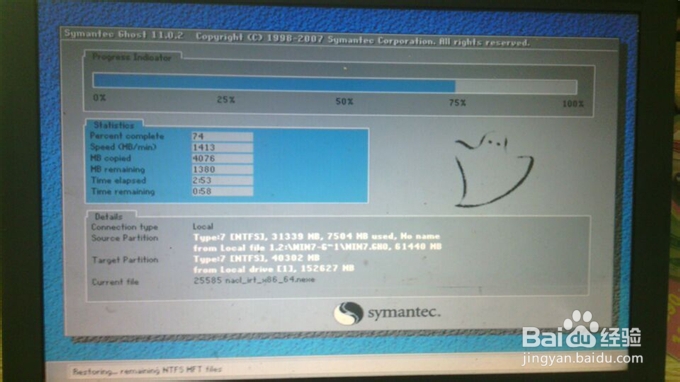
百分百后电脑会重启(如果没有重启的话,重新启动即可),出现熟悉的画面后可以说安装完成了,接下来不需要我们任何操作,系统是全自动安装的!



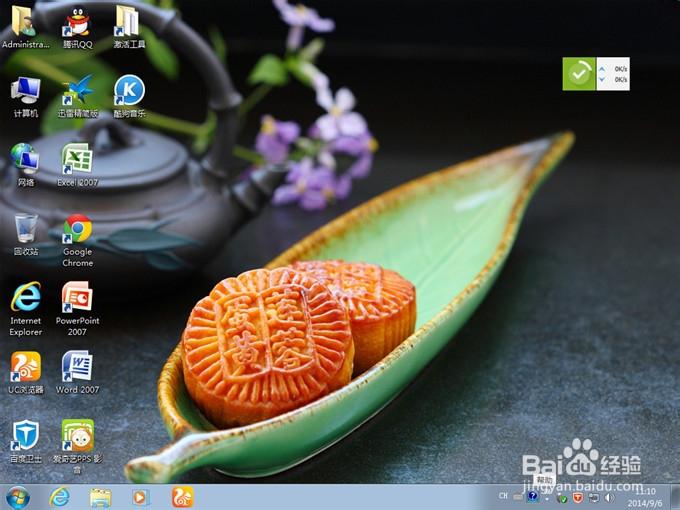
这就是windows7 32位旗舰怎么安装教程了,系统之家小编告诉大家比较常用的就是U盘和硬盘安装这两种方法,U盘安装的话是需要具备U盘工具,而硬盘安装方法是不需要任何工具就可以直接安装,安装方法也是最简单的,系统之家小编整理的这篇文章方法都是适合全部用的,所以大家学会了吧,谢谢阅读。
猜您喜欢
- win7U盘注销后还是无法弹出怎么办..2016-09-24
- 为你解答如何使用激活工具激活win7..2018-12-07
- 摄像头常见故障的诊断与排除..2015-01-19
- windows7系统32和64区别是什么..2016-10-31
- 解答如何设置电脑开机密码..2018-11-29
- 萝卜家园笔记本xp系统U盘安装图解..2017-05-17
相关推荐
- eset nod32 2017最新激活码最新下载.. 2017-09-06
- windows7小马激活器怎么使用 2022-12-02
- 图文详解win10新建简单卷方法.. 2017-05-09
- 教你如何给电脑跑分 2018-12-17
- 谷歌邀请美国电影系大学生用谷歌眼镜.. 2013-08-01
- win7做系统图文详解 2017-08-01





 系统之家一键重装
系统之家一键重装
 小白重装win10
小白重装win10
 程序启动监视工具 v1.3.1绿色免费版 (程序自动东监视)
程序启动监视工具 v1.3.1绿色免费版 (程序自动东监视) 雨林木风ghost xp sp3旗舰版系统下载1807
雨林木风ghost xp sp3旗舰版系统下载1807 酷狗2013 v7.4.50 去广告绿色版 (酷狗最新破解版)
酷狗2013 v7.4.50 去广告绿色版 (酷狗最新破解版) 360极速浏览器 v21.0.1167.0官方版
360极速浏览器 v21.0.1167.0官方版 PeaZip 4.9.2 绿色多语版 (跨平台的一款压缩与解压缩软件)
PeaZip 4.9.2 绿色多语版 (跨平台的一款压缩与解压缩软件)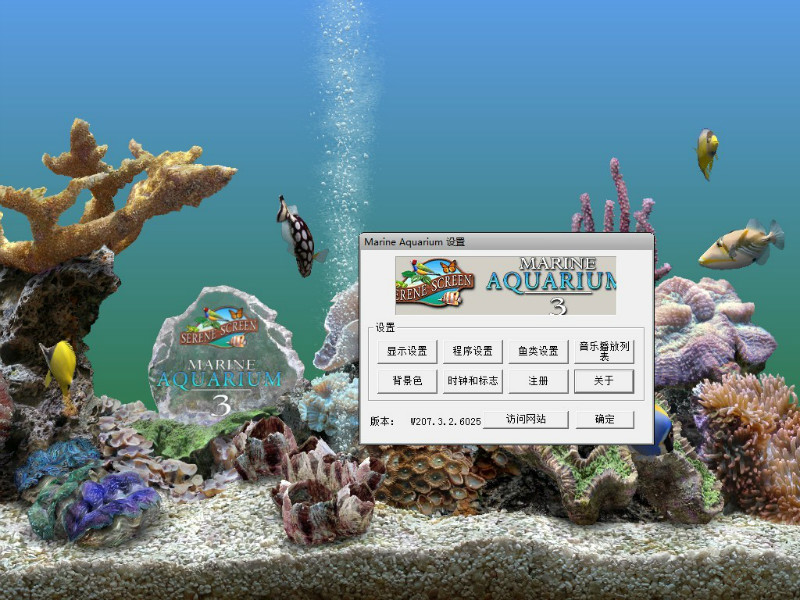 SereneScreen
SereneScreen 雨林木风win7
雨林木风win7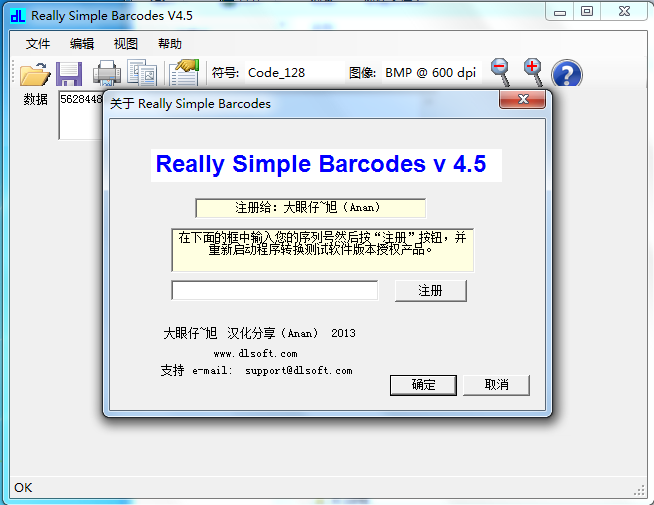 Dlsoft Reall
Dlsoft Reall PotPla<x>yer
PotPla<x>yer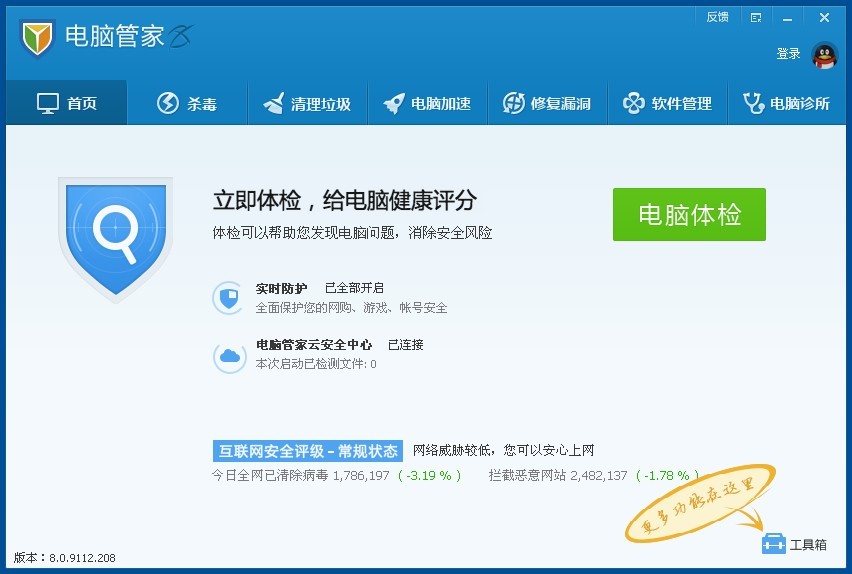 QQ电脑管家v8
QQ电脑管家v8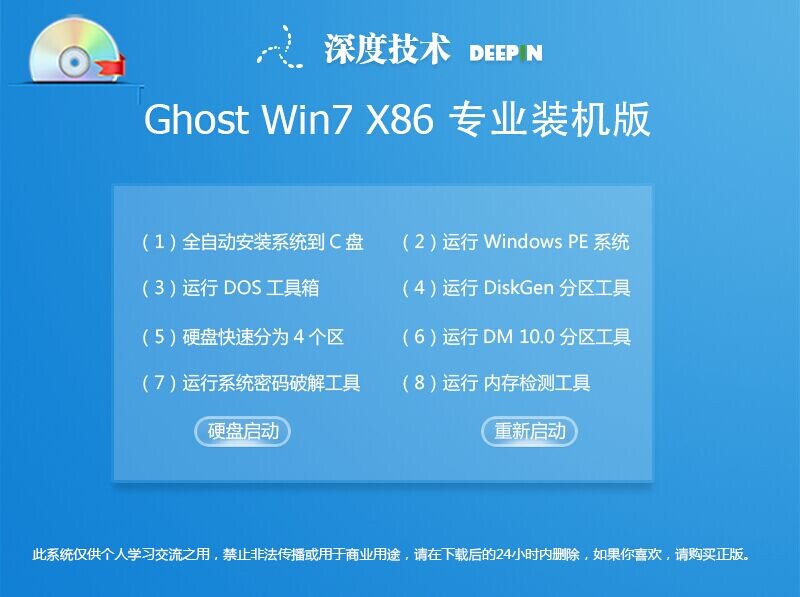 深度技术Ghos
深度技术Ghos 萝卜家园Ghos
萝卜家园Ghos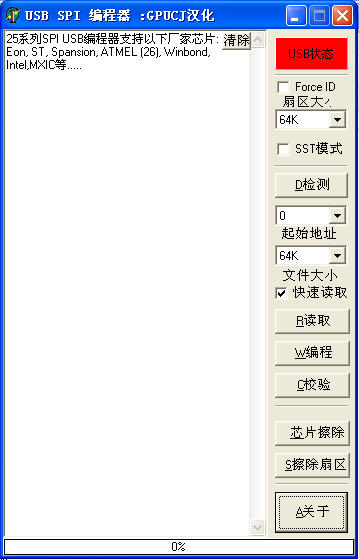 usb spi 编程
usb spi 编程 联想笔记本wi
联想笔记本wi Miniblink(浏
Miniblink(浏 yc浏览器 v14
yc浏览器 v14 粤公网安备 44130202001061号
粤公网安备 44130202001061号