-
图文详解win10新建简单卷方法
- 2017-05-09 03:00:37 来源:windows10系统之家 作者:爱win10
很多朋友都不知道win10新建简单卷的方法是什么,其实win10新建卷也算是我们在使用电脑的时候常用的功能了,大家现在不注意学习win10新建卷方法,以后可要吃亏哦。今天系统之家小编就给大家图文详解win10新建简单卷方法吧,大家趁早学习哦。
一、首先在Win10系统桌面上找到【此电脑】图标,在其图标上右键选择【管理】,如下图所示。

图文详解win10新建简单卷方法图1
二、然后进入到Win10计算机管理后,在其页面的左侧下方找到并点击一下【磁盘管理】,如下图所示。
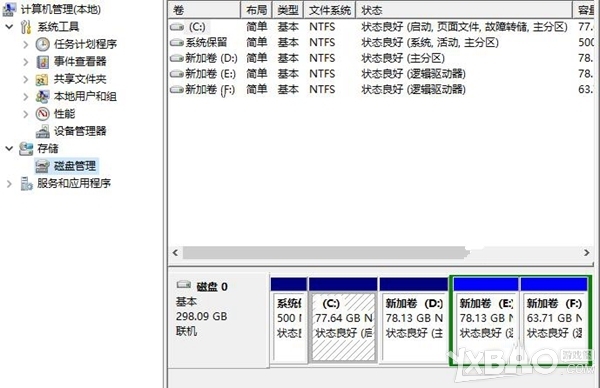
图文详解win10新建简单卷方法图2
三、接下来分区的过程了,首先我们发现磁盘还有一个F盘空间是比较充足的,我们可以在其右键单击,在其弹出来的菜单栏当中选择【压缩卷】,如下图所示:
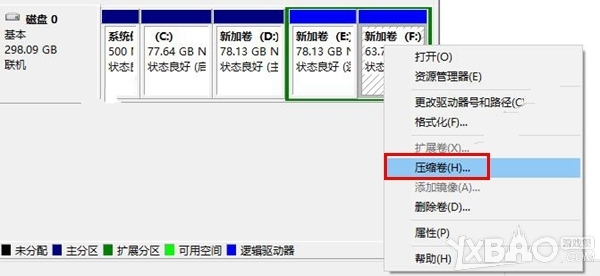
图文详解win10新建简单卷方法图3
四、再接下来就会弹出压缩卷对话框,我们需要在对话框里面输入自己想要定义的磁盘空间大小。由于小编选择这个的磁盘空间大小是60GB大小,如果想要安装Win10尝鲜或者腾出一个小空间进行系统备份均可,在其输入数字即可,输入之后点击一下底部的【压缩】按钮,如下图所示:
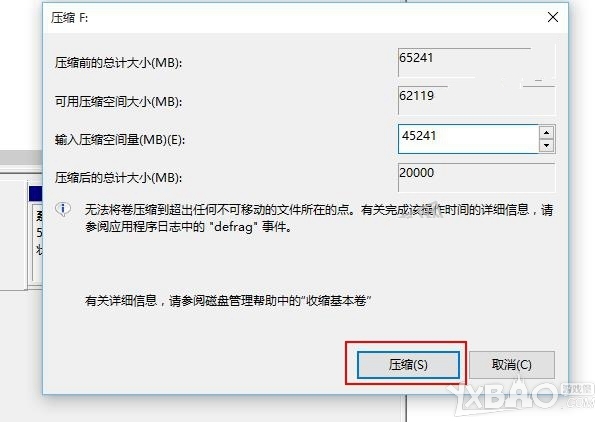
图文详解win10新建简单卷方法图4
对于新建Win10分区大小,其实大家可以根据自己的实际需求来灵活分配。
五、以上操作过程结束之后,我们就会发现磁盘多出了一个分区,但这个磁盘是不能使用的,由于还没有对其进行创建分区。这个时候我们就需要继续在这个新分区上右键单击,在其弹出的菜单栏选择【新建简单卷】,如下图所示:
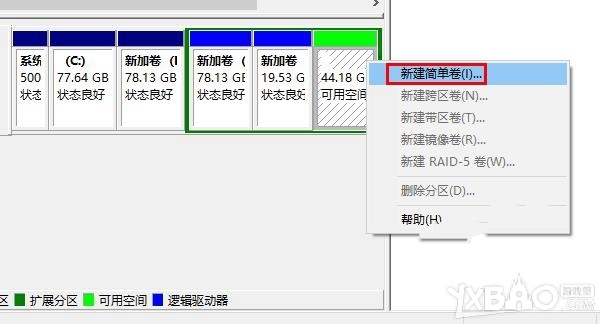
图文详解win10新建简单卷方法图5
六、继续下面的引导工作,只需点击对话框底部的【下一步】即可,如下图所示:
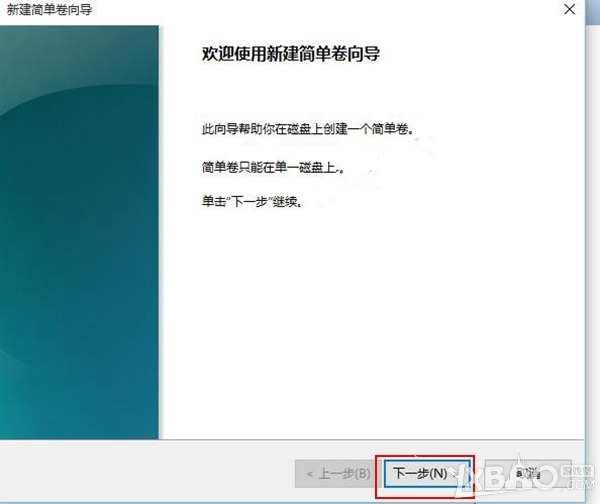
图文详解win10新建简单卷方法图6
七、接下来依旧是继续点击【下一步】即可,直到不在出现下一步的按钮,而是出现【完成】的按钮,点击一下即可结束,如下图所示。
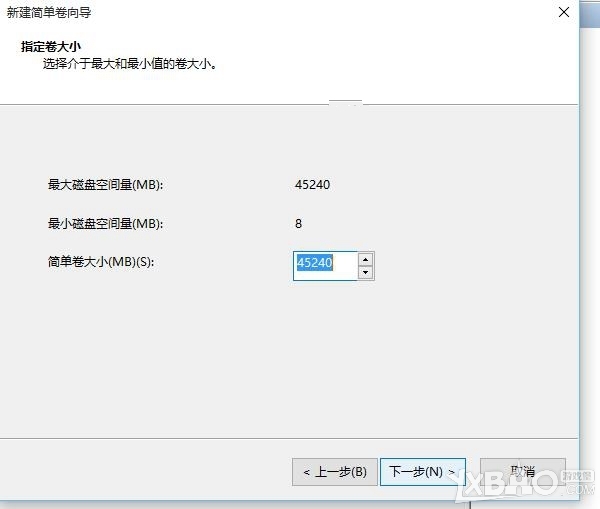
图文详解win10新建简单卷方法图7
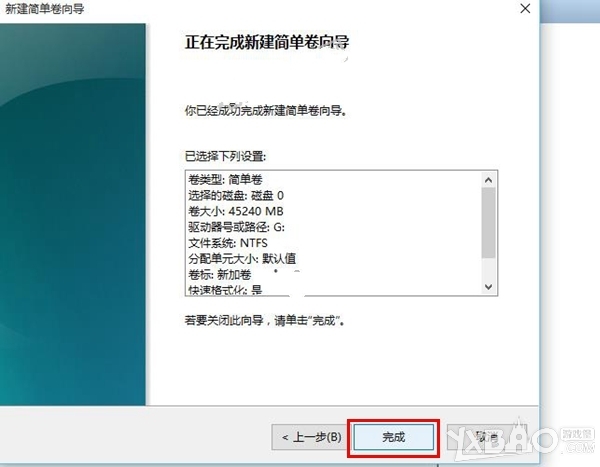
图文详解win10新建简单卷方法图8
八、就这样就完成了Win10新建分区了,切可以正常使用新建的分区了,我们打开此电脑会发现多出了一下新硬盘分区,如下图所示。
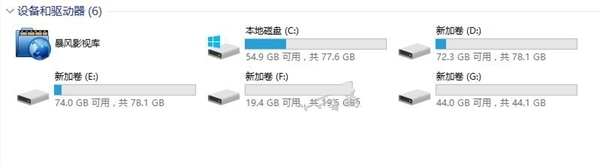
图文详解win10新建简单卷方法图9
以上就是特别简单的win10新建简单卷方法了,看完之后大家就可以自己给自己的win10新建卷啦,以后就不用在网上到处寻找win10新建简单卷的方法了,是不是非常nice呢?小编也是这样认为的,最后再给大家推荐:win7旗舰版安装步骤。
猜您喜欢
- win7雨林木风与深度系统哪个比较好..2017-06-13
- 剪切快捷键,小编告诉你怎么使用..2018-05-04
- 小辉辉告诉你们CPU风扇转速多少正常..2017-01-29
- 小编告诉你一键系统重装,最好用重装方..2017-08-06
- 电脑不能打字,小编告诉你电脑不能打字..2018-07-02
- 最实用的快速建立文件夹的方法..2016-10-16
相关推荐
- 电脑启动黑屏怎么办 2020-07-18
- office 2013 激活工具安装教程.. 2017-09-16
- 电脑自动重启是什么原因自己能解决吗.. 2020-10-29
- U盘无在主机上法启动的解决方法.. 2016-09-30
- 电脑屏幕出现条纹,小编告诉你电脑屏幕.. 2018-08-16
- 小白一键重装系统教程图解.. 2017-02-28





 系统之家一键重装
系统之家一键重装
 小白重装win10
小白重装win10
 雨林木风Ghost Win8 32位纯净版201605
雨林木风Ghost Win8 32位纯净版201605 系统之家Ghost Win8 x86专业版v201704
系统之家Ghost Win8 x86专业版v201704 雨林木风win10系统下载32位企业版v201708
雨林木风win10系统下载32位企业版v201708 雨林木风Ghost Win7 SP1 32位旗舰版系统下载v1812
雨林木风Ghost Win7 SP1 32位旗舰版系统下载v1812 萝卜家园 Ghost Win10 64位改良升级版 v2023.04
萝卜家园 Ghost Win10 64位改良升级版 v2023.04 系统之家ghost win10 x32专业版v201703
系统之家ghost win10 x32专业版v201703 Sumatra PDF
Sumatra PDF 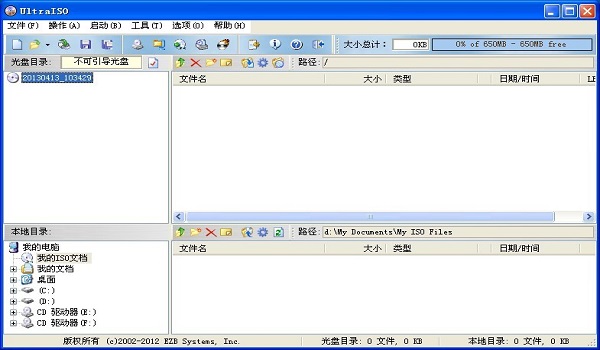 UltraISO软碟
UltraISO软碟 口袋迷你U盘P
口袋迷你U盘P 小白系统ghos
小白系统ghos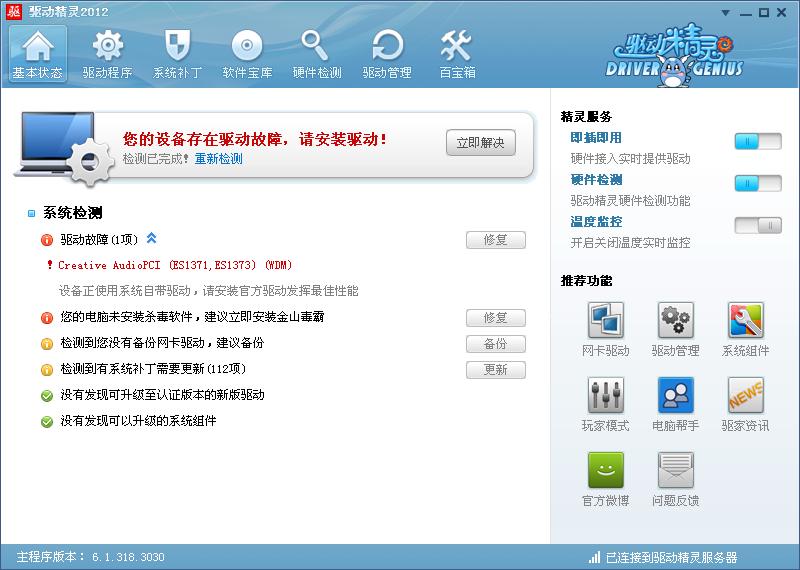 驱动精灵2012
驱动精灵2012 雨林木风win1
雨林木风win1 深度技术Ghos
深度技术Ghos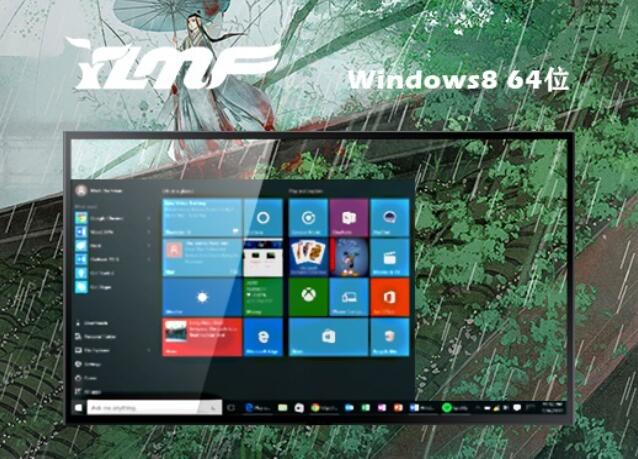 雨林木风64位
雨林木风64位 win10 32位官
win10 32位官 VBA Password
VBA Password Brave浏览器
Brave浏览器  粤公网安备 44130202001061号
粤公网安备 44130202001061号