-
最详细的虚拟机WIN7教程
- 2017-06-24 06:58:47 来源:windows10系统之家 作者:爱win10
其实虚拟机可以安装windows7旗舰版系统,很多网友不知道虚拟机WIN7教程,这个方法需要下载虚拟机安装程序和ISO镜像文件,这两种东西,就可以按照win7虚拟机教程,就行安装windows7系统了,对于很多网友还不是很太清楚的话,就让系统之家小编告诉你们最详细的虚拟机WIN7教程。
最详细的虚拟机WIN7教程:
如图所示,在我们的网站搜索:虚拟机然后下载一共三个需要用到的:虚拟机软件,虚拟机注册机,虚拟机汉化包
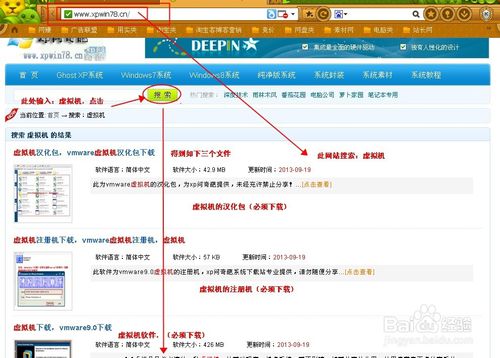
双击下载的vmware虚拟机进入如下图的界面,开始安装
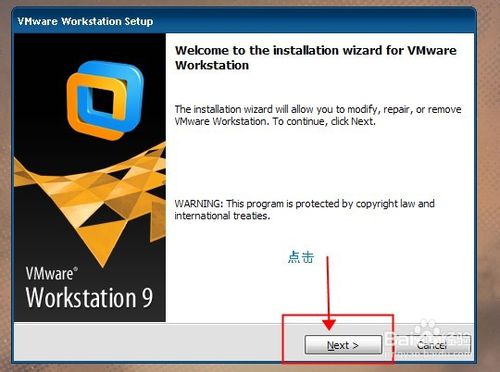
选择Typical (典型安装)
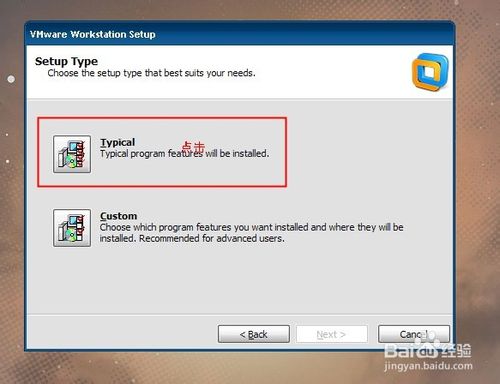
下图的中文件意思大概是:每次启动虚拟机自动检查更新 我们把勾去掉,不用更新,因为9.0版本的比较好用,不需要更新
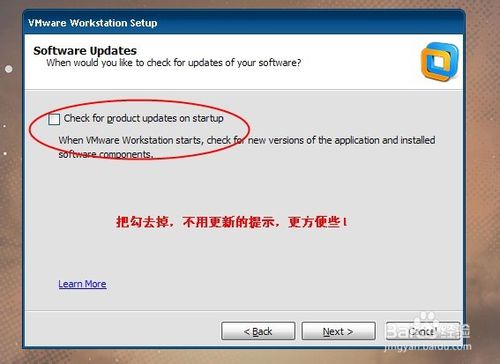
下图的英文意思大概是:帮助提高vmware虚拟机 点击否(难得帮了,哈哈)

下图英文的中文意思已经翻译出来了,如果你需要在哪儿创建快捷方式,那么把选项勾上,如果不需要创建快捷方式的地方请不要打勾!
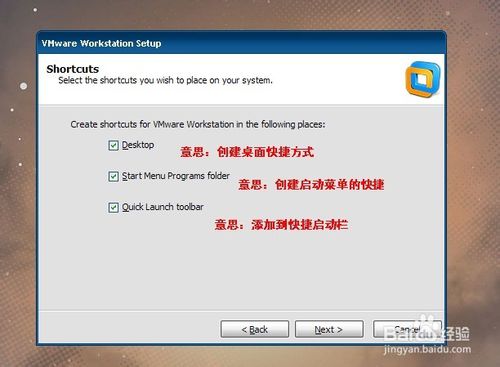
END
vmware虚拟机的注册
下图就是我们下载的虚拟机注册机,双击打开,然后Generate(注册)一个序列号,把红框框框住的代码复制到粘贴板上然后把此代码复制下图输入序列号的地方
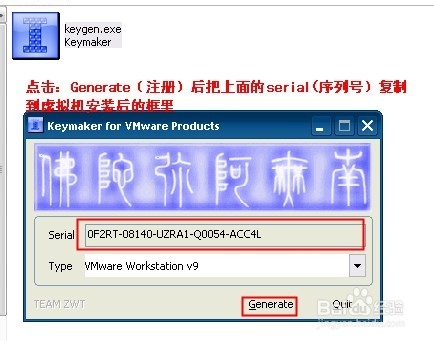
在这儿把复制的序列号粘贴到这儿,恭喜你注册成功,虚拟机可以正常使用
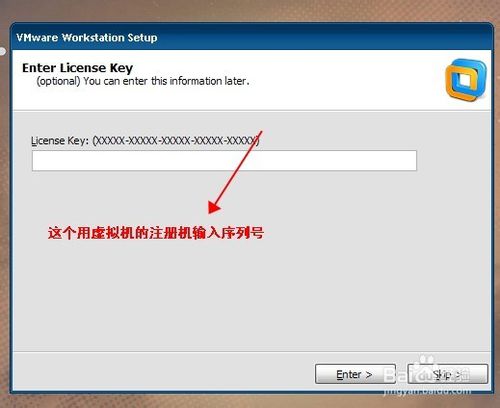
END
vmware虚拟机的汉化教程
下面是我们下载的汉化包打开后的文件,把下面红框框住的复制一下

然后把虚拟机关掉,一定要关掉,另外按ctrl+alt+del 进入任务管理器,进程管理里面,关掉所有VM开头的程序(注意:关掉后可能又会出来,反复关,如果实在关不掉,继续下面的操作)
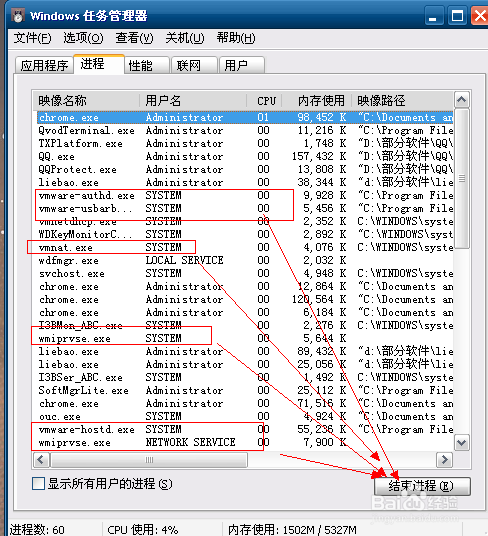
用右键点击你的VMWARE快捷方式,然后如图点击,查找目标
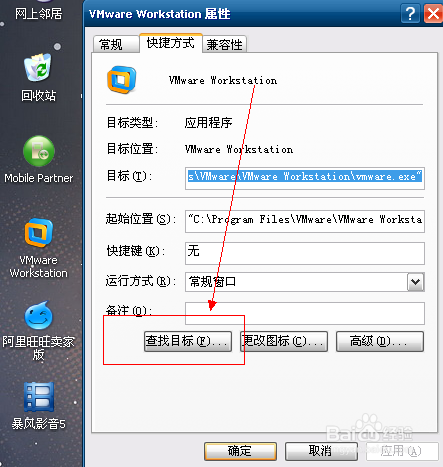
4进入下面的安装目录,把上面复制的文件粘贴到此处,遇到相同的文件选择覆盖就好了。
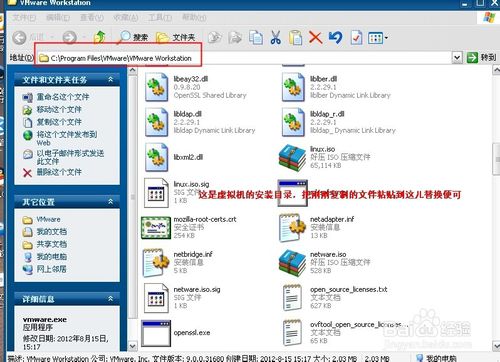
这些就是最详细的虚拟机WIN7教程,这是经过系统之家小编多年的经验帮你们整理出来的虚拟机安装windows7系统的方法了,小编以前也是用这个方法安装成功的,这个方法步骤虽然多,但是并不难,只要你去努力学,很快就能上手,什么东西都必须努力学了,才能成功的,希望能帮到你们。
猜您喜欢
- 台式机电脑密码怎么设置详细图文教程..2020-08-13
- 电脑日志怎么看,小编告诉你查看电脑日..2018-01-31
- 如何win7正版下载2017-01-27
- 小编告诉你打印机脱机怎么解决..2018-09-25
- 笔记本dell windows7最新下载2017-03-03
- 共享文件夹访问权限设置怎么操作呢?..2020-07-29
相关推荐
- 错误代码80070057不能安装系统怎么办?.. 2020-12-22
- win7联想系统官方旗舰版下载推荐.. 2016-11-07
- es文件浏览器,小编告诉你es文件浏览器.. 2018-02-26
- win8.164位旗舰版下载推荐 2016-11-06
- 深度至尊win7旗舰版下载 2017-03-02
- 教你怎样调节电脑屏幕亮度.. 2020-07-05





 系统之家一键重装
系统之家一键重装
 小白重装win10
小白重装win10
 Windows 8.1预览版ISO镜像官方下载(含简体中文)
Windows 8.1预览版ISO镜像官方下载(含简体中文) 深度技术64位win10专业版系统下载v20.01
深度技术64位win10专业版系统下载v20.01 小白系统ghost win7系统下载32位纯净版1705
小白系统ghost win7系统下载32位纯净版1705 萝卜家园ghost win8 64位专业版v201612
萝卜家园ghost win8 64位专业版v201612 火狐浏览器(FireFox) V9 预览版
火狐浏览器(FireFox) V9 预览版 雨林木风ghost win7系统下载32位旗舰版1709
雨林木风ghost win7系统下载32位旗舰版1709 雨林木风ghos
雨林木风ghos 千千静听音乐
千千静听音乐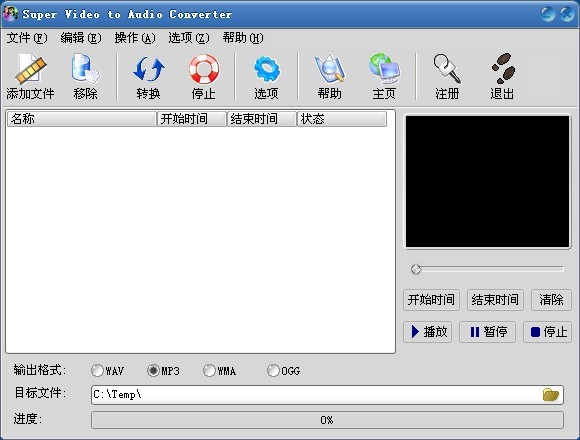 Super Video
Super Video  深度技术Ghos
深度技术Ghos win10 64位官
win10 64位官 洋葱浏览器 v
洋葱浏览器 v 系统之家win1
系统之家win1 新服游戏浏览
新服游戏浏览 雨林木风win1
雨林木风win1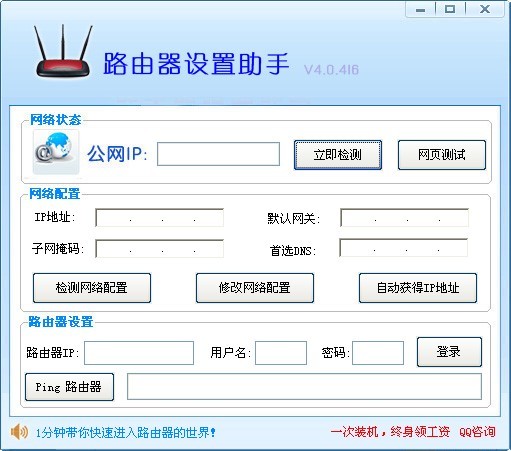 路由器设置助
路由器设置助 千寻浏览器 v
千寻浏览器 v 深度技术win7
深度技术win7 粤公网安备 44130202001061号
粤公网安备 44130202001061号