-
一键重装系统xp的游戏系统图文教程
- 2017-07-06 12:01:30 来源:windows10系统之家 作者:爱win10
XP是适用于大众型配置的个人通用型计算机,简单、实用的个人操作系统,而且是很多的游戏爱好者喜欢的一种系统,因为它跟很多的游戏都是兼容的,那有没有一键重装系统xp的游戏系统图文教程呢?那是肯定的,那下面就让小编给大家介绍一键重装系统xp的游戏系统图文教程吧,希望大家可以喜欢小编推荐的一键重装系统xp的游戏系统图文教程。还不知道怎样重装xp系统的朋友就赶紧学习起来吧。
安装好一键GHOST工具后,请重启电脑,就会在启动的过程中出现如下图的选项,请用上下键操作将光标移到一键GHOST上面,按下回车键。
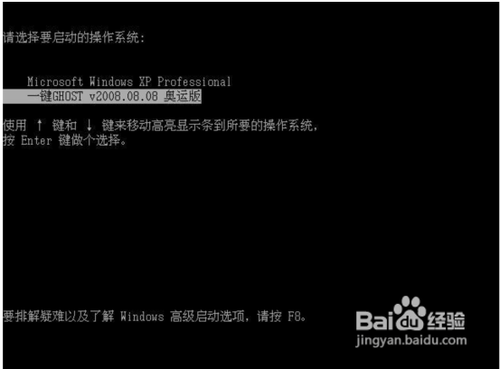
一键重装系统xp的游戏系统图文教程图1
如下图,出现下面的画面后,用上下链将光标移到3号位,回车就开始启动GHOST11.2了.
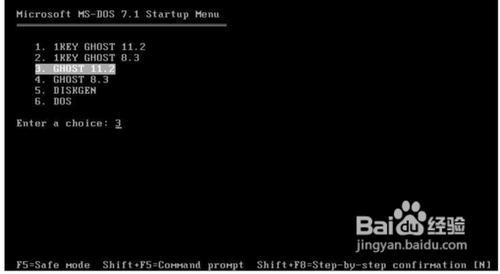
一键重装系统xp的游戏系统图文教程图2
如下图
,
已启动了GHOST系统用鼠标按OK键进入下一步或ALT+O也可。
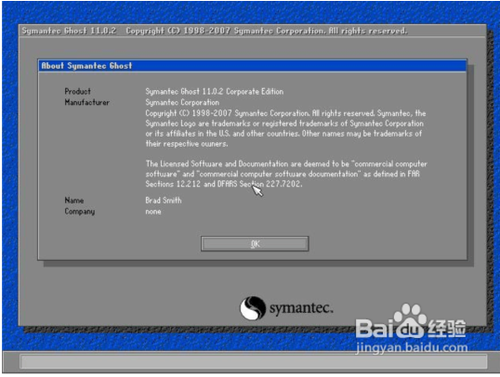
一键重装系统xp的游戏系统图文教程图3
如下图用链盘上下左右键操作Local--- Parrtitino---From Image 光标停在From Image 这个上面的时候按下回车键。启动GHOST的还原功能。
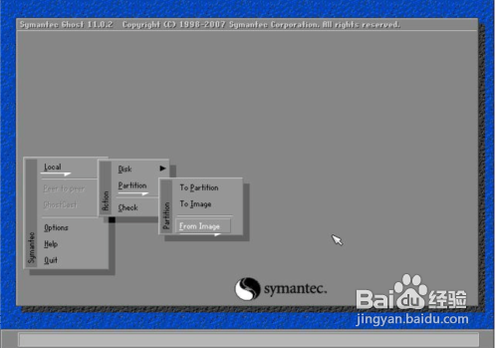
一键重装系统xp的游戏系统图文教程图4
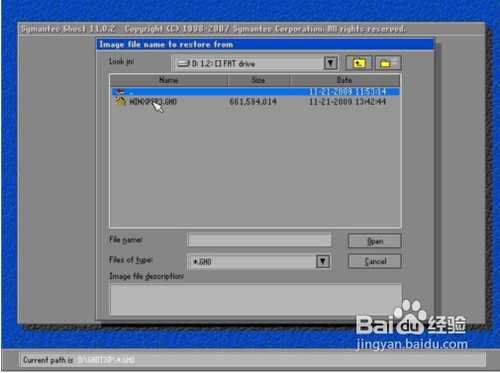
一键重装系统xp的游戏系统图文教程图5
如下图,点OK
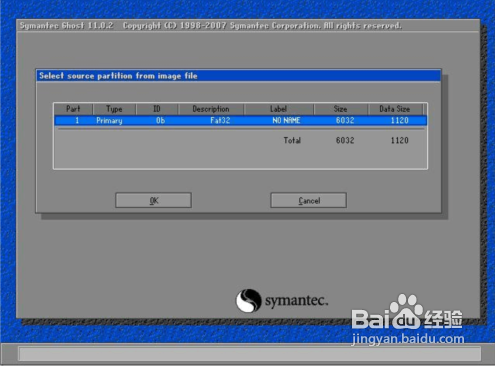
一键重装系统xp的游戏系统图文教程图6
如下图,点OK
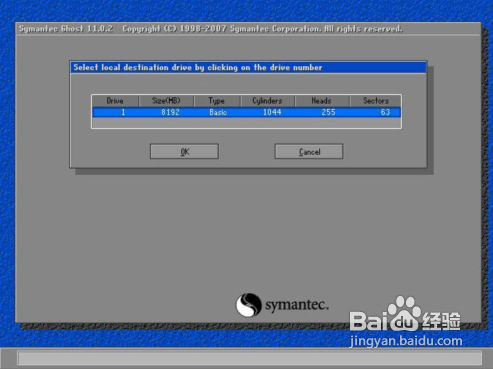
一键重装系统xp的游戏系统图文教程图7
如下图,请选中要安装的系统盘,看SIZE这一项,通过硬盘大小可以看出你要装在哪个盘。
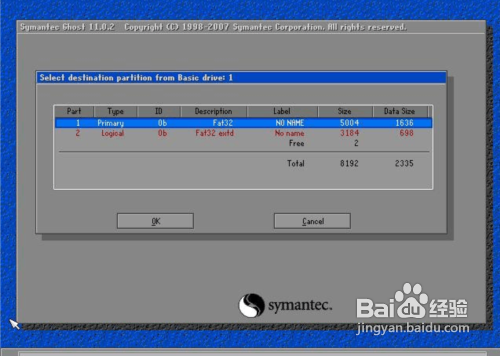
一键重装系统xp的游戏系统图文教程图8
如下图,点YES开始还原。
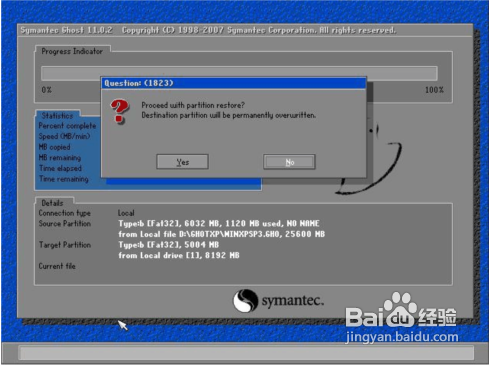
一键重装系统xp的游戏系统图文教程图9
如下图,还原完毕后会出现如下的对话窗。点Reset Computer 重启计算机。
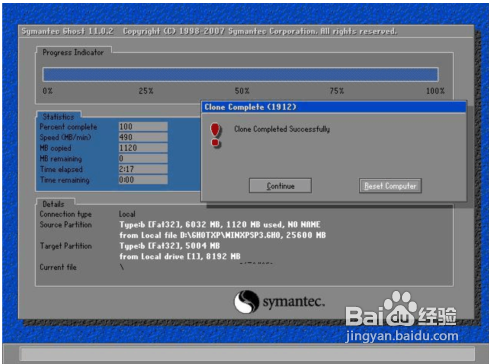
一键重装系统xp的游戏系统图文教程图10
综上所述,关于一键重装系统xp的游戏系统图文教程到这里就全部结束了,小编推荐的一键重装系统xp的游戏系统图文教程还有一定的了解了吧,好了,如果想了解更多的资讯敬请关注魔法猪官网吧。魔法猪官网是全网最多资讯的一种方法,大家赶紧观看吧。
猜您喜欢
- 萝卜家园纯净版win10系统64位最新下载..2016-12-18
- Win10系统怎么创建Wifi热点|win10创建..2015-05-25
- 小编告诉你哪种一键安装的系统不卡..2017-04-10
- win10壁纸最新下载2017-04-23
- 教你win7屏保怎么设置2019-03-20
- 系统win7激活图文详解2017-07-26
相关推荐
- 怎么用萝卜家园装win7系统64位呢.. 2016-08-14
- win7旗舰版激活工具下载使用教程.. 2022-07-05
- 萝卜家园win7旗舰版32原版镜像最新下.. 2016-12-19
- 电脑公司ghost xp sp3经典装机版安装.. 2017-05-20
- win10清理c盘|清理c盘实用技巧分享.. 2016-10-20
- 系统之家win732位增强装机版最新下载.. 2017-01-04





 系统之家一键重装
系统之家一键重装
 小白重装win10
小白重装win10
 起舞加速浏览器 v2.0官方绿色版
起舞加速浏览器 v2.0官方绿色版 Microsoft Edge浏览器 v91.0.864.41官方中文版
Microsoft Edge浏览器 v91.0.864.41官方中文版 系统之家ghost win7系统下载64位旗舰版1711
系统之家ghost win7系统下载64位旗舰版1711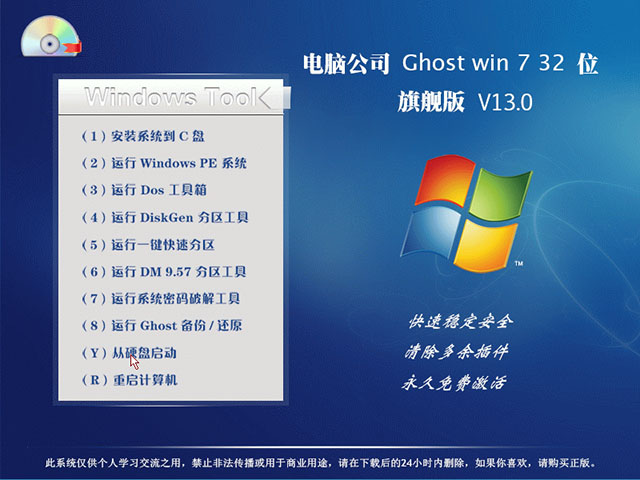 电脑公司 win7 32位旗舰装机版 V13.0
电脑公司 win7 32位旗舰装机版 V13.0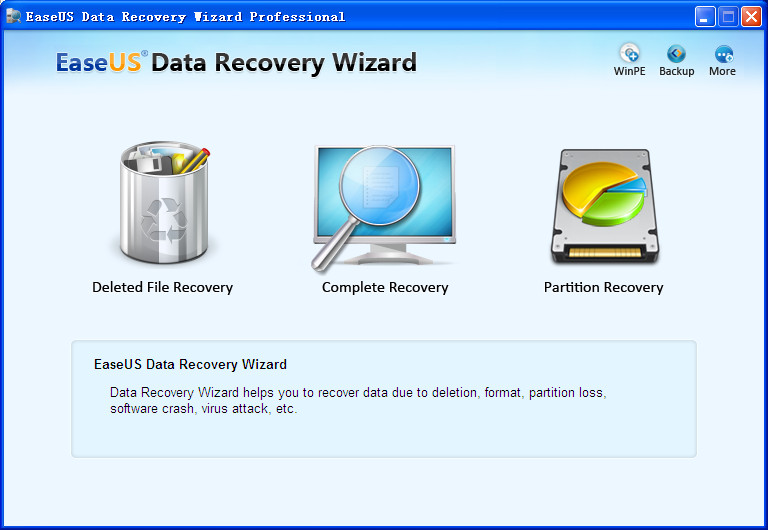 EaseUS Data Recovery v6.0 官方最新注册版 (数据恢复软件)
EaseUS Data Recovery v6.0 官方最新注册版 (数据恢复软件) 英雄联盟在线FM v1.0.0免费版
英雄联盟在线FM v1.0.0免费版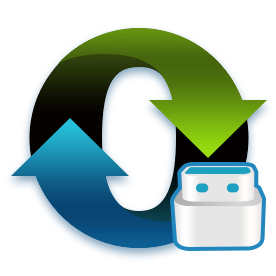 最新小白U盘
最新小白U盘 科达浏览器 v
科达浏览器 v firefox quan
firefox quan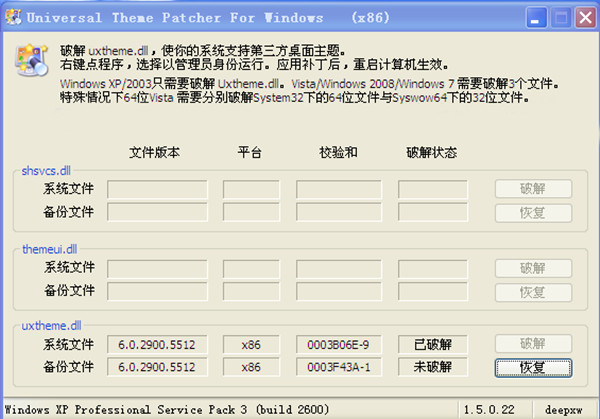 Universal Th
Universal Th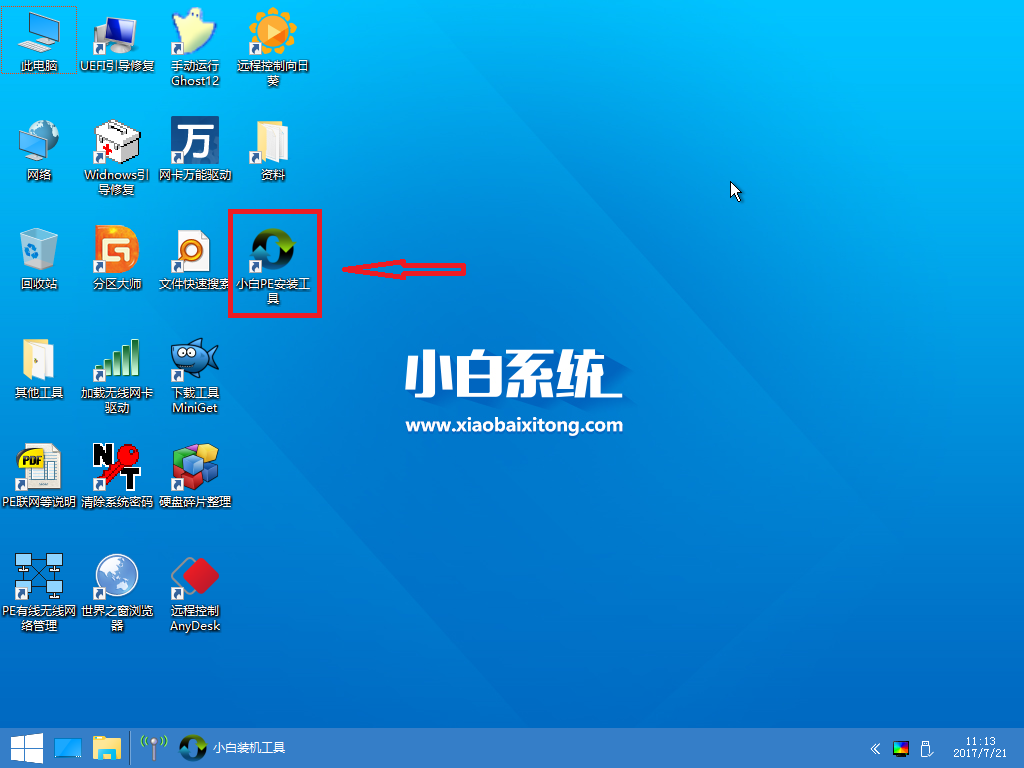 小白一键备份
小白一键备份 城堡极速浏览
城堡极速浏览 番茄花园 gho
番茄花园 gho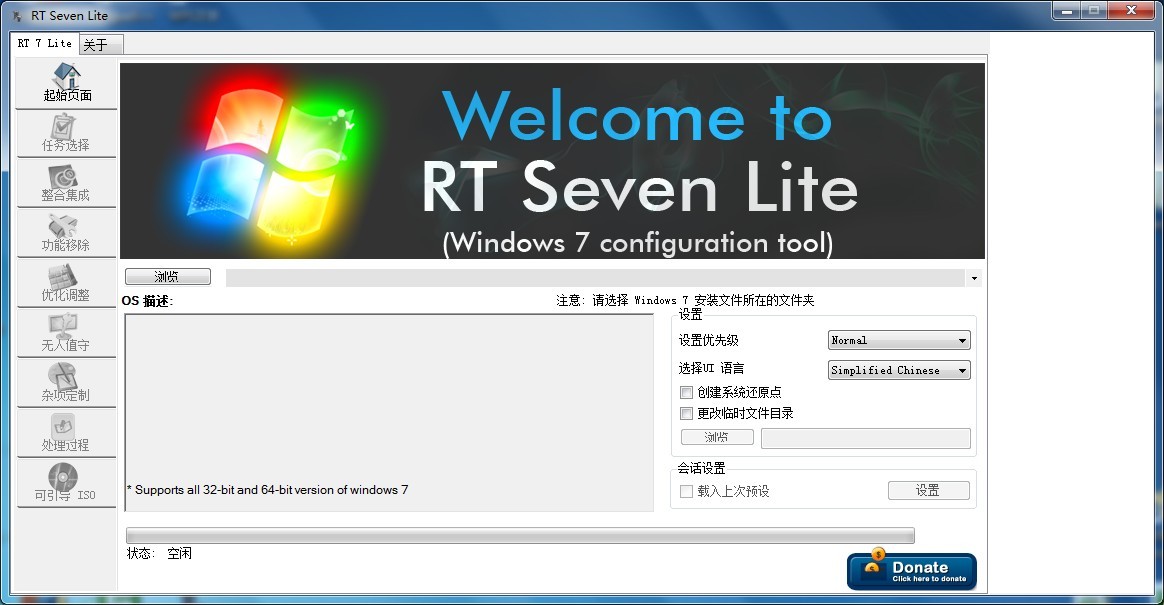 RT Se7en Lit
RT Se7en Lit 深度技术win1
深度技术win1 大兵浏览器 v
大兵浏览器 v 小白系统Ghos
小白系统Ghos 粤公网安备 44130202001061号
粤公网安备 44130202001061号