-
虚拟机雨林木风win7旗舰版安装教程
- 2017-06-24 14:58:48 来源:windows10系统之家 作者:爱win10
虚拟机雨林木风win7旗舰版安装教程可以帮主我们在电脑上创建一个虚拟机,让看起来非常复杂的虚拟机创建变得简单化,连电脑新手都能轻松完成这个操作哦。如果大家对于虚拟机雨林木风win7旗舰版安装教程有兴趣的话,那就跟紧系统之家小编的步伐,一起来看看吧。
1. 创建新的虚拟机,点击“Create a New Virtual Machine”,打开新窗口,可选择从光盘安装操作系统,或从iso镜像安装。从镜像安装时,点击browse选择iso文件,然后点击next进入下一步:

虚拟机雨林木风win7旗舰版安装教程图1
2、依次输入正版序列号,用户名,密码,确认密码,然后可以点击next进入下一步:
3、给你的虚拟机起一个名字,可随意自拟;选择需要安装文件的位置,注意,由于虚拟机镜像生成后都比较大,所以选择的磁盘要有足够大的空间。可点击next进入下一步:
4、选择虚拟机容量,相当于给你的虚拟电脑配一个一定容量的磁盘,根据你的虚拟机用途,自己选择。如图,我们安装windows7时,系统会建议不小于40G。之前我安装xp的虚拟机使用过4G,安装windows7的虚拟机选择过10G都是可以成功,并且虚拟机可以正常使用的。建议也不要选得太小,如果太小程序会出现空间不足的提示。
另外可选择虚拟机文件保存成一个大文件或者多个小文件,用户可随意选择一个,点击next进入下一步:

虚拟机雨林木风win7旗舰版安装教程图2
5、将我们配置的虚拟机的情况都列举出来,如果你觉得什么地方配置不合适了,可点击back按钮退回重新配置。
此页还可选择虚拟机安装完毕后是否直接启动,选择后可点击finish开始进行安装。
6、安装过程就如同在硬件上安装系统一样,必要时重启虚拟机,就像硬件重启一样。最后安装完系统启动到登陆界面。输入密码开始虚拟机使用。
7、当虚拟机使用完毕,可选择关闭虚拟机或挂起虚拟机。关闭虚拟机也就是关机,下次使用时再重新开机。挂起虚拟机则相当于win7的睡眠功能,下次启动的时候就会从挂起时的界面进行恢复。

虚拟机雨林木风win7旗舰版安装教程图3
上述就是虚拟机雨林木风win7旗舰版安装教程,通过CMware player不仅可以帮我们创建虚拟机,还能播放虚拟机里的各种文件哦,是不是非常方便呢?这个方法其实只是小编业内流通的,但是小编发现网上有很多朋友在寻找虚拟机安装教程,这才挺身而出分享给大家。
猜您喜欢
- 正版windows7旗舰版最新下载2017-01-15
- c盘满了怎么办,小编告诉你电脑c盘满了..2018-06-30
- win10右下角没有U盘图标怎么办..2017-02-22
- 笔记本显卡天梯,小编告诉你笔记本显卡..2018-06-05
- Win8系统如何进入控制面板的四个技巧..2015-05-30
- 系统之家64window7最新下载2016-12-04
相关推荐
- win10雨林木风专业版系统介绍.. 2016-11-12
- 0xc004e003,小编告诉你如何解决win7激.. 2018-04-11
- 宏基windows7旗舰版激活如何操作.. 2022-12-07
- 告诉你电脑连不上网怎么回事.. 2020-07-05
- 如何去掉磁盘写保护? 2015-12-05
- win7密钥分享 2022-12-23





 系统之家一键重装
系统之家一键重装
 小白重装win10
小白重装win10
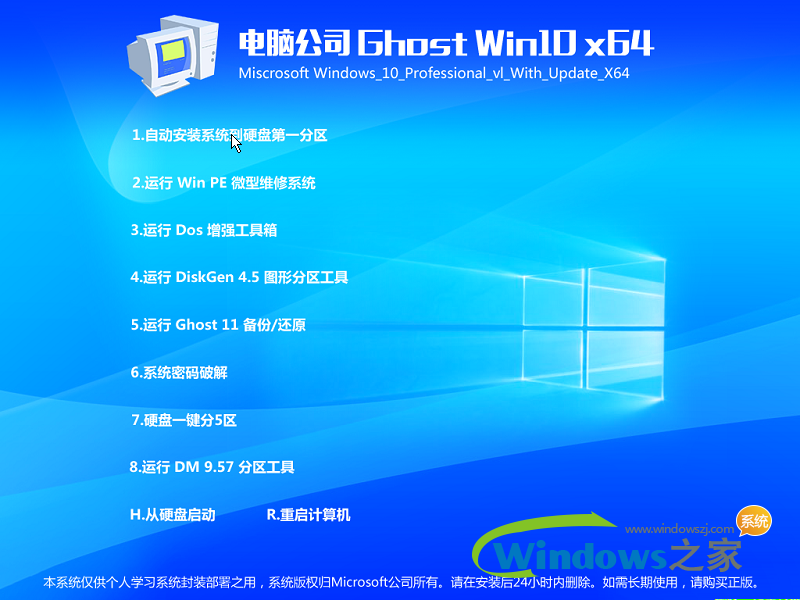 电脑公司ghost win10 x64 专业版201605
电脑公司ghost win10 x64 专业版201605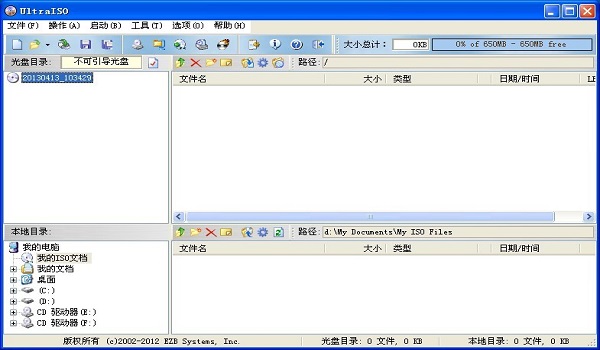 UltraISO软碟通v9内附注册码(虚拟光驱工具)
UltraISO软碟通v9内附注册码(虚拟光驱工具) 雨林木风Ghost win8 64位专业版v201703
雨林木风Ghost win8 64位专业版v201703 Qoobar 音频标注器v1.6.0 官方版 (音频标注工具)
Qoobar 音频标注器v1.6.0 官方版 (音频标注工具) NPClient.dll
NPClient.dll  百度发帖小助手 v1.0 绿色免费版 (百度贴吧发贴助手)
百度发帖小助手 v1.0 绿色免费版 (百度贴吧发贴助手) 萝卜家园32位
萝卜家园32位 有糖浏览器(U
有糖浏览器(U 阡陌 v3.3.4.
阡陌 v3.3.4. oCme v11最新
oCme v11最新 maxthon浏览
maxthon浏览 萝卜家园Ghos
萝卜家园Ghos 雨林木风win7
雨林木风win7 深度技术_Gho
深度技术_Gho 系统之家一键
系统之家一键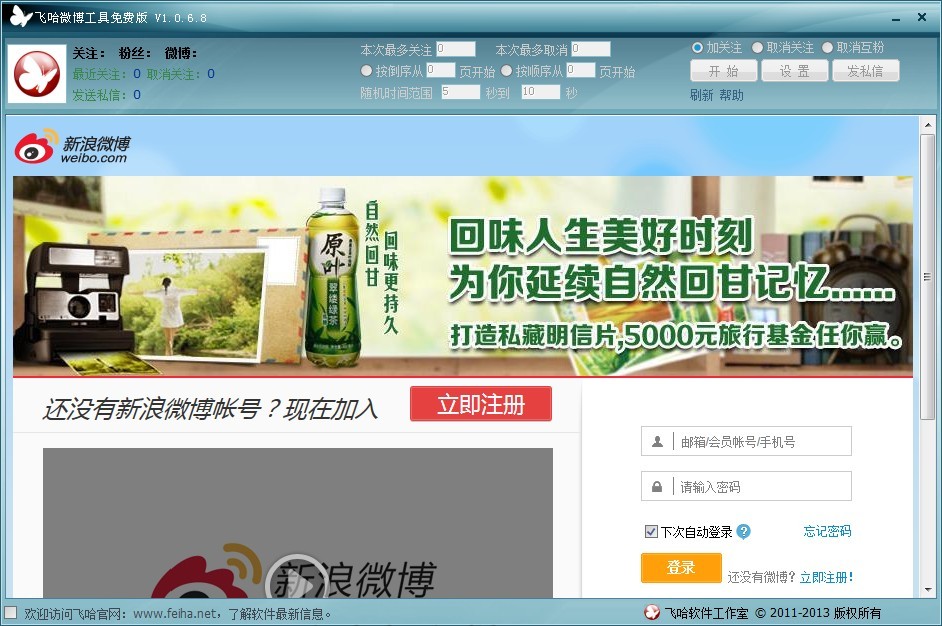 飞哈微博工具
飞哈微博工具 天使朗读浏览
天使朗读浏览 系统之家Ghos
系统之家Ghos 粤公网安备 44130202001061号
粤公网安备 44130202001061号