-
win7 32位光盘安装方法
- 2017-04-26 03:00:00 来源:windows10系统之家 作者:爱win10
win7 32位光盘安装是现在来说最古老的一种安装方法,很多的用户都不知道如何使用win7 32位光盘安装的方法,接着就来为大家介绍win7 32位光盘安装的详细内容吧。
今天为大家介绍的是win7 32位光盘安装方法的详细内容了,想要安装系统的用户可得好好的了解了解,这种win7 32位光盘安装方法是现在比较受小白用户喜欢的一种方法,接着我们就一起来看看win7 32位光盘安装方法的详细内容吧。
一、安装光盘win7应用范围
电脑开机无法进入系统的情况下,如果电脑有光驱,那么就可以进行这种安装法。
二、前期准备
1.一张刻有win7 32位系统的完整镜像光盘。
2.一台电脑
三、安装操作步骤
1、将win7光盘插入电脑中。
2、电脑读取完毕后
在“自动播放”中
选择并打开红色框中文件,如图1所示:
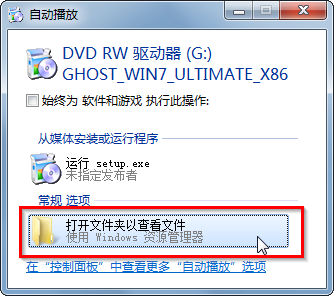
win7 32位光盘安装界面1
3、找到下图中的第一个红色框中的文件程序和WIN7.GHO文件选中
在右键栏里选择“复制”,如图2所示:

win7 32位光盘安装界面2
4、打开目标磁盘
鼠标右键
选择“粘贴”
如图3所示:
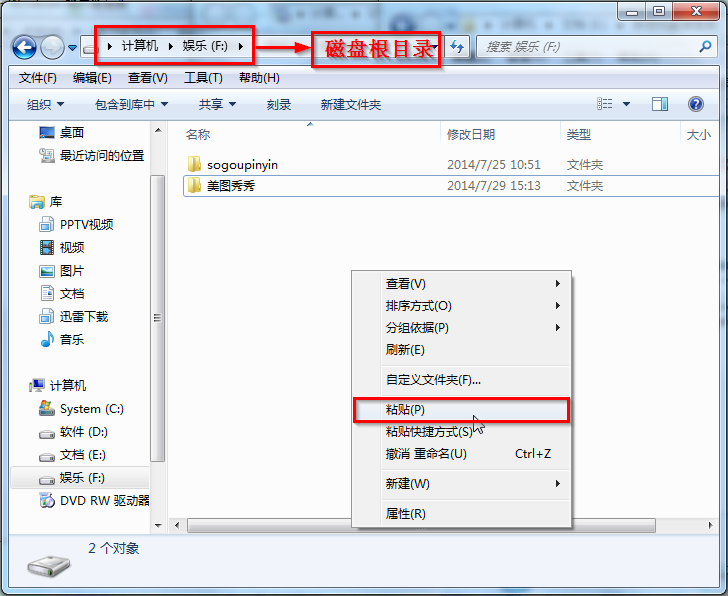
win7 32位光盘安装界面3
5、在图4中我们可以看到,ONEKEY.EXE程序和WIN7.GHO文件已经复制到F盘根目录下了。
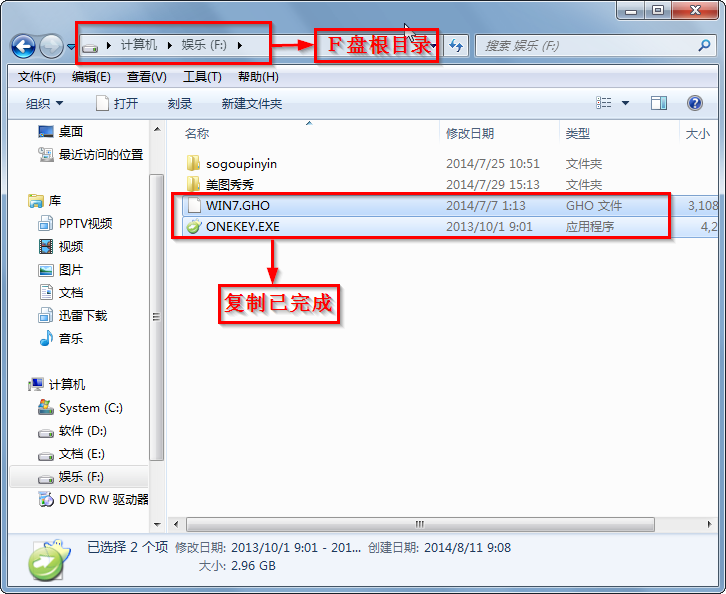
win7 32位光盘安装界面4
6、打开下图的红框中的软件,实现一键还原程序,如图5所示:
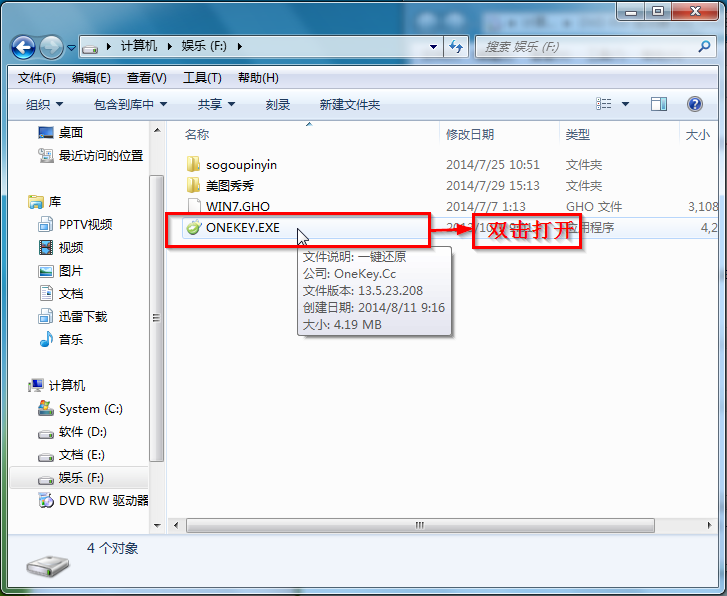
win7 32位光盘安装界面5
7、在出现软件的界面中
在“安装”前打勾
在“OneKey Ghost安装”界面
点击“确定”,其他选项默认即可,如图6所示:

win7 32位光盘安装界面6
8、在出现的提示界面中选择“确定”,如图7所示:
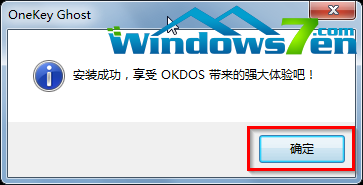
win7 32位光盘安装界面7
9、在“OneKey Ghost”界面中
选择“确定”即可,如图8所示:
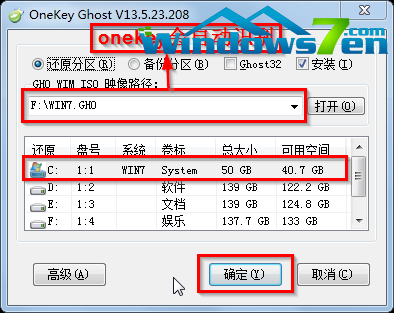
win7 32位光盘安装界面8
10、在出现的提示框中
选择“是”,立即重启,如图9所示:
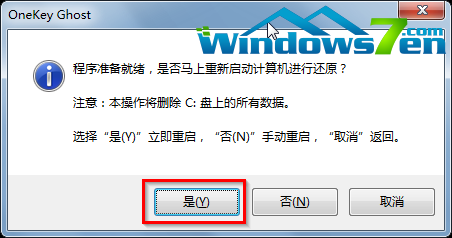
win7 32位光盘安装界面9
11、出现系统还原进度条,
我们要静静的等待,如图10所示:
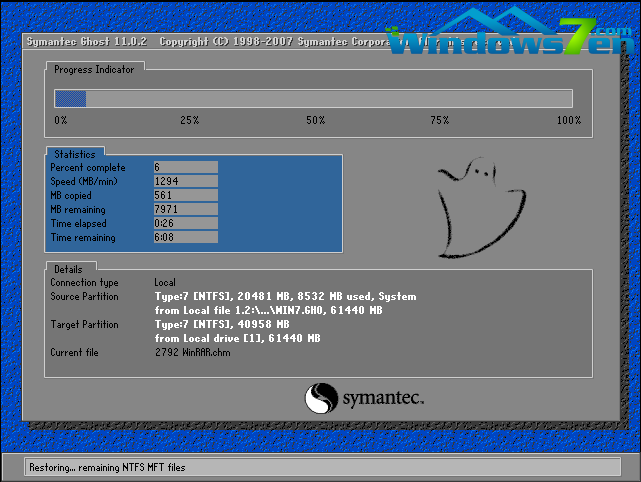
win7 32位光盘安装界面10
12、还原完成,系统再次进行重启,如图11所示:
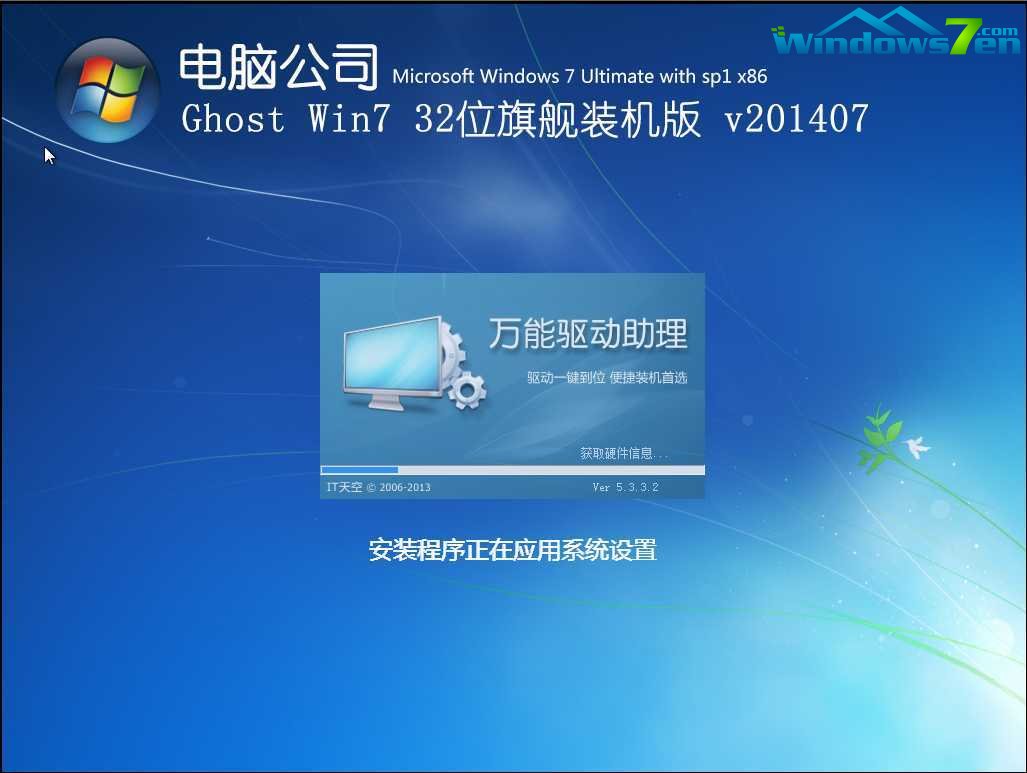
win7 32位光盘安装界面11
猜您喜欢
- 雨林木风win8GHO32位官方旗舰版下载..2016-12-21
- win7 ghost 纯净版64位最新下载..2017-01-05
- win10玩逆战fps低解决方法2017-05-04
- 英国政府拟禁止司机驾车时戴谷歌眼镜..2013-08-01
- 老司机教你电脑没有声音怎么办..2019-02-28
- 系统之家一键重装windows8系统详细教..2016-08-15
相关推荐
- 萝卜家园u盘安装win7 32位旗舰版系统.. 2016-10-21
- 小马激活windows7步骤 2022-07-29
- Windows8.1预览版将提供简体中文等13.. 2013-06-25
- 系统找不到指定文件怎么办?小编告诉你.. 2018-04-04
- 驱动器中没有磁盘,小编告诉你驱动器中.. 2018-08-15
- 桌面上我的电脑图标没了怎么办.. 2020-11-06





 系统之家一键重装
系统之家一键重装
 小白重装win10
小白重装win10
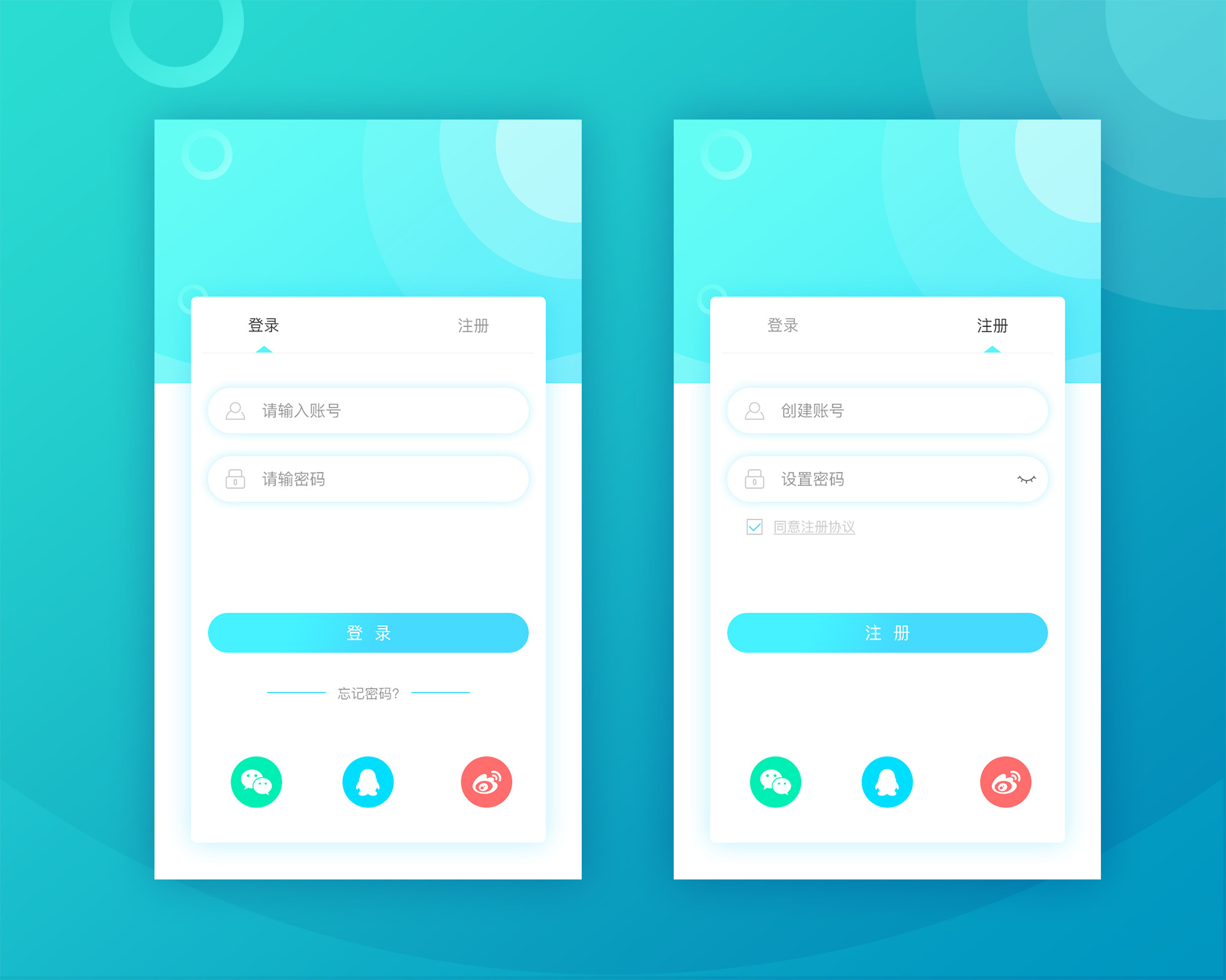 FastStone Capture v7.5 汉化绿色特别版 (图像捕捉编辑)
FastStone Capture v7.5 汉化绿色特别版 (图像捕捉编辑)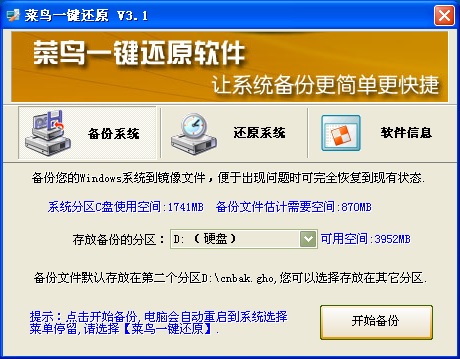 菜鸟一键还原v3.1下载(一键备份还原支持Win7)
菜鸟一键还原v3.1下载(一键备份还原支持Win7) 暴风影音 v5.25.0613.1111 去广告版 (暴风本地播放器)
暴风影音 v5.25.0613.1111 去广告版 (暴风本地播放器) 雨林木风ghost win7系统下载32位旗舰版1808
雨林木风ghost win7系统下载32位旗舰版1808 萝卜家园Ghost win10 x86专业版系统下载 v1908
萝卜家园Ghost win10 x86专业版系统下载 v1908 双核浏览器 v6.1.1.12官方版
双核浏览器 v6.1.1.12官方版 Aegisub v3.1
Aegisub v3.1 萝卜家园win1
萝卜家园win1 电脑公司Ghos
电脑公司Ghos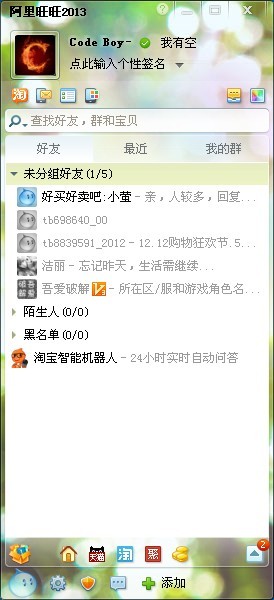 阿里旺旺v201
阿里旺旺v201 wap浏览器 1.
wap浏览器 1. 系统之家 Gho
系统之家 Gho 番茄花园 Gho
番茄花园 Gho Firefox(火狐
Firefox(火狐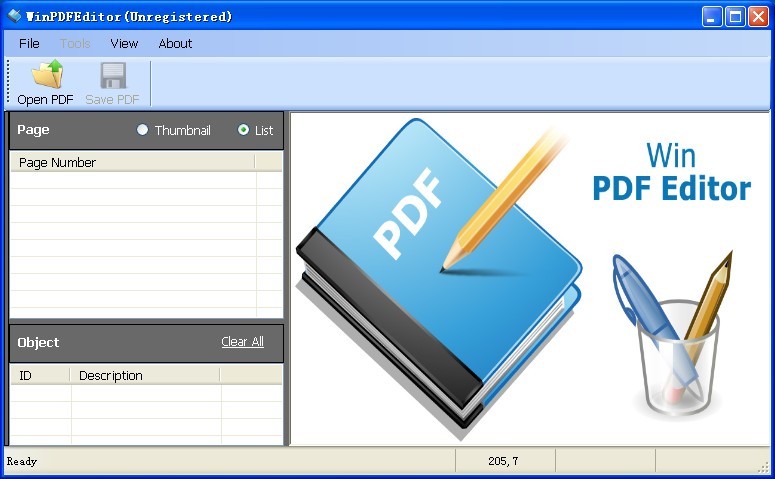 WinPDFEditor
WinPDFEditor 小白系统Ghos
小白系统Ghos 粤公网安备 44130202001061号
粤公网安备 44130202001061号