-
u盘系统win7安装最详细图解教程
- 2017-03-28 20:00:05 来源:windows10系统之家 作者:爱win10
u盘系统win7安装携带方便,安全性又高,很多的网友都慕名用u盘安装win7系统,不过要说比较好用的u盘系统win7就是用大白菜工具进行装系统了,那么u盘安装win7系统怎样操作呢?接着就让系统之家小编来教你怎么使用大白菜工具进行u盘安装win7系统。
首先制作大白菜pe启动盘v1.8制作工具(小编用的是v1.8精简版)
下载原版Windows7集成SP1微软原版光盘镜像下载
大白菜pe启动盘v1.8制作工具

u盘系统win7安装最详细图解教程图1
Windows7集成SP1微软原版光盘镜像下载

u盘系统win7安装最详细图解教程图2
可以下载在系统安装盘以外的其他盘(c盘以外的)可以下载放在u盘。
2,插上u盘,重启进入boot选项,选择第一启动usb启动。F10保存。重启。进入大白菜pe启动画面。

u盘系统win7安装最详细图解教程图3
进入第一个pe系统安装。等待几分钟,进入pe系统画面。

u盘系统win7安装最详细图解教程图4
选择桌面上的WIN系统安装器。如图。

u盘系统win7安装最详细图解教程图5
选择安装器上的打开按钮,选择如图。
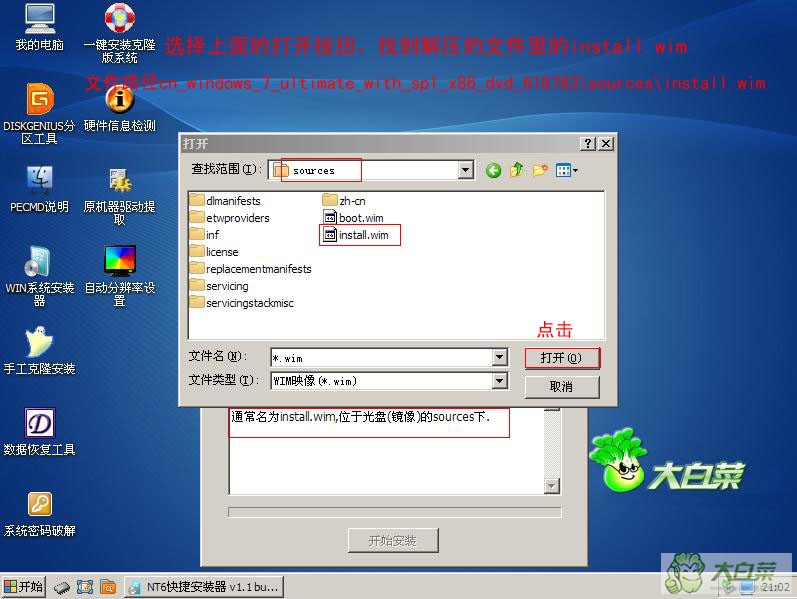
u盘系统win7安装最详细图解教程图6
下面显示读取成功。选择安装的版本,选择格式化c盘,点击开始安装。
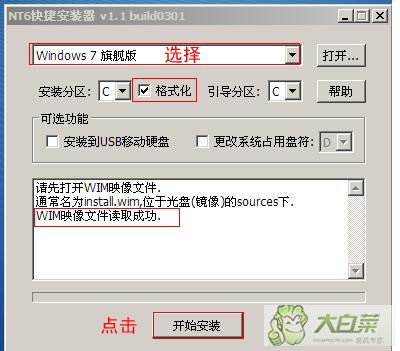
u盘系统win7安装最详细图解教程图7
提示格式化,点确定。
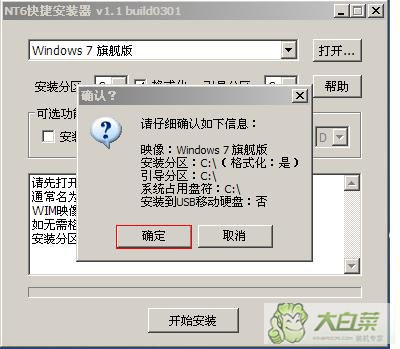
u盘系统win7安装最详细图解教程图8

u盘系统win7安装最详细图解教程图9
提示格式化完毕。点击确定。
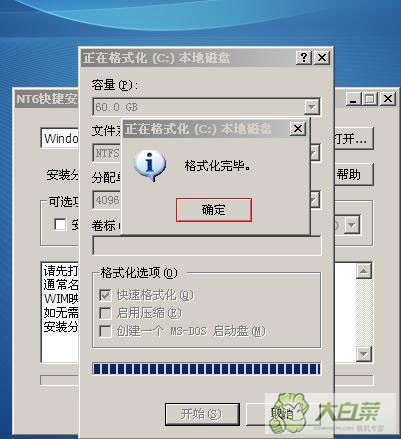
u盘系统win7安装最详细图解教程图10
正在系统重装。

u盘系统win7安装最详细图解教程图11
安装结束,提示是否进入系统安装阶段。

u盘系统win7安装最详细图解教程图12
重启,可以拔下u盘。下面进入系统安装。

u盘系统win7安装最详细图解教程图13

u盘系统win7安装最详细图解教程图14
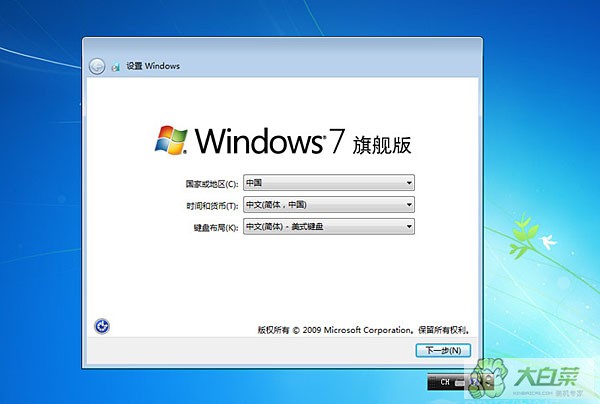
u盘系统win7安装最详细图解教程图15
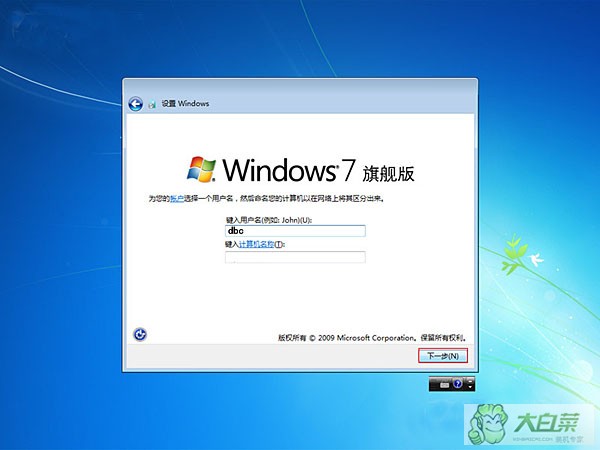
u盘系统win7安装最详细图解教程图16

u盘系统win7安装最详细图解教程图17
系统桌面

u盘系统win7安装最详细图解教程图18
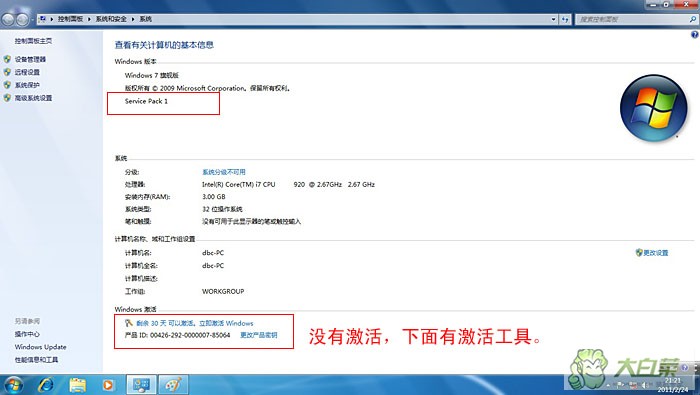
u盘系统win7安装最详细图解教程图19
好了,上述就是关于u盘系统win7安装最详细图解教程的全部内容了,小编为你们准备的u盘安装win7系统教程真的是超级详细好用的,小编也在使用大白菜工具,身边的朋友近乎都是在使用大白菜工具进行u盘安装win7系统哦,安装成功率也非常高,有时间可以试试!
猜您喜欢
- windows7旗舰版激活码在哪里获取..2022-07-18
- win7激活工具64位最新下载2017-05-02
- 32位换64位系统图文教程2016-11-04
- Win7 32位系统无法正常显示硬盘图标怎..2015-05-04
- 文件格式,小编告诉你视频文件格式怎么..2018-02-26
- 打开注册表命令方法2017-03-29
相关推荐
- 电脑定时关机怎么设置 2020-06-12
- 小编教大家一键装系统如何安装.. 2017-02-27
- perflogs,小编告诉你perflogs是什么文.. 2018-07-16
- 一键惠普笔记本系统安装win7图文教程.. 2016-11-02
- win7系统开机画面异常如何解决.. 2015-05-13
- Win7系统电脑密码怎么设置 2020-11-10





 系统之家一键重装
系统之家一键重装
 小白重装win10
小白重装win10
 New Tab Redirect v3.1.4官方版
New Tab Redirect v3.1.4官方版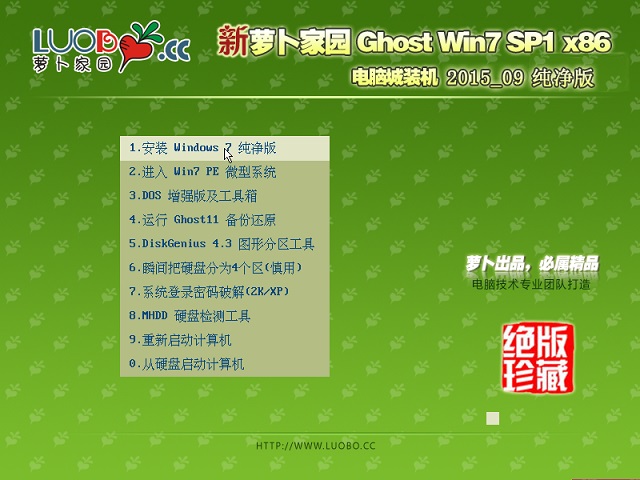 新萝卜家园ghost Win7 x86纯净版201509
新萝卜家园ghost Win7 x86纯净版201509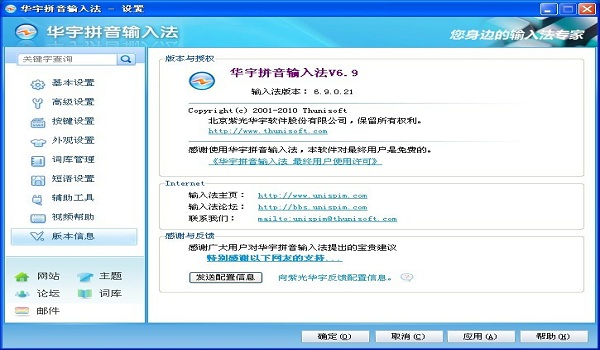 紫光输入法v6.9版(紫光输入法官方下载)
紫光输入法v6.9版(紫光输入法官方下载)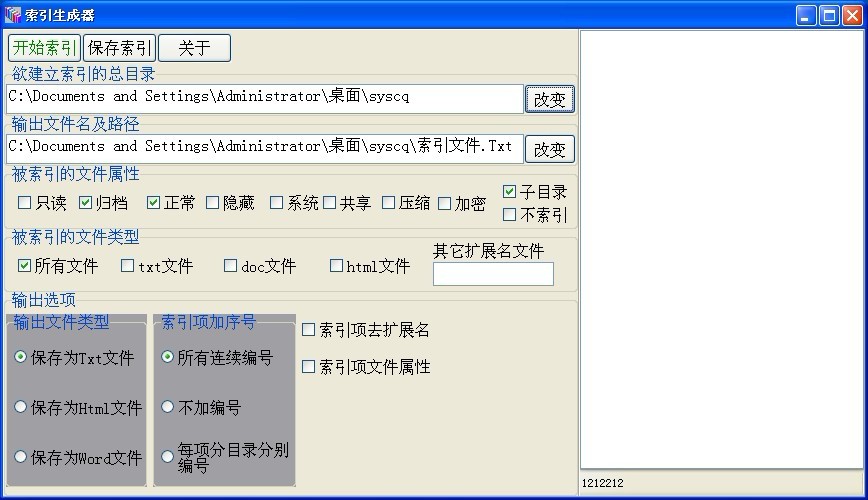 索引生成器 v1.3.4900 绿色中文版 (文件目录索引生成器)
索引生成器 v1.3.4900 绿色中文版 (文件目录索引生成器) 大地系统 ghost xp sp3 纯净绿色版 v2023.04
大地系统 ghost xp sp3 纯净绿色版 v2023.04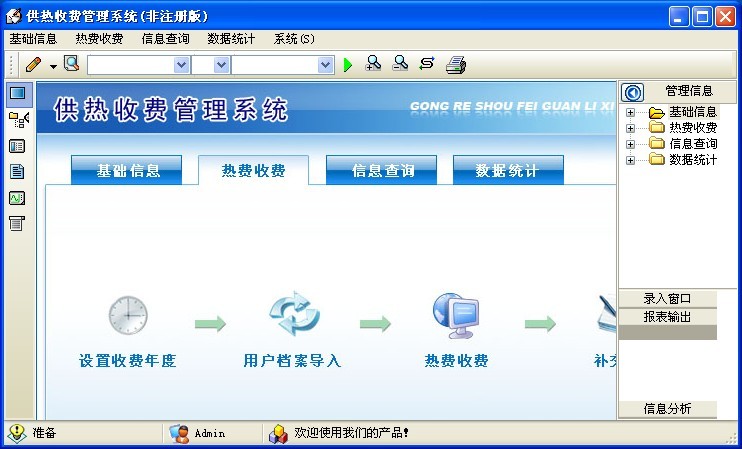 冬季供暖收费的管理软件 v4.0 (宏达供热收费管理系统)
冬季供暖收费的管理软件 v4.0 (宏达供热收费管理系统) 系统之家Win1
系统之家Win1 系统之家Ghos
系统之家Ghos Midori for W
Midori for W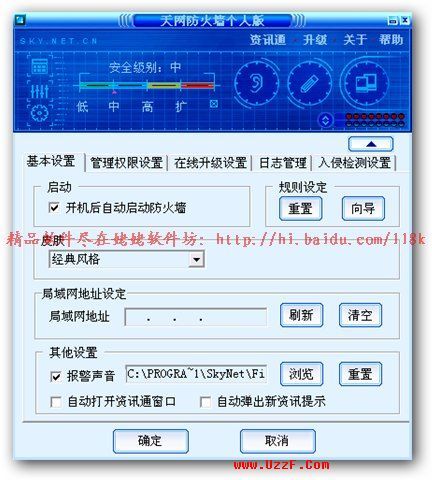 天网防火墙个
天网防火墙个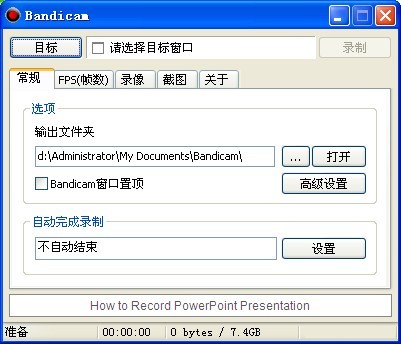 Bandicam v1.
Bandicam v1. 下雨浏览器 v
下雨浏览器 v 雨林木风ghos
雨林木风ghos Seiore浏览器
Seiore浏览器 系统之家ghos
系统之家ghos 趣游加速浏览
趣游加速浏览 小白系统ghos
小白系统ghos 新萝卜家园wi
新萝卜家园wi 粤公网安备 44130202001061号
粤公网安备 44130202001061号