-
w7雨林木风U盘怎么安装?
- 2017-06-27 18:58:54 来源:windows10系统之家 作者:爱win10
w7雨林木风U盘怎么安装?是最近特别多网友提问给小编的问题,windows7之家小编还纳闷了一下下,怎么突然这么多网友都要w7雨林木风U盘怎么安装的教程。不过纳闷归纳闷,小编还是要帮助大家解决问题的,立马就把U盘安装w7雨林木风教程给带上来了,下面就是w7雨林木风U盘怎么安装的具体教程了。
一、安装准备
1、重装系统前需备份C盘和桌面重要文件
2、4G左右的U盘,制作U盘PE启动盘
3、操作系统:雨林木风ghost win7系统镜像
二、雨林木风win7系统U盘安装步骤
1、先根据上述提供的教程制作U盘启动盘,打开雨林木风win7镜像,选择win7.gho,点击“解压到”;
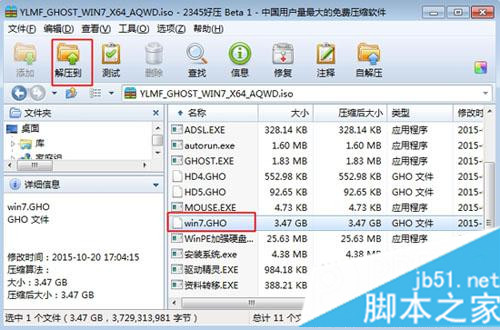
w7雨林木风U盘怎么安装教程图一
2、把win7.gho文件解压到到U教授维护盘的GHO目录中;

w7雨林木风U盘怎么安装教程图二
3、重启电脑,按下F12/F11快捷键选择USB启动项,按回车进入,不同电脑U盘启动快捷键;

w7雨林木风U盘怎么安装教程图三
4、启动进入U教授主界面,按数字【02】运行U教授Win8PEX86精简版;

w7雨林木风U盘怎么安装教程图四
5、进入PE系统中,运行【U教授PE一键装机】,保持默认的设置,选择系统安装分区C盘,确定;

w7雨林木风U盘怎么安装教程图五
6、提示将删除C盘数据,点击是开始解压gho文件;

w7雨林木风U盘怎么安装教程图六
7、解压完成自动重启,拔出U盘,系统继续执行安装和配置工作;

w7雨林木风U盘怎么安装教程图七
8、最后启动进入雨林木风win7系统桌面,安装完成。

w7雨林木风U盘怎么安装教程图八
以上的全部内容就是windows7之家小编给小伙伴带来的w7雨林木风U盘怎么安装的教程了。相信上面这个教程能很好的帮助大家解决w7雨林木风U盘怎么安装这个问题了。只要按照教程的步骤一步一步细心安装,相信大家都能成功的安装自己喜欢的系统。
猜您喜欢
- 惠普打印机脱机怎么办2020-06-29
- 笔记本键盘字母变数字的解决方法..2015-12-23
- 大神教你深度技术光盘安装教程..2016-09-17
- 完美解决打开word显示已停止工作问题..2016-07-26
- 如何删除win7中病毒文件夹2014-10-17
- 极速安装电脑公司极速专业系统..2017-06-04
相关推荐
- u盘无法识别,小编告诉你怎么解决u盘无.. 2018-08-10
- 深度技术ghost win10 64专业版最新下.. 2016-12-30
- 联想笔记本精简win7推荐下载.. 2017-01-09
- 电脑突然蓝屏怎么解决 2020-07-26
- 系统之家Ghost windows7系统64位纯净.. 2017-05-21
- 最新win7纯净版下载 2017-03-22





 系统之家一键重装
系统之家一键重装
 小白重装win10
小白重装win10
 深度技术win8.1 64位专业版系统下载 v1906
深度技术win8.1 64位专业版系统下载 v1906 Format Factory v3.1.1 去广告绿色版 (格式工厂)
Format Factory v3.1.1 去广告绿色版 (格式工厂)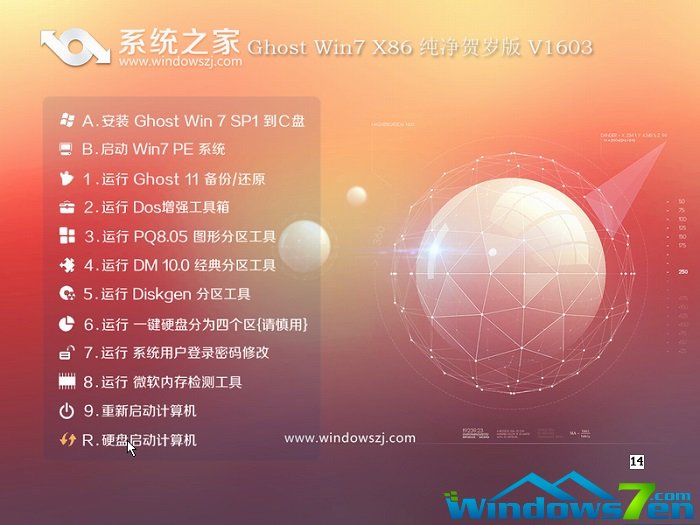 系统之家ghost win7 x86 旗舰版201605
系统之家ghost win7 x86 旗舰版201605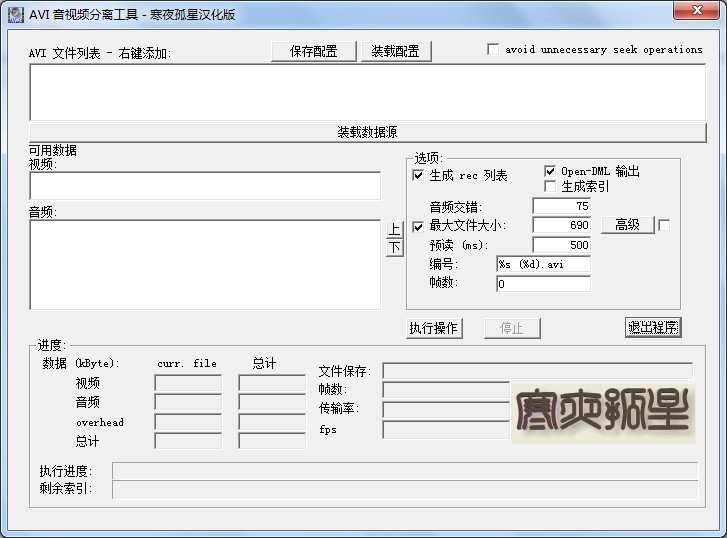 AVI音视频分离工具 v2.10 绿色中文版 (音视频分割工具)
AVI音视频分离工具 v2.10 绿色中文版 (音视频分割工具)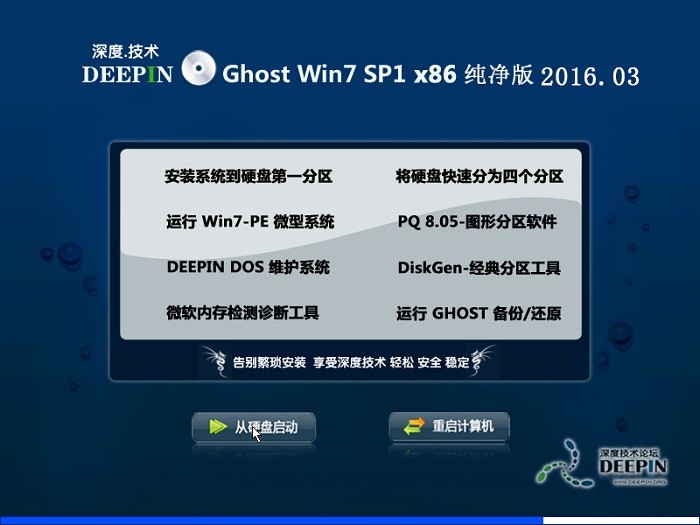 深度技术ghost win7 x86 纯净版201603
深度技术ghost win7 x86 纯净版201603 深度技术64位win8专业版系统下载v20.04免激活
深度技术64位win8专业版系统下载v20.04免激活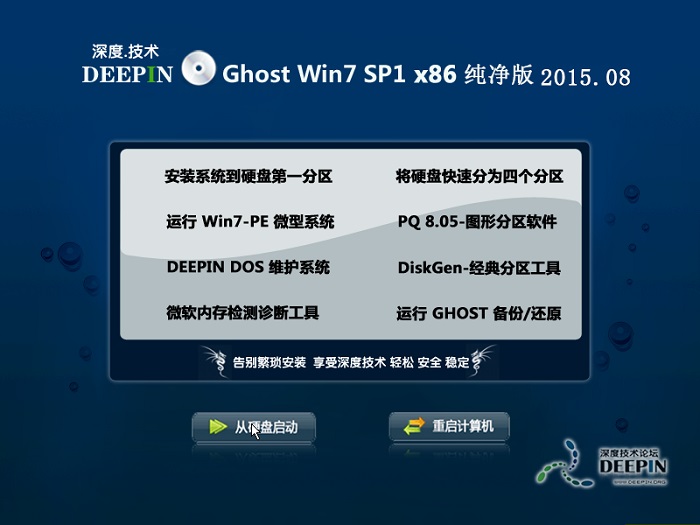 深度技术ghos
深度技术ghos 小白系统ghos
小白系统ghos 小白系统Win1
小白系统Win1 萝卜家园Ghos
萝卜家园Ghos 雨林木风win1
雨林木风win1 (类似于360软
(类似于360软 雨林木风Ghos
雨林木风Ghos 萝卜家园win1
萝卜家园win1 萝卜家园ghos
萝卜家园ghos 雨林木风Win8
雨林木风Win8 粤公网安备 44130202001061号
粤公网安备 44130202001061号