-
小编告诉你电脑重装系统方法
- 2018-10-10 12:46:38 来源:windows10系统之家 作者:爱win10
在我们使用电脑的时候多多少少会遇到一些问题,比较常见的就是系统崩溃了,一般系统崩溃后往往需要电脑重装系统,下面小编就来跟大家说说电脑重装系统的方法。
前几天小编收到一个用户的求助信息,说自己的电脑很卡,能不能通过系统重装的方式来解决电脑卡顿这样的问题,一般来说系统重装确实可以解决电脑卡顿的问题,下面就来看看具体操作方法吧!
电脑重装系统方法
1.首先将电脑系统下载到除了C盘意外的分区,比如下载到F盘,然后鼠标右键使用WinRAR将系统解压到当前文件夹。
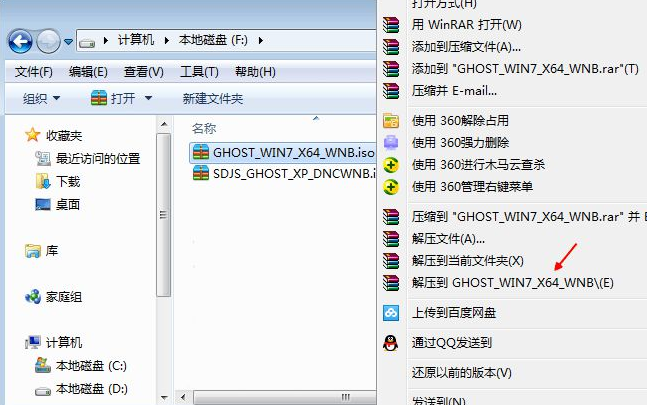
系统重装系统软件图解1
2.解压过程根据电脑配置的不同往往需要1-5分钟,耐心等待即可。
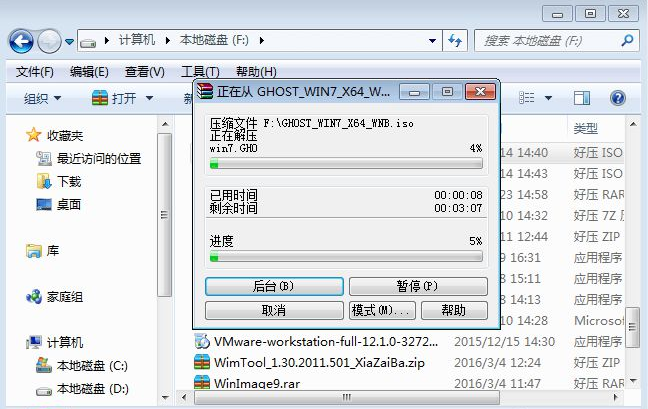
重装系统系统软件图解2
3.解压完成之后,打开安装目录,双击运行【安装系统.exe】程序。
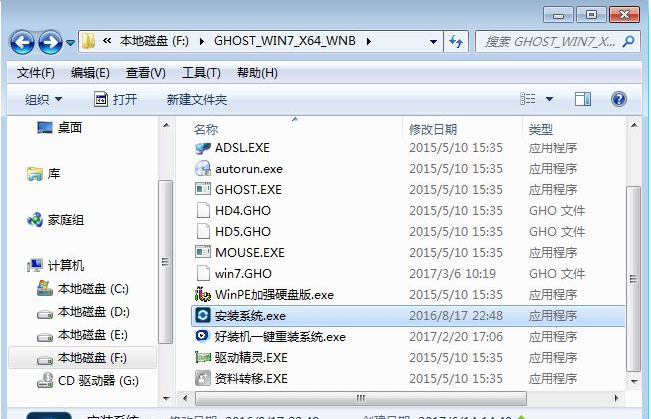
系统重装系统软件图解3
4.选择【还原系统】,映像文件路径中选择已经解压出来的gho文件,勾选C盘,再勾选【执行完成后重启】,最后点击【执行】按钮。
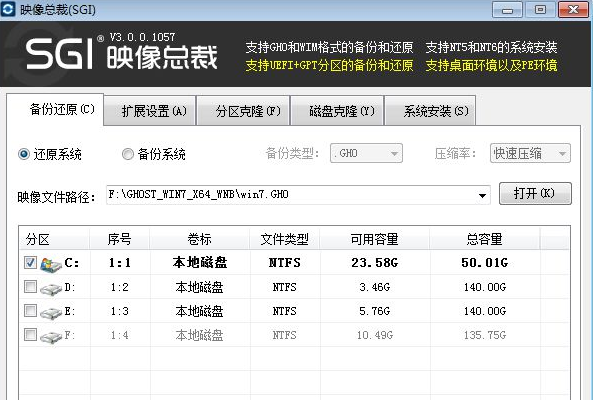
系统重装系统软件图解4
5.在弹出的提示框中点击确定即可。
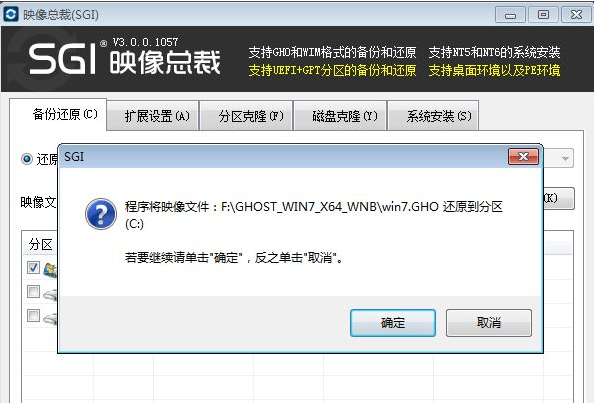
重装系统系统软件图解5
6.这时候电脑会自动重启,进入到这个界面,进入ghost过程。耐心等待即可。
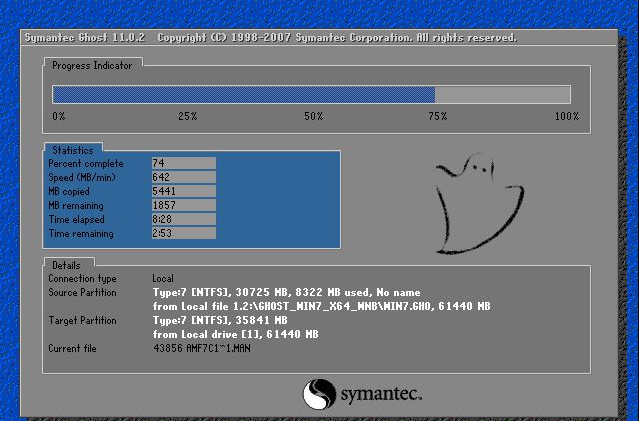
电脑重装系统系统软件图解6
7.ghost完成后电脑会再次重启,进入系统安装过程,耐心即可。

电脑重装系统系统软件图解7
8.一段时间的等待后,系统安装完成,进入系统桌面。

重装系统系统软件图解8
以上就是电脑重装系统方法了,希望对您有帮助。
猜您喜欢
- 电脑网速慢怎么解决,小编告诉你怎么解..2018-06-15
- 重装WIN7系统不能上网怎么办..2016-08-23
- win7旗舰版产品密钥永久激活的最新分..2021-12-23
- 无线适配器或访问点有问题怎么办呢?..2016-08-23
- office2007密钥在哪里找2020-11-04
- 设备管理器没有网络适配器,小编告诉你..2018-01-09
相关推荐
- 获取root权限失败,小编告诉你手机获取.. 2018-08-28
- 手动清理c盘_手动清理c盘方法介绍.. 2016-10-17
- 轻松安装萝卜家园ghost xp电脑城快速.. 2017-05-19
- u盘重装win10系统图文教程 2016-08-15
- xp访问win7需要用户密码解决方法.. 2016-08-13
- uife gpt win10安装教程 2017-02-21





 系统之家一键重装
系统之家一键重装
 小白重装win10
小白重装win10
 系统之家Ghost Win7 SP1 64位旗舰版v1812
系统之家Ghost Win7 SP1 64位旗舰版v1812 深度技术Ghost win7 sp1 64位系统旗舰版下载v1908
深度技术Ghost win7 sp1 64位系统旗舰版下载v1908 酷我音乐盒_v2013正式版(音乐播放器)
酷我音乐盒_v2013正式版(音乐播放器)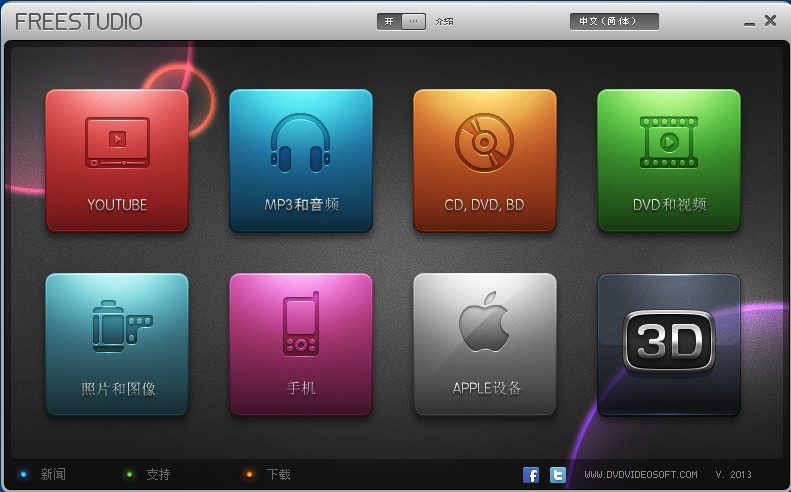 FreeStudio_v2013(48款免费软件合集下载)
FreeStudio_v2013(48款免费软件合集下载) QQ农牧餐三合一助手1.321下载(qq农牧餐辅助软件)
QQ农牧餐三合一助手1.321下载(qq农牧餐辅助软件) 系统之家Ghost Win8 x64专业版v201612
系统之家Ghost Win8 x64专业版v201612 系统之家ghos
系统之家ghos 口袋迷你U盘P
口袋迷你U盘P 雨林木风 Gho
雨林木风 Gho 嗨嗨电台 V1.
嗨嗨电台 V1. 招财狗浏览器
招财狗浏览器 小白系统ghos
小白系统ghos 系统之家ghos
系统之家ghos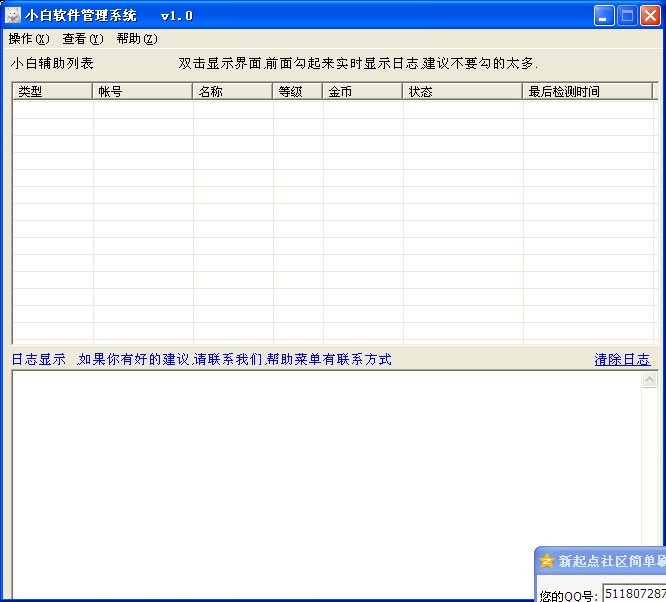 小白辅助管理
小白辅助管理 521浏览器 v1
521浏览器 v1 Firefox(火狐
Firefox(火狐 IE9.0单文件
IE9.0单文件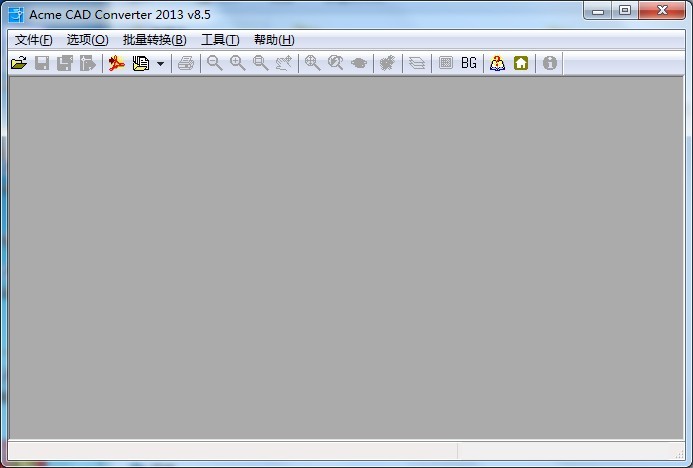 Acme CAD Con
Acme CAD Con 粤公网安备 44130202001061号
粤公网安备 44130202001061号