-
硬盘安装系统之家深度技术32位纯净版图文详解
- 2017-06-28 16:58:57 来源:windows10系统之家 作者:爱win10
听说最近系统之家深度技术32位纯净版很火,很多朋友都想要安装深度技术32位纯净版,小编一年前也有这样的愿望,但是后来小编终于得到了硬盘安装系统之家深度技术32位纯净版图文详解,大家如果有兴趣的话,就跟IT视窗小编一起来看看吧!
1、打开下载的系统镜像文件,右击选择“解压到Deepin_Win7SP1_Ultimate_X86_201407.iso”。如图1所示
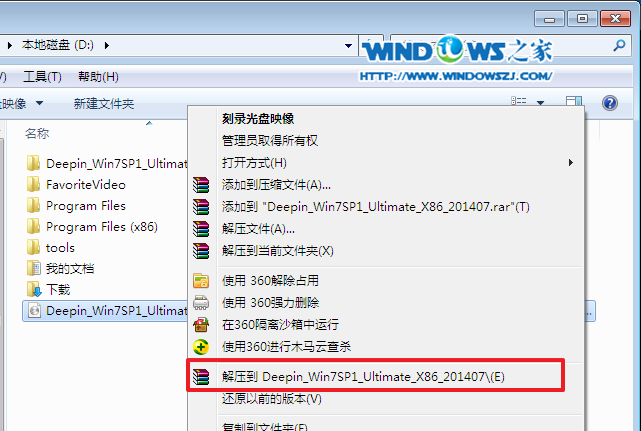
硬盘安装系统之家深度技术32位纯净版图文详解图1
2、双击“setup.exe”.如图2所示
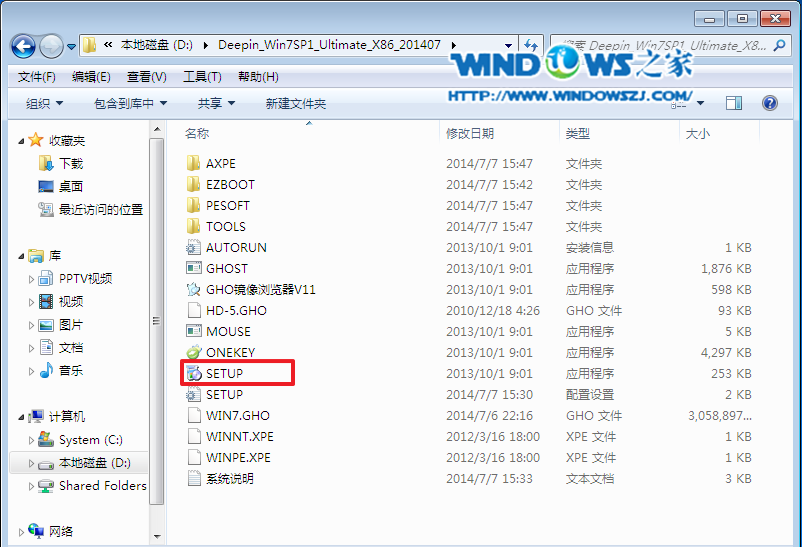
硬盘安装系统之家深度技术32位纯净版图文详解图2
3、点击“安装WIN7X86系统第一硬盘分区”。如图3所示
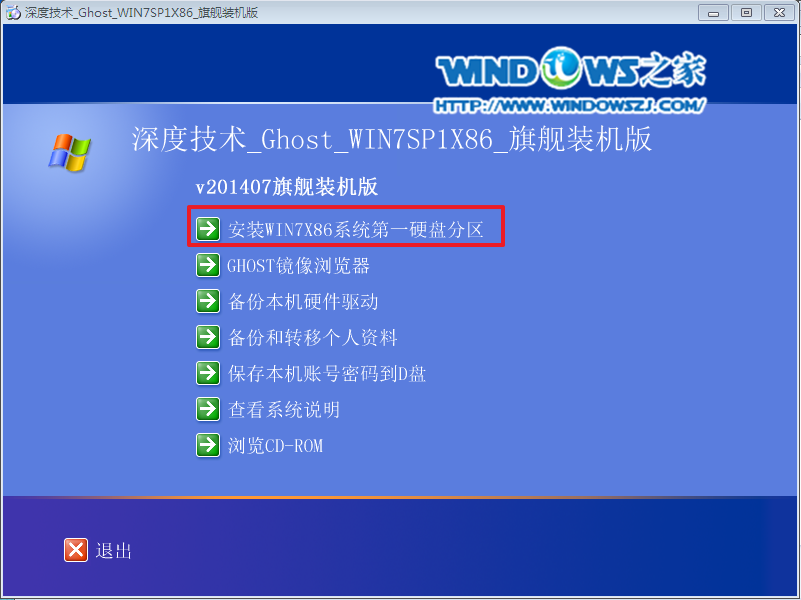
硬盘安装系统之家深度技术32位纯净版图文详解图3
4、选择“安装”,再按“确定”。如图4所示,按“确定”,如图5所示。点击“打开”之后选择映像文件(扩展名为.iso),最后选择“确定”。如图6所示

硬盘安装系统之家深度技术32位纯净版图文详解图4
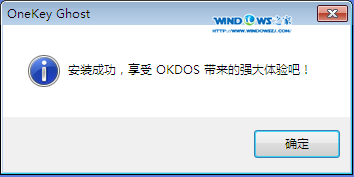
硬盘安装系统之家深度技术32位纯净版图文详解图5

硬盘安装系统之家深度技术32位纯净版图文详解图6
5、选择“是”,立即重启。如图7所示

硬盘安装系统之家深度技术32位纯净版图文详解图7
6、因为是完全自动进行安装的,所以安装过程相关顺序这里不做一一解释。我们耐心等待硬盘装win7系统完成即可。如图8、图9、图10所示:
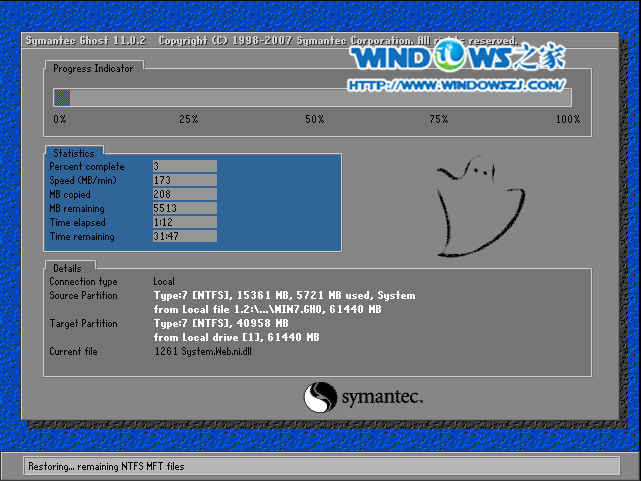
硬盘安装系统之家深度技术32位纯净版图文详解图8
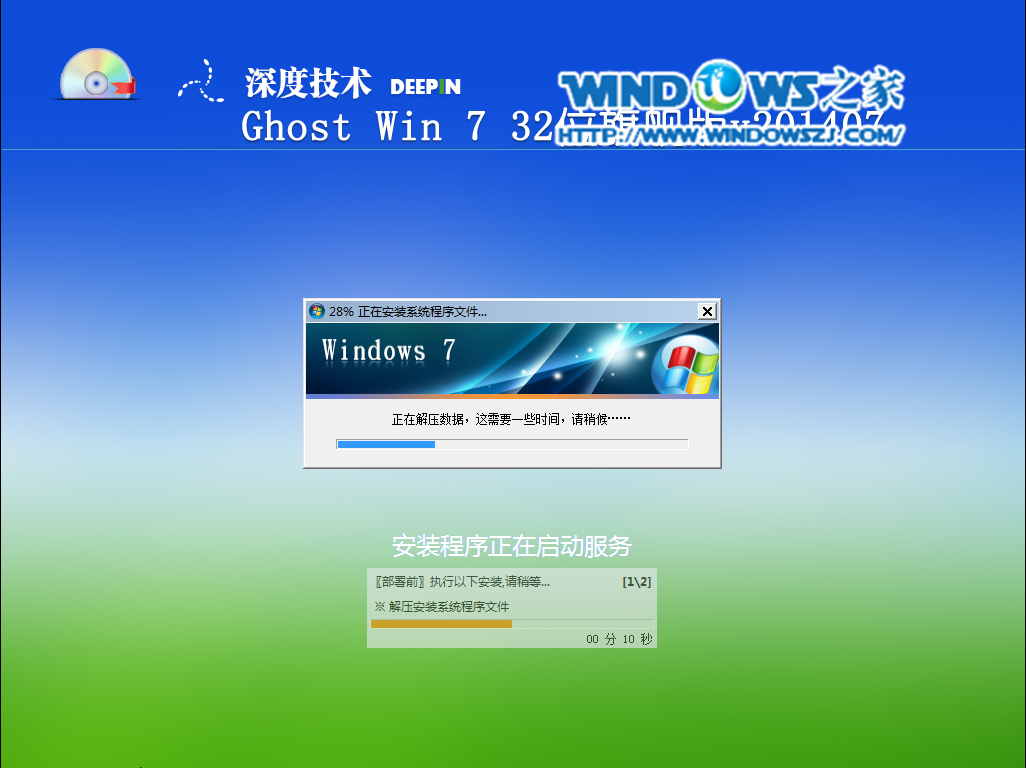
硬盘安装系统之家深度技术32位纯净版图文详解图9
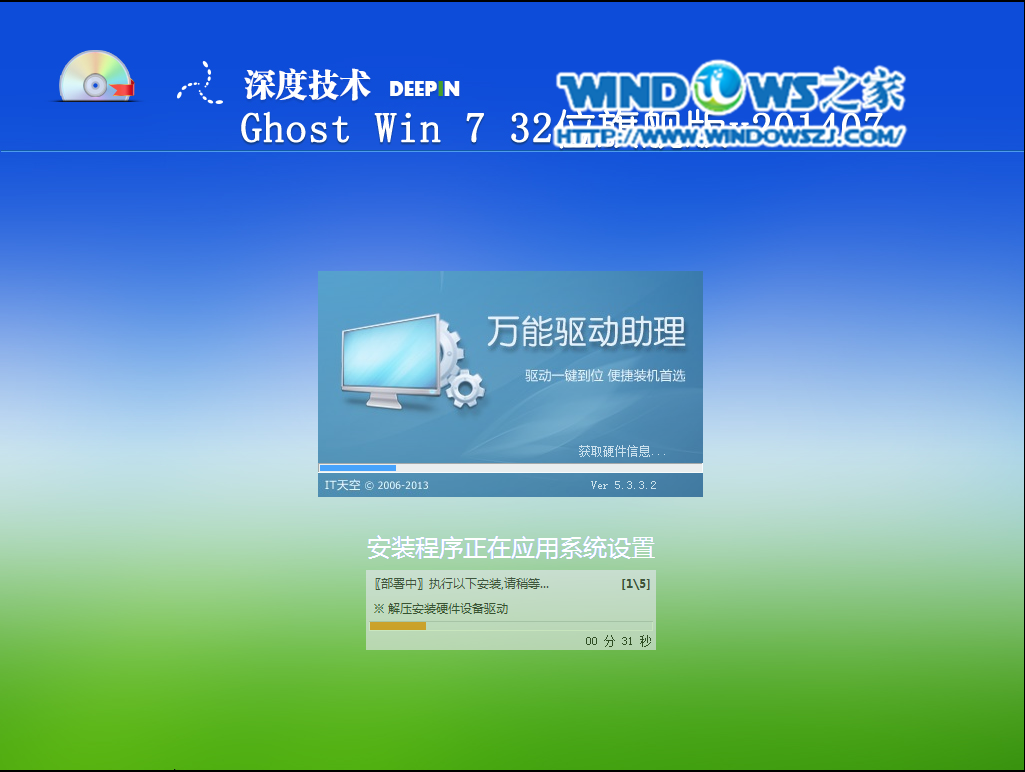
硬盘安装系统之家深度技术32位纯净版图文详解图10
7、重启后,系统就安装好了,如图11所示
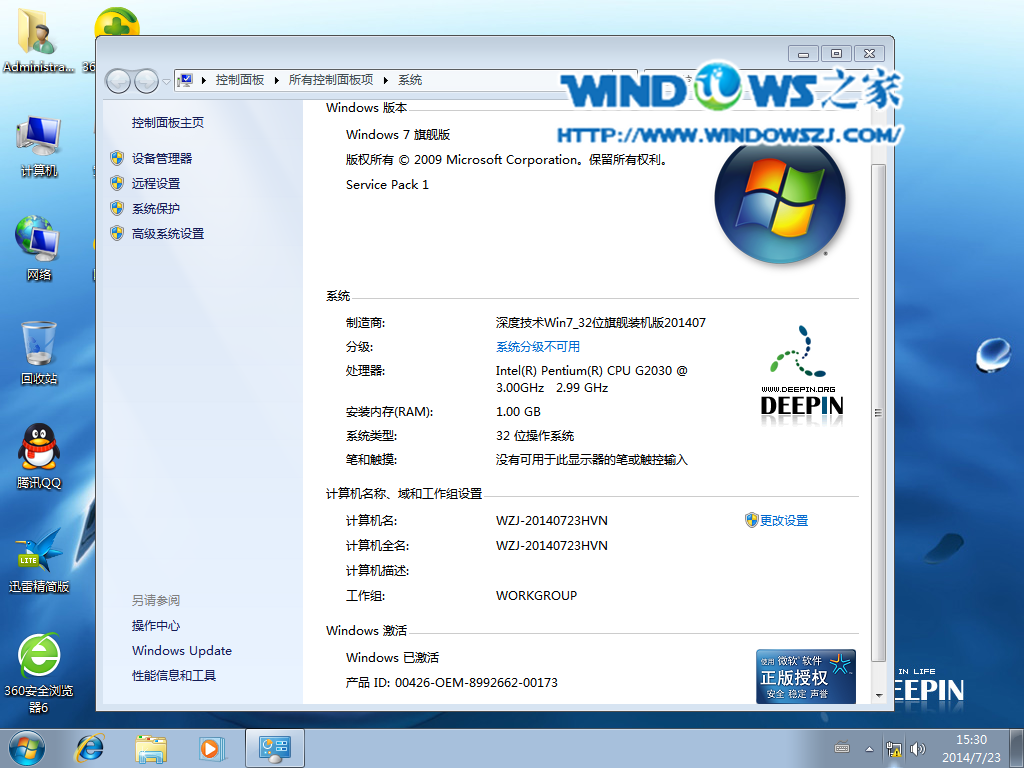
硬盘安装系统之家深度技术32位纯净版图文详解图11
通过这篇硬盘安装系统之家深度技术32位纯净版图文详解,大家想必已经学会了如何安装深度技术32位纯净版系统,虽然这篇教程看上去非常深奥,但是操作起来却挺简单的。一年前一点电脑知识都没有的小编,不就依靠这么一篇教程就自己完成了系统重装吗?
猜您喜欢
- 萝卜家园win10系统安装方法2017-01-25
- 电脑如何截图的几种常用方式..2020-11-05
- 深度技术ghostwin10纯净版系统下载..2017-01-27
- win7怎么升级win102021-01-09
- 如何快速清除Win8.1系统垃圾完美教程..2015-05-25
- 电脑Win7系统蓝牙图标不见了的找回方..2015-01-16
相关推荐
- win7安装盘中u盘找不到解决教程.. 2017-02-07
- win7系统32位最新下载 2017-05-04
- Win8消费者预览版新Winkey快捷键合集.. 2015-05-24
- kms激活,小编告诉你kms激活office2016.. 2018-09-19
- 高手教你windows7如何修复连接.. 2016-08-22
- Win8系统共享文件失败如何解决.. 2015-06-08





 系统之家一键重装
系统之家一键重装
 小白重装win10
小白重装win10
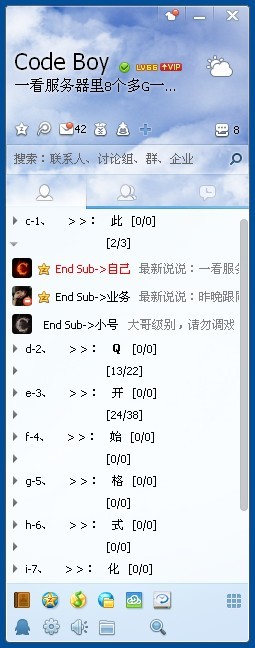 QQ2013 Beta3 (6597) 去广告精简版 (QQ2013去广告精简版)
QQ2013 Beta3 (6597) 去广告精简版 (QQ2013去广告精简版) Midori for Windows(轻量级浏览器) v0.5.11官方版
Midori for Windows(轻量级浏览器) v0.5.11官方版 Windows之家_Ghost_Win7_64位纯净版V2014.03
Windows之家_Ghost_Win7_64位纯净版V2014.03 电脑公司 Ghost Win7 64位最新加强版 v2023.04
电脑公司 Ghost Win7 64位最新加强版 v2023.04 360企业安全浏览器 v13.1.1503.12官方版
360企业安全浏览器 v13.1.1503.12官方版 直达通浏览器 v1.14
直达通浏览器 v1.14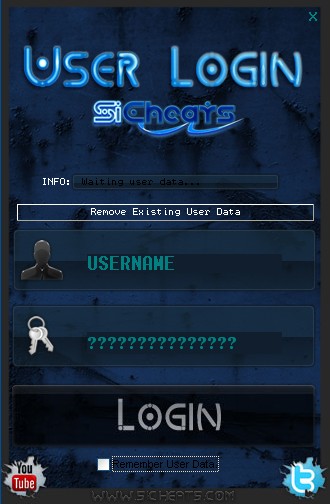 火星战争日志
火星战争日志 几米浏览器 1
几米浏览器 1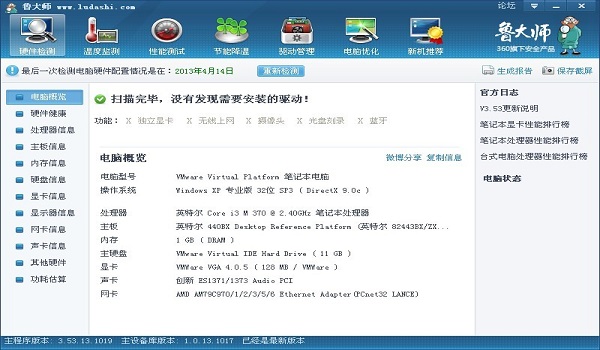 鲁大师v3.53
鲁大师v3.53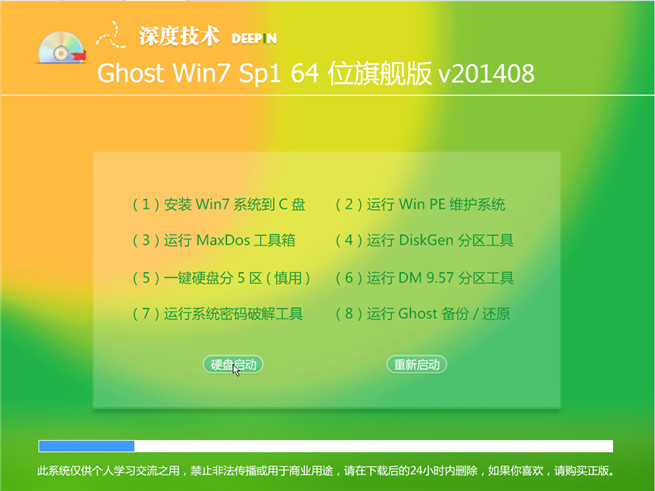 深度技术ghos
深度技术ghos 系统之家ghos
系统之家ghos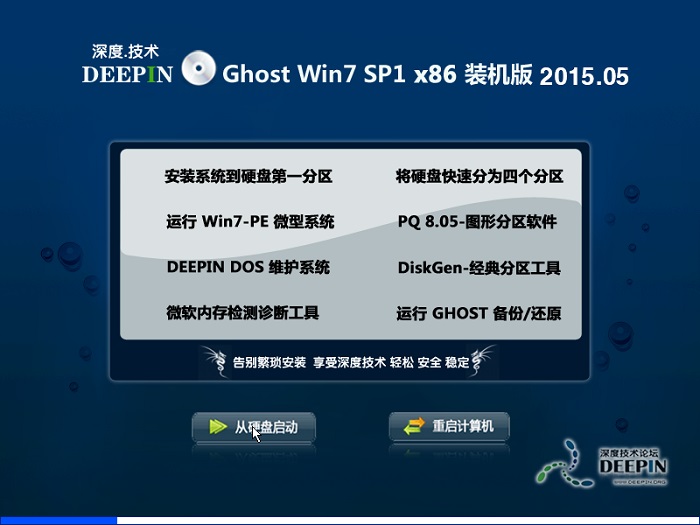 深度技术ghos
深度技术ghos 雨路浏览器 v
雨路浏览器 v Miniblink(浏
Miniblink(浏 小白系统xp s
小白系统xp s 系统之家gho
系统之家gho Total Uninst
Total Uninst 系统之家 Gho
系统之家 Gho 粤公网安备 44130202001061号
粤公网安备 44130202001061号