-
win7安装盘中u盘找不到解决教程
- 2017-02-07 20:00:05 来源:windows10系统之家 作者:爱win10
昨天有网友给windows之家小编留言说他遇到了win7安装盘中u盘找不到的尴尬问题,现在无法使用u盘,非常着急。其实网友遇到的win7安装盘中u盘找不到这个问题,解决起来并不麻烦,大家遇到问题都不要太急躁。下面就是win7安装盘中u盘找不到解决教程。
1.鼠标右键“我的电脑”,选择管理,进入计算机管理界面。

win7安装盘中u盘找不到解决教程图一
2.在计算机管理界面中选择磁盘管理,这时我们就可以看到我们的U盘了,通过图中大红圈中我们可以看到U盘是存在的,只是没有磁盘盘符号。这里我们只要给U盘添加磁盘盘符号即可。

win7安装盘中u盘找不到解决教程图二
3.在界面中选择口袋U盘PE,右键选择更改驱动器号和路径。

win7安装盘中u盘找不到解决教程图三
4.点击添加按钮,进入下一步。

win7安装盘中u盘找不到解决教程图四
5.选择分配一下驱动器号,在右侧的下拉框内选择驱动器磁盘号,这里我们选择的G,选择完成后点击确定即可。

win7安装盘中u盘找不到解决教程图五
6.这时我们重新打开我的电脑就可以看到U盘盘符和里面的内容了。

win7安装盘中u盘找不到解决教程图六
以上的全部内容就是windows之家小编为网友们带来的win7安装盘中u盘找不到解决教程了,大家以后遇到了u盘找不到的情况,就用上面的教程来解决吧。我们的官方网站里面还有非常多精彩的教程等着大家哟。我们下篇教程再见。扩展阅读如何制作启动盘。
猜您喜欢
- 0x000000BE,小编告诉你电脑蓝屏代码0x..2018-01-20
- 系统之家win7系统64位怎么安装..2016-09-10
- 如何快速卸掉win10教育版系统..2017-05-13
- 小编详解最新win7 64位旗舰版激活码..2019-01-07
- windows7 64位旗舰版最新下载2017-01-04
- windows10原版iso最新下载2017-04-11
相关推荐
- 华硕如何无线网卡驱动,小编告诉你华硕.. 2017-12-02
- windows8.1天气应用更新 支持大型动态.. 2013-06-18
- Win8系统ftp服务器如何搭建 2015-06-02
- 萝卜家园Ghost win1064位精致纯净版下.. 2017-02-01
- 雨林木风32位W7最新下载 2017-03-13
- 硬盘安装Windows系统教程 2017-10-30





 系统之家一键重装
系统之家一键重装
 小白重装win10
小白重装win10
 萝卜家园 Ghost xp sp3 专业装机版 2017.11
萝卜家园 Ghost xp sp3 专业装机版 2017.11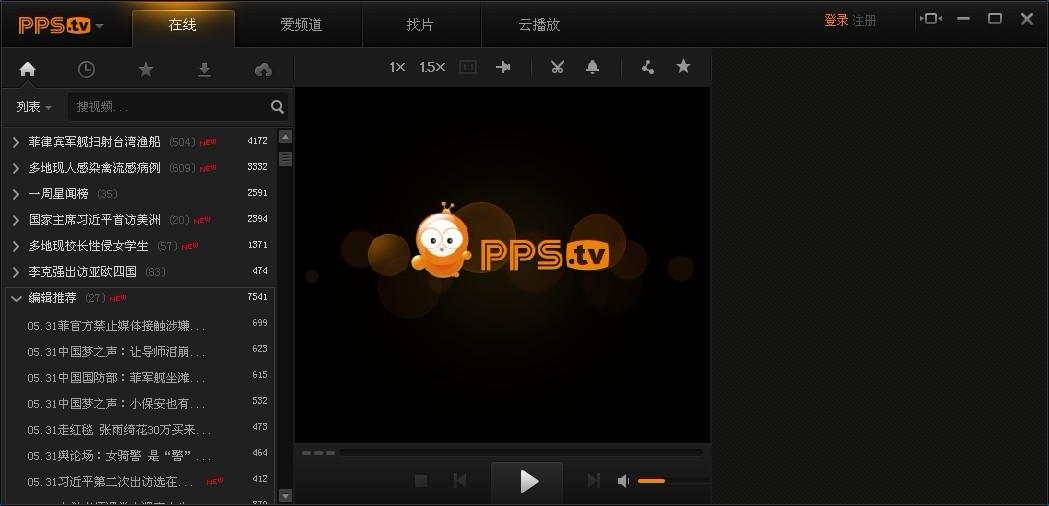 PPS影音播放器 v3.1.0.1044 去广告版 (PPS网络电视)
PPS影音播放器 v3.1.0.1044 去广告版 (PPS网络电视) 糖果浏览器 v3.5官方版
糖果浏览器 v3.5官方版 萝卜家园 Ghost xp sp3 专业装机版 2016.12
萝卜家园 Ghost xp sp3 专业装机版 2016.12 世爵加速浏览器 v1.0
世爵加速浏览器 v1.0 深度技术win10系统下载64位专业版v201707
深度技术win10系统下载64位专业版v201707 深度技术Ghos
深度技术Ghos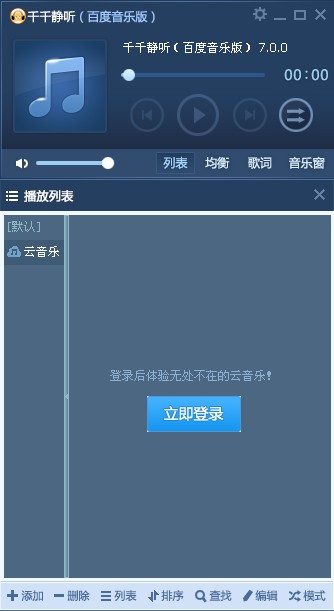 千千静听v7.0
千千静听v7.0 雨林木风Ghos
雨林木风Ghos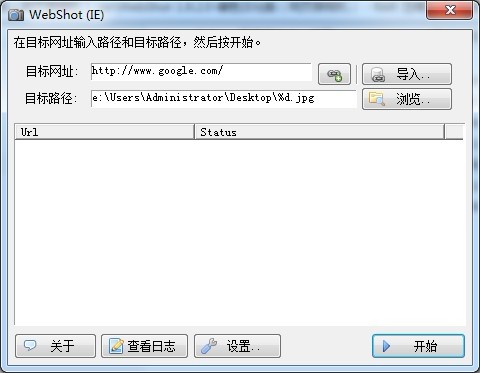 WebShot v1.9
WebShot v1.9 雨林木风ghos
雨林木风ghos 数据库管理软
数据库管理软 绿茶系统 Gho
绿茶系统 Gho 萝卜家园 Win
萝卜家园 Win RoboTask v5.
RoboTask v5.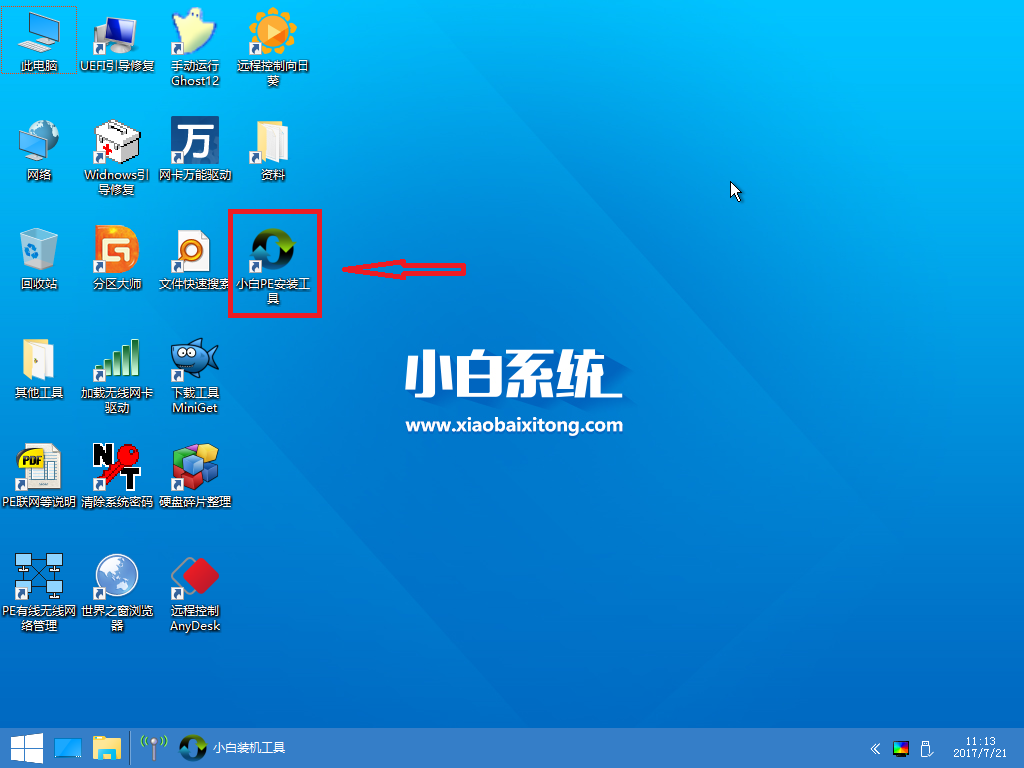 小白一键备份
小白一键备份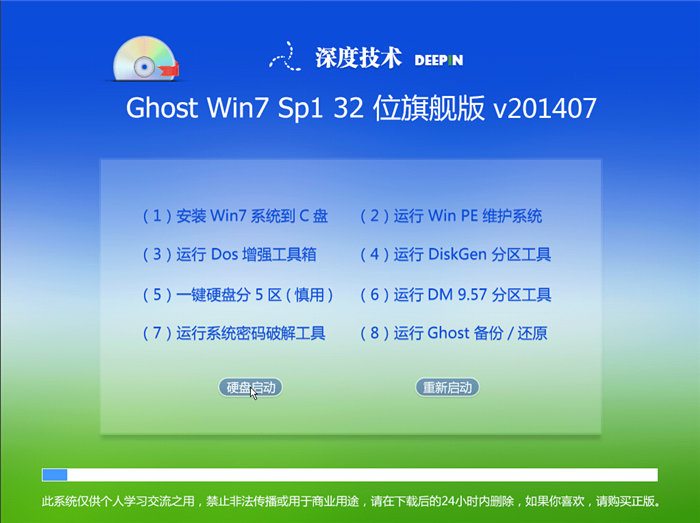 深度技术_Gho
深度技术_Gho 粤公网安备 44130202001061号
粤公网安备 44130202001061号