-
w8一键重装系统图解教程
- 2017-07-03 14:00:00 来源:windows10系统之家 作者:爱win10
随着系统的不断更新,w8一键重装系统的朋友也越来越多了,我们可以使用一键还原软件进行一键重装系统选择,那么w8一键重装系统的具体操作要怎么弄呢?别急,魔法猪小编就一一为大家道来,下面就是w8一键重装系统图解教程了,看看如何用一键还原软件选择一键重装系统的。
win8怎么安装方法如下:
运行一键还原软件,选择“一键重装系统”,如果之前的旧系统有备份可以直接选“一键还原系统”。类似的软件有很多,可选择自己喜欢的来用。
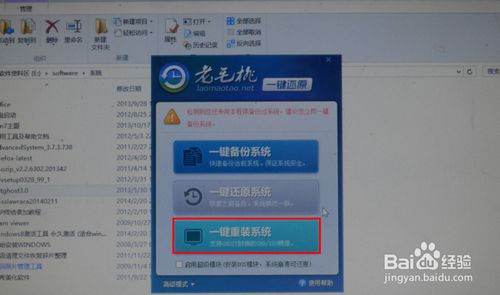
w8一键重装系统图解教程图1
选择镜像文件位置,安装至C,然后点击“一键重装”按钮。
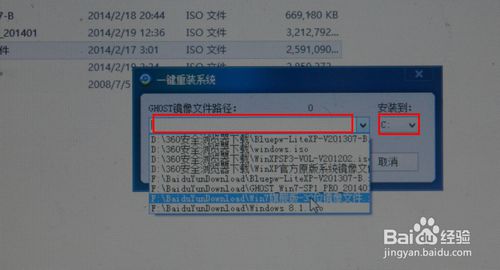
w8一键重装系统图解教程图2
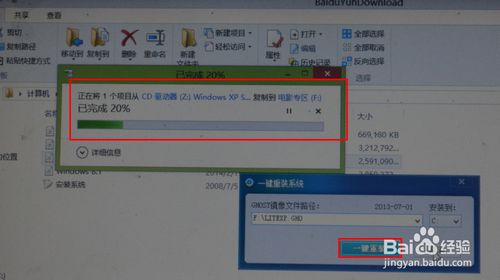
w8一键重装系统图解教程图3
程序准备就绪,是否马上重新启动计算机进行还原,本操作将删除c盘的所有数据,点击“是”。
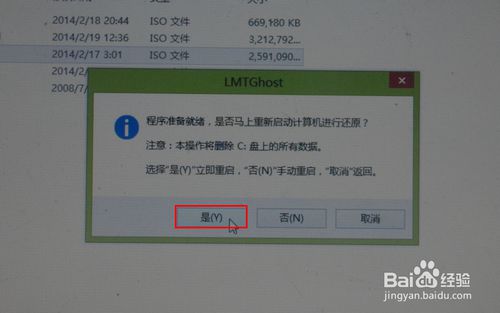
w8一键重装系统图解教程图4
电脑重新启动。

w8一键重装系统图解教程图5
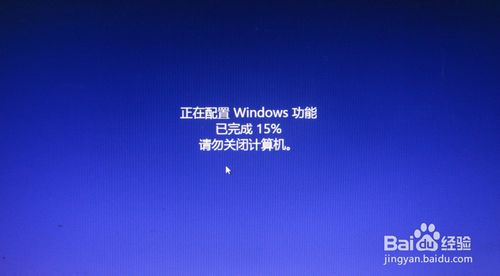
w8一键重装系统图解教程图6

w8一键重装系统图解教程图7
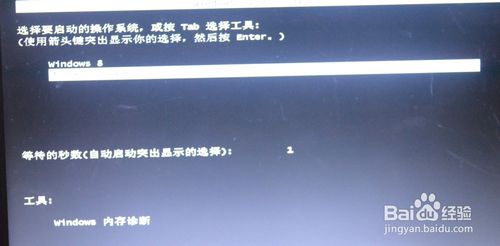
w8一键重装系统图解教程图8
5开始写入程序文件,稍等即可。写入文件完成,电脑会再次重新。
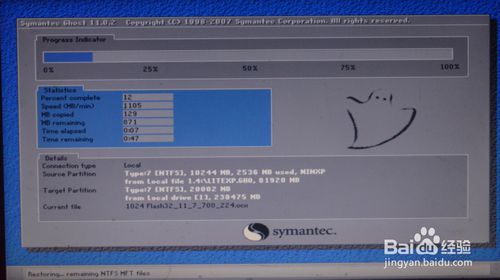
w8一键重装系统图解教程图9
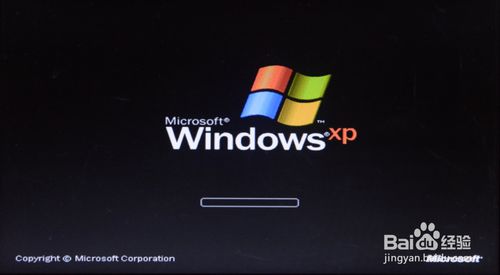
w8一键重装系统图解教程图10
电脑重启,开始正式安装程序文件,还有安装驱动,这可能会需要一些时间,耐心等待。

w8一键重装系统图解教程图11

w8一键重装系统图解教程图12

w8一键重装系统图解教程图13

w8一键重装系统图解教程图14

w8一键重装系统图解教程图15
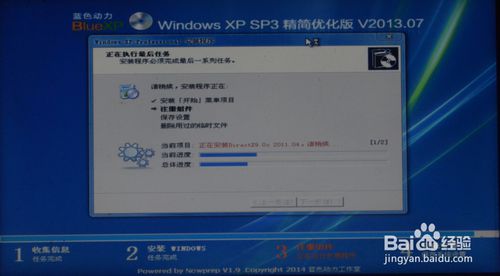
w8一键重装系统图解教程图16

w8一键重装系统图解教程图17
保存系统设置,完成安装,电脑再次重启,进入操作桌面,弹出设备管理器看看有没有尚未安装驱动的硬件。

w8一键重装系统图解教程图18
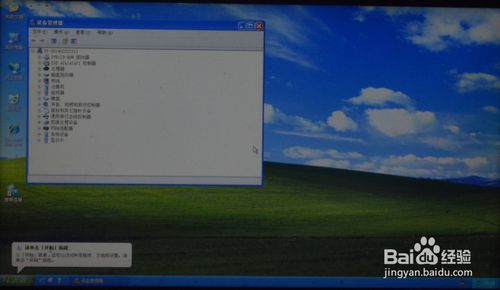
w8一键重装系统图解教程图19
如果已经安装好了所有的硬件驱动,可以把集成的驱动删除,以节省空间,选择保留或是删除。

w8一键重装系统图解教程图20
打开宽带连接,输入用户名和密码,连接成功,开始上网。

w8一键重装系统图解教程图21

w8一键重装系统图解教程图22
综上所述的全部内容就是相关w8一键重装系统图解教程了,当然如果你之前备份了系统的话,在选择一键还原就会更加快速简单了。你还不赶紧动起手来,跟着小编的w8一键重装系统图解教程来一键重装系统,相信日后遇到系统问题要一键重装系统都不用怕了。
猜您喜欢
- WIN7设置磁盘图标图文教程2016-09-05
- win10 64雨林木风系统安装教程..2016-11-14
- 新深度技术win1064位稳定企业版下载..2016-11-20
- windows7下安装xp系统图解教程..2017-02-27
- win7旗舰版官方正版最新下载..2017-03-07
- 金山一键重装下载图解2017-04-07
相关推荐
- 不能读取文件itunes,小编告诉你不能读.. 2017-12-25
- 安装新萝卜家园xp纯净版系统图文介绍.. 2017-05-16
- w7正版系统多少钱? 2016-10-28
- 深度技术ghost win10 x64专业版光盘安.. 2016-09-18
- win7系统如何还原默认字体 2015-01-06
- U盘重装三星win8系统64位方法.. 2017-04-29





 系统之家一键重装
系统之家一键重装
 小白重装win10
小白重装win10
 环宇浏览器 v7.0.1.0官方版
环宇浏览器 v7.0.1.0官方版 Windows 7 增强小工具集合绿色汉化版 (8款小工具)
Windows 7 增强小工具集合绿色汉化版 (8款小工具) 新萝卜家园ghost Win7 x64纯净版1703
新萝卜家园ghost Win7 x64纯净版1703 系统之家ghost win10 x64 企业版v201606
系统之家ghost win10 x64 企业版v201606 风林火山最新win10 64位精简专用版v2023.04
风林火山最新win10 64位精简专用版v2023.04 电脑公司ghost Win7系统下载64位纯净版1708
电脑公司ghost Win7系统下载64位纯净版1708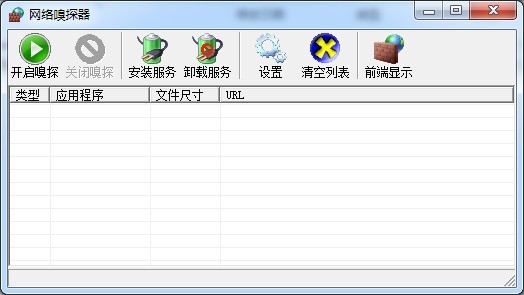 易语言网络嗅
易语言网络嗅 雨林木风 gho
雨林木风 gho 小白系统win1
小白系统win1 绿色浏览器 1
绿色浏览器 1 深度技术Ghos
深度技术Ghos IP Net Check
IP Net Check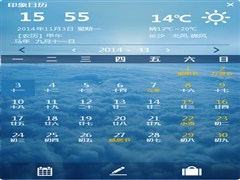 最好的桌面日
最好的桌面日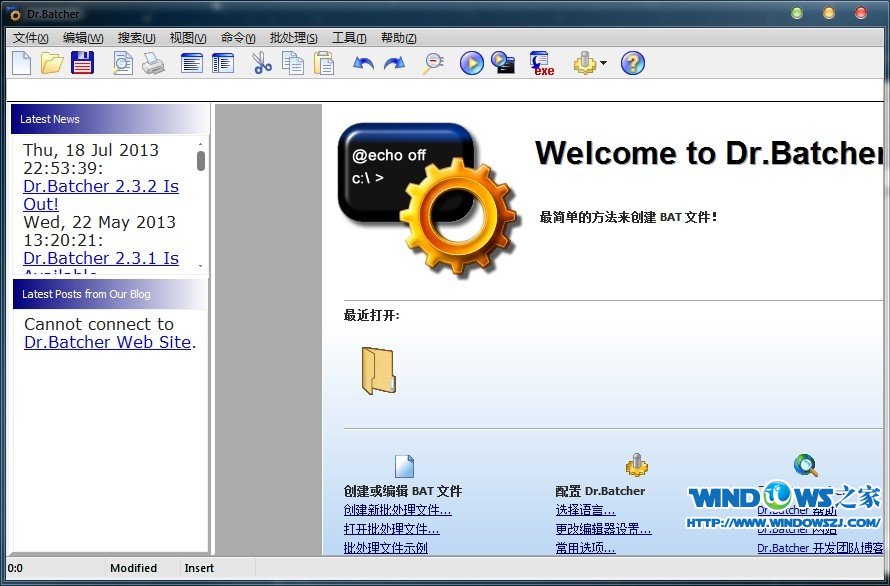 Business Edi
Business Edi 博览浏览器(B
博览浏览器(B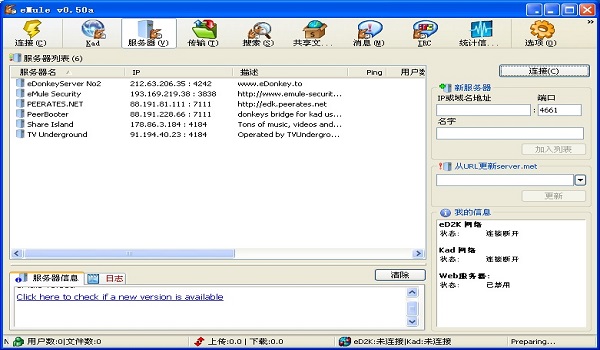 eMule电骡 0.
eMule电骡 0.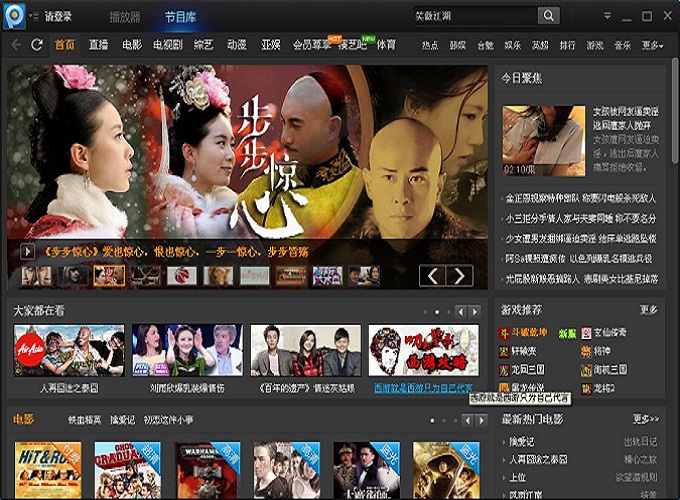 PPTV_3.3.2.0
PPTV_3.3.2.0 K-MeleonCCF
K-MeleonCCF  粤公网安备 44130202001061号
粤公网安备 44130202001061号