-
教你电脑怎么格式化硬盘
- 2018-12-28 14:00:00 来源:windows10系统之家 作者:爱win10
格式化一词大家肯定都听说过,它会清除磁盘或分区中所有的文件,是进行初始化的一种操作。很多朋友不会格式化电脑硬盘。那么接下来,我就教大家如何格式化硬盘,有需要就来瞧瞧吧
随着网络的发展,电脑已成为我们不可或缺的工作工具,但是有时也会遇到电脑系统崩溃或者电脑中病毒无法消除的情况。这时候就需要格式化硬盘来解决这些问题。下面,我就给大家分享一下电脑如何格式化硬盘
1、打开我的电脑,选择需要格式化的硬盘,比如格式化G盘.
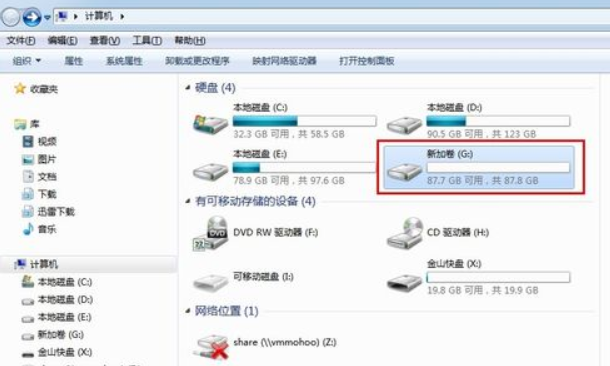
格式化系统软件图解1
2、右击G盘,从弹出的菜单中选择格式化.
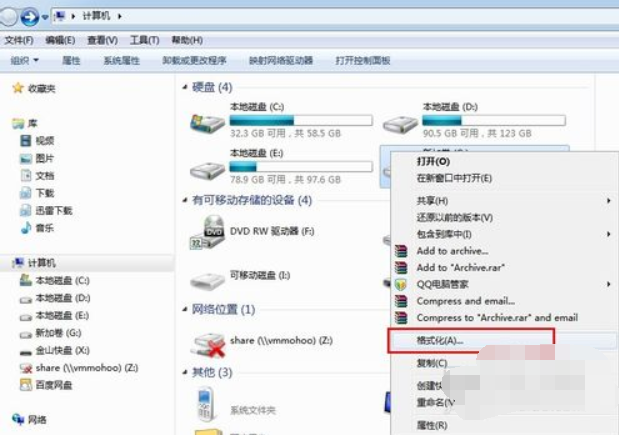
格式化系统软件图解2
3、此时会弹出格式化参数设置对话框,根据个人需要进行设置.设置完成后点击开始,进行格式化操作.
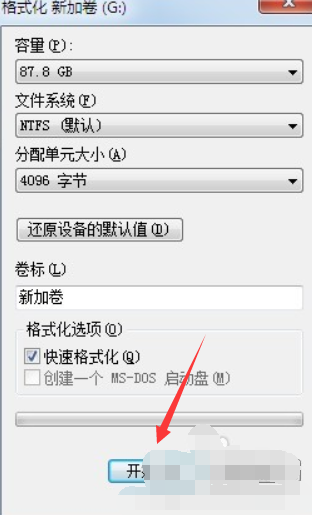
格式化系统软件图解3
4、弹出格式化确认提示,点击确定.
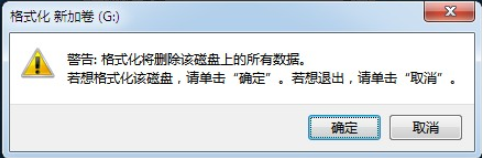
电脑怎么格式化系统软件图解4
5、进行磁盘格式化,会在标题中显示正在格式化磁盘.
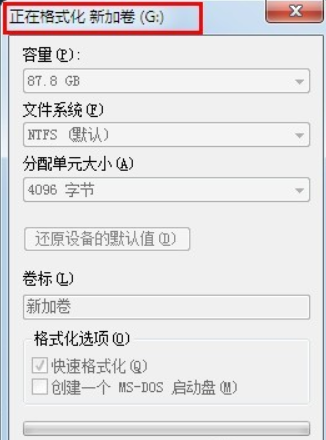
格式化电脑硬盘系统软件图解5
6、格式化完成,弹出提示.
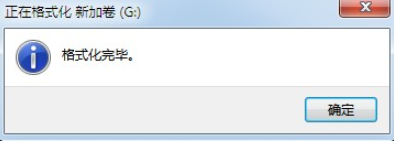
电脑怎么格式化系统软件图解6
7、格式化参数重新变亮.点击关闭.
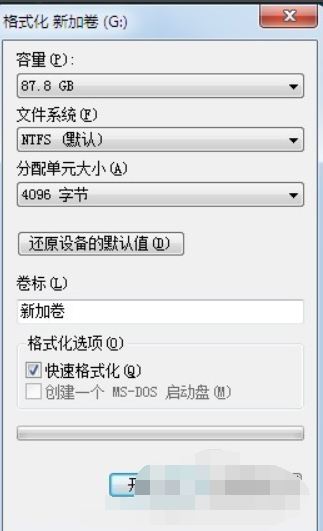
格式化电脑硬盘系统软件图解7
8、此时格式化完成,打开G盘我们可以看到,G盘已经被格式化过了.
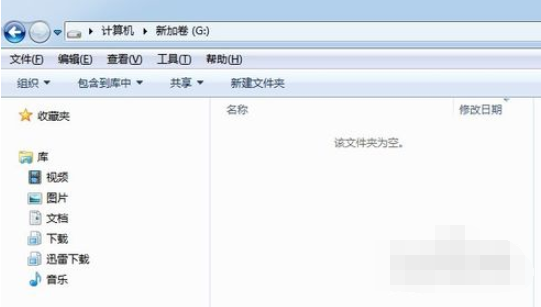
如何格式化硬盘系统软件图解8
方法二、
1、右键计算机,选择管理.
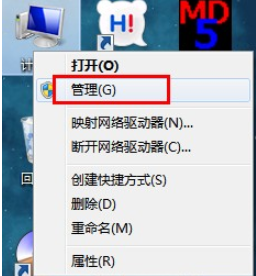
如何格式化硬盘系统软件图解9
2、从弹出的计算机管理界面中选择磁盘管理.
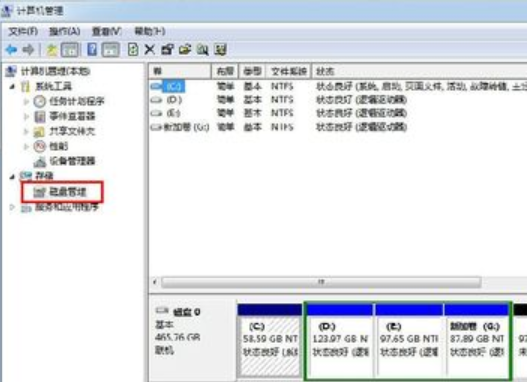
如何格式化硬盘系统软件图解10
3、右键需要格式化的磁盘,从弹出的菜单中选择格式化

格式化电脑硬盘系统软件图解11
4、弹出格式化参数,根据个人需要进行设置.设置完成点击确定.

如何格式化硬盘系统软件图解12
5、弹出格式确认提示,点击确定。
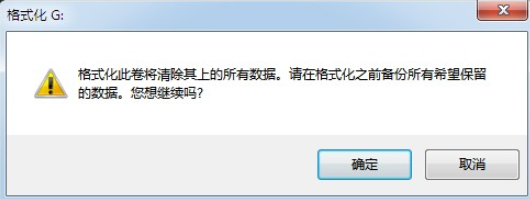
如何格式化硬盘系统软件图解13
6、此时会在磁盘管理的下方图示位置显示该磁盘正在格式化。

如何格式化硬盘系统软件图解14
7、格式化完成,磁盘状态显示为状态良好
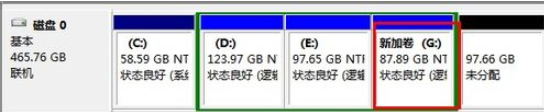
电脑怎么格式化系统软件图解15
8、打开G盘看一下,G盘已经空了,说明格式化已经成功了
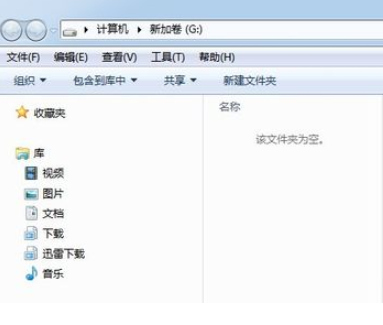
格式化电脑硬盘系统软件图解16
猜您喜欢
- WiFi无线上网,小编告诉你如何查看WiFi..2018-03-21
- win10安装realtek声卡驱动超时没有声..2015-05-31
- 手把手教你win8怎样看自己电脑的位数..2016-07-27
- 微软Office 365销量突破2000万2013-05-31
- 为你解答电脑关不了机是怎么回事..2018-11-30
- 做u盘安装盘制作教程2016-12-20
相关推荐
- 360系统重装下载使用教程 2017-02-20
- 系统之家win10 32位系统安装教程.. 2016-11-20
- 电脑配置推荐,小编告诉你组装电脑配置.. 2018-04-04
- win7旗舰版64位系统下载 2016-11-04
- 系统之家 新萝卜家园哪个系统比较好?.. 2017-05-20
- 萝卜家园ghost xp专业版U盘安装教程.. 2016-09-16





 系统之家一键重装
系统之家一键重装
 小白重装win10
小白重装win10
 系统之家Ghost Win8专业版系统下载 (64位) v1907
系统之家Ghost Win8专业版系统下载 (64位) v1907 萝卜家园ghost win8 64位专业版v201612
萝卜家园ghost win8 64位专业版v201612 系统之家Ghost Win8 32位专业版下载v201803
系统之家Ghost Win8 32位专业版下载v201803 雨林木风ghost win7 x86 旗舰版201605
雨林木风ghost win7 x86 旗舰版201605 深度技术ghost Xp Sp3 专业装机版1809
深度技术ghost Xp Sp3 专业装机版1809 EssentialPIM Pro Network v5.55多语言注册版 (个人信息管理器)
EssentialPIM Pro Network v5.55多语言注册版 (个人信息管理器) 萝卜家园 Gh
萝卜家园 Gh Q-Dir v5.59
Q-Dir v5.59  金山卫士v4.6
金山卫士v4.6 系统之家win1
系统之家win1 小学生学习辅
小学生学习辅 雨林木风win1
雨林木风win1 Rapid SEO To
Rapid SEO To 魔法猪 ghost
魔法猪 ghost win10 64位官
win10 64位官 粤公网安备 44130202001061号
粤公网安备 44130202001061号