-
最有效的win7花屏解决方法介绍
- 2017-07-01 12:59:04 来源:windows10系统之家 作者:爱win10
最近有个网友留言提问IT视窗小编说他使用的电脑屏幕花屏了是怎么回事,是不是电脑屏幕坏了,他所使用的是windows7系统。遇到win7花屏不一定就是屏幕出现了问题,小编为大家带来了win7花屏解决方法,下面就是最有效的win7花屏解决方法介绍。
1、在看不到屏幕的情况下,我们可以直接按一下电源键来完成关机,然后再开机,快速按F8键,当然没有经验的用户还是不停的按F8,一下一下按,直到出现“高级启动菜单”;
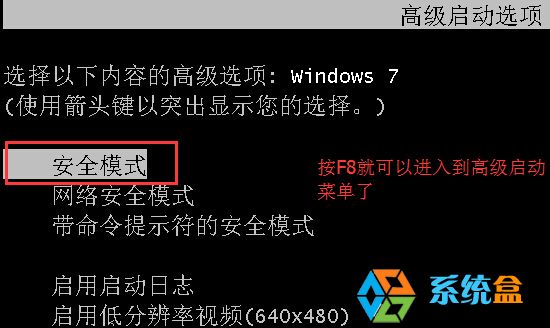
最有效的win7花屏解决方法介绍图一
2、在高级启动菜单中选择“安全模式”并进入,进入桌面之前系统可能会询问是否进行系统还原来解决问题,我们不解决直接进入到安全模式;
3、进入安全模式后,本文由 整理 右键点击桌面上的“计算机”图标,然后选择属性;

最有效的win7花屏解决方法介绍图二
4、出现系统信息界面再选择进入到“设备管理器”;

最有效的win7花屏解决方法介绍图三
5、然后在设备管理器的硬件列表中找到“显示适配器”并展开,右键点击其中的项目(显卡),选择卸载;

最有效的win7花屏解决方法介绍图四
6、出现卸载对话框后,我们必须勾选“删除此设备的驱动程序软件”选项,然后选择“确定”;

最有效的win7花屏解决方法介绍图五
7、显卡驱动程序删除完毕后,我们再重启系统进入到正常模式,这时你会发现不花屏了,其实是显卡又是没有驱动状态;
8、最后我们就需要找一个对的显卡驱动来安装,当然不能用之前安装过的驱动程序了,大家可以去硬件品牌的官网进行下载,如果找不到可以选择使用“驱动精灵”软件来辅助你安装好显卡驱动。
以上的全部内容就是IT视窗小编带来的最有效的win7花屏解决方法介绍了。我们电脑在遇到花屏的时候,别断然就是电脑显示器出现了问题,大家可以使用小编为大家介绍的方法尝试解决一下。通常都是可以把花屏问题解决的哦。希望小编的教程对大家都有帮助。
猜您喜欢
- win7进行磁盘系统优化2015-01-15
- matlab,小编告诉你matlab安装教程..2018-05-18
- 超级终端,小编告诉你win7怎么添加超级..2018-09-04
- 解答win7电脑声音小怎么解决..2018-12-29
- 如何下载windows xp系统2016-07-16
- 无线鼠标不灵敏,小编告诉你无线鼠标不..2018-07-21
相关推荐
- C盘虚拟内存关掉要怎么操作?.. 2017-06-21
- 深度win732位系统最新下载 2016-12-10
- 一键重装系统支持gpt教程 2017-03-09
- 笔者教你win7没有个性化是怎么回事.. 2018-12-19
- 小白都会联想g470系统重装教程.. 2017-02-06
- 电脑花屏死机,小编告诉你电脑花屏死机.. 2018-05-25





 系统之家一键重装
系统之家一键重装
 小白重装win10
小白重装win10
 视频修复工具 3.23中文免费版
视频修复工具 3.23中文免费版 净网大师浏览器 v1.4.511.9900官方版
净网大师浏览器 v1.4.511.9900官方版 Chrome浏览器测试版 v94.0.4606.20官方Beta版
Chrome浏览器测试版 v94.0.4606.20官方Beta版 QQ终极查好友(好友获取器)
QQ终极查好友(好友获取器)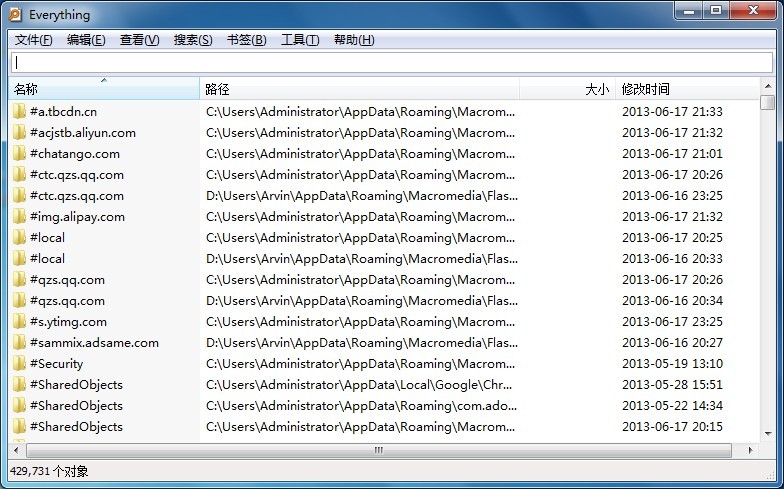 Everything v1.3.3 Beta 简体中文绿色版 (极速文件搜索工具)
Everything v1.3.3 Beta 简体中文绿色版 (极速文件搜索工具) 萝卜家园ghost win8 32位专业版下载v201711
萝卜家园ghost win8 32位专业版下载v201711 系统之家Win7
系统之家Win7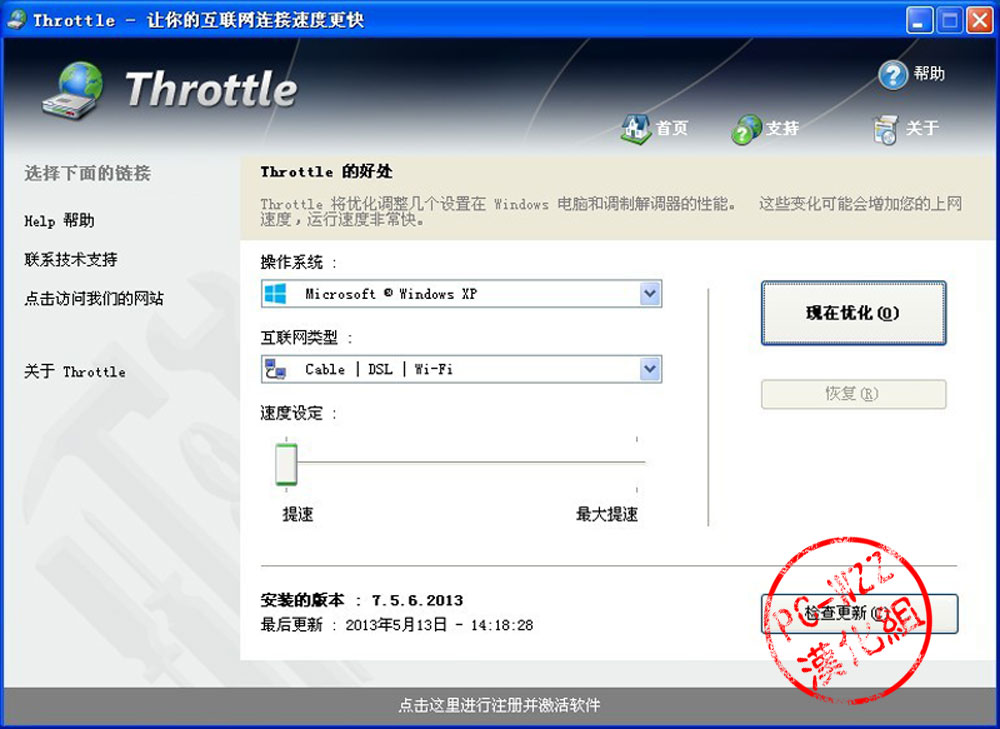 Throttle v7.
Throttle v7. 深度技术ghos
深度技术ghos 萝卜家园win1
萝卜家园win1 河马浏览器 v
河马浏览器 v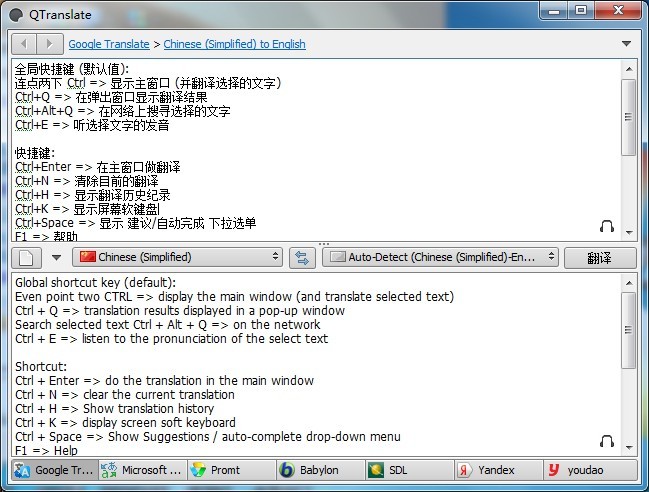 QTranslate v
QTranslate v 雨林木风 Gho
雨林木风 Gho tm浏览器 v1.
tm浏览器 v1. 雨林木风Ghos
雨林木风Ghos 系统之家win1
系统之家win1 零信浏览器 v
零信浏览器 v 粤公网安备 44130202001061号
粤公网安备 44130202001061号