-
win7雨林木风ghost安装方法制作图文教程
- 2017-07-31 19:58:24 来源:windows10系统之家 作者:爱win10
ghost系统是由于简单和安装时可以帮我们大量的节省时间,所以备受大家的喜欢,ghost系统也是现在我们安装过程中的一种方式,很多的用户可能不知道,今天我们就用雨林木风为例。
不知道win7雨林木风ghost安装方法如何操作吗?其实关于win7雨林木风ghost安装方法还是非常简单的,很多的用户都不知道,接着我们就一起来看看win7雨林木风ghost安装方法的详细内容吧。
win7雨林木风ghost安装方法:
1、打开我们之前下载好的系统镜像文件,选择“解压到Ylmf_Win7 _Ultimate_X86_201407.iso”。如图1所示
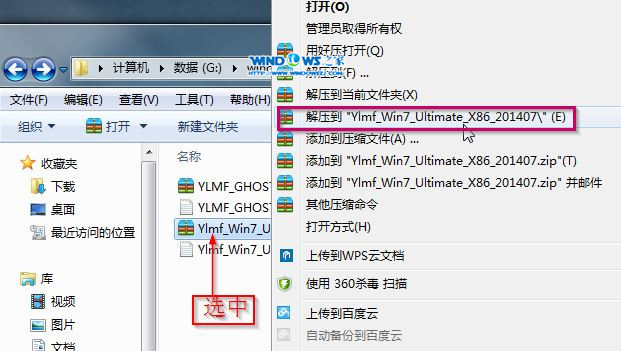
雨林木风ghost安装方法截图(1)
2、双击“setup.exe”.如图2所示
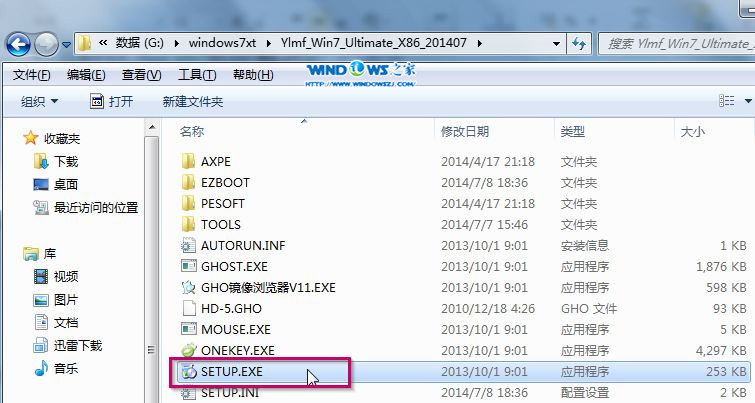
雨林木风ghost安装方法截图(2)
3、选择安装win732位系统,如图所示
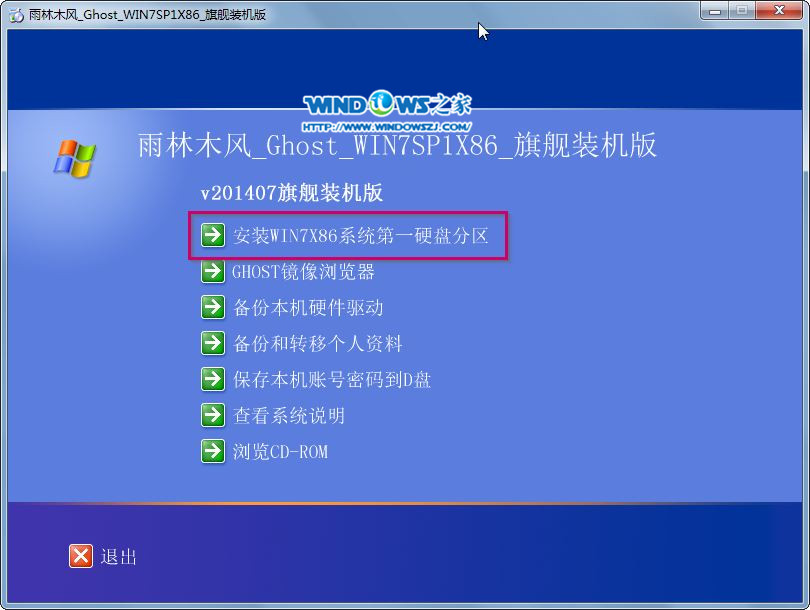
雨林木风ghost安装方法截图(3)
4、点击“打开”——选择映像文件(后缀名为.iso)——选择“确定”。如图4所示
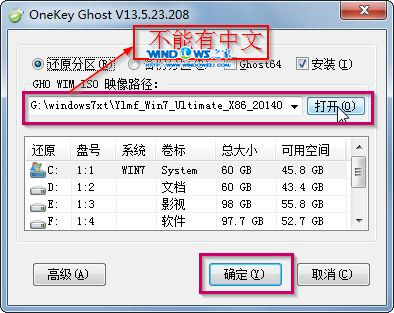
雨林木风ghost安装方法截图(4)
5、选择“是”,如图所示
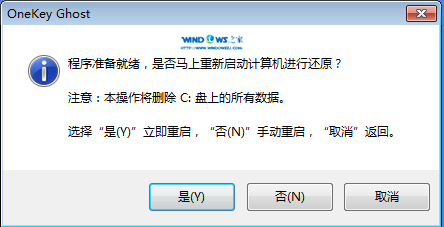
雨林木风ghost安装方法截图(5)
6、之后我们可以看到这样一个进度条,只需等待即可,如图6所示
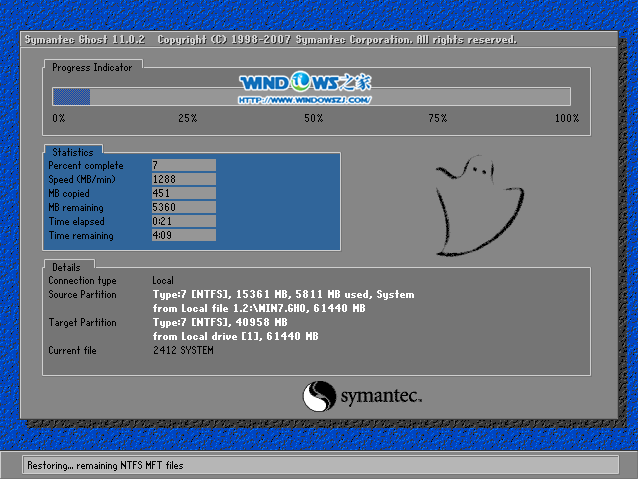
雨林木风ghost安装方法截图(6)
7、等到100%就会弹出这个画面,如图7所示

雨林木风ghost安装方法截图(7)
8、初始化,如图8所示

雨林木风ghost安装方法截图(8)
9、安装windows,如图9所示

雨林木风ghost安装方法截图(9)
10、导入软件,如图10所示
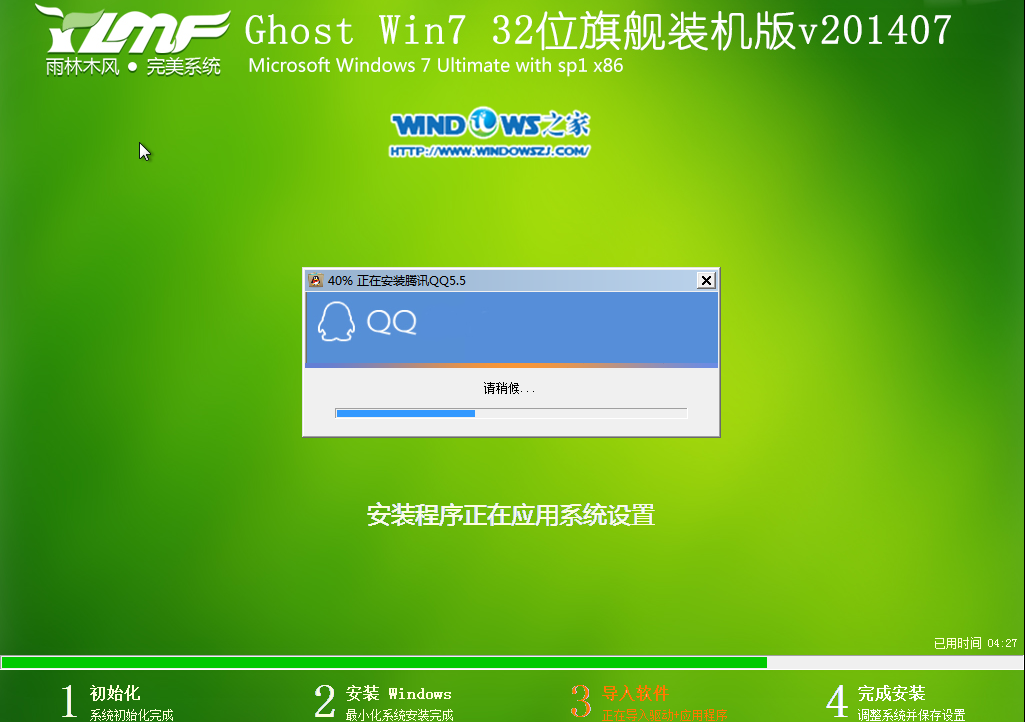
雨林木风ghost安装方法截图(10)
综上所述,这就是win7雨林木风ghost安装方法,相信大家通过上面win7雨林木风ghost安装方法学习以后,网友们都安装好了雨林木风win7旗舰版,如果网友觉得这篇文章对你们帮助很大的话,就可以收藏起来,以后雨林木风ghost win7安装方法对你们帮助还是很大的哦。
猜您喜欢
- 小编告诉你解决windows7系统旗舰版显..2017-05-20
- 大神教你win7开机出现grub的解决方法..2016-08-06
- win7系统如何禁用光盘刻录功能?..2015-12-21
- 深度技术ghost win7 32旗舰版2016-11-07
- w7电脑休眠后无法唤醒完美解决方法分..2016-08-18
- 萝卜家园GHOST win10 64位专业纯净版..2016-12-02
相关推荐
- 网页游戏打不开,小编告诉你网页游戏打.. 2018-08-24
- u盘安装win8方法 2017-04-21
- 怎么查看windows7已经激活 2022-11-10
- windows7激活工具怎么使用 2022-10-16
- windows 8操作系统完美激活详细教程(激.. 2013-04-13
- win10专业版深度技术系统下载.. 2017-01-19





 系统之家一键重装
系统之家一键重装
 小白重装win10
小白重装win10
 MakeIcon v1.5 注册安装版(含注册机) (图标设计软件)
MakeIcon v1.5 注册安装版(含注册机) (图标设计软件) Windows装Linux系统 v2.8.21 绿色版(用Windows装linux系统)
Windows装Linux系统 v2.8.21 绿色版(用Windows装linux系统) 萝卜家园Ghost Win7 64位旗舰版下载 v1907
萝卜家园Ghost Win7 64位旗舰版下载 v1907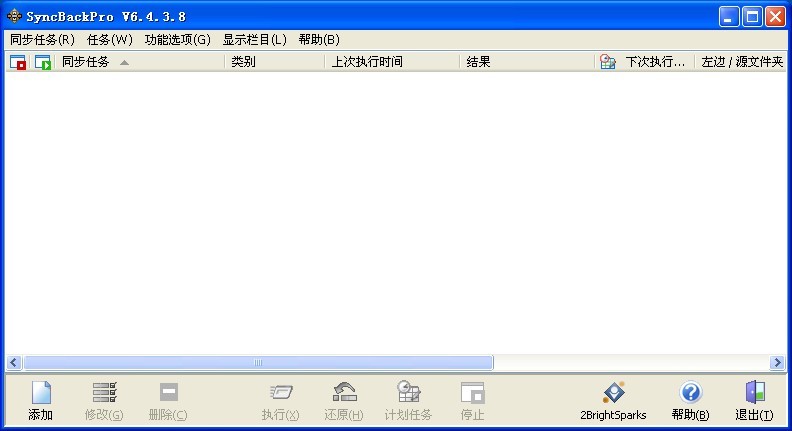 SyncBackPro v6.4.3.8 多语言注册版 (数据备份同步)
SyncBackPro v6.4.3.8 多语言注册版 (数据备份同步)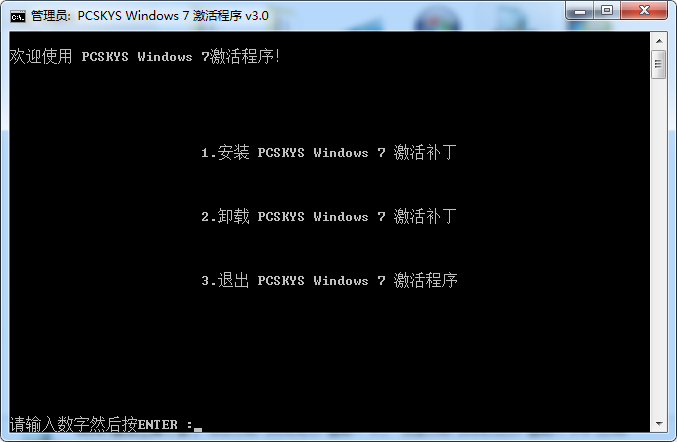 win7激活工具PCSKYS_Win7_loader_v3.0下载
win7激活工具PCSKYS_Win7_loader_v3.0下载 小白系统win8 32位纯净专业版系统下载 v1812
小白系统win8 32位纯净专业版系统下载 v1812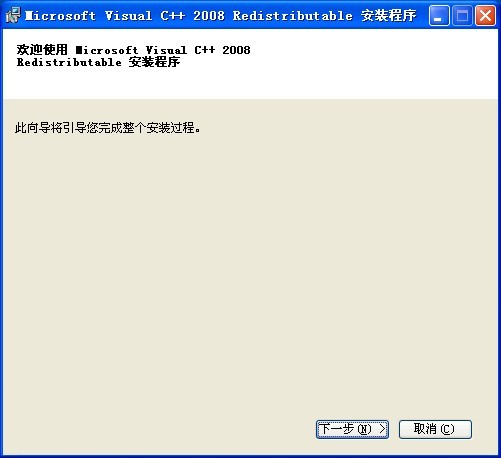 Visual C++ 2
Visual C++ 2 乌贼娘定时关
乌贼娘定时关 萝卜家园win1
萝卜家园win1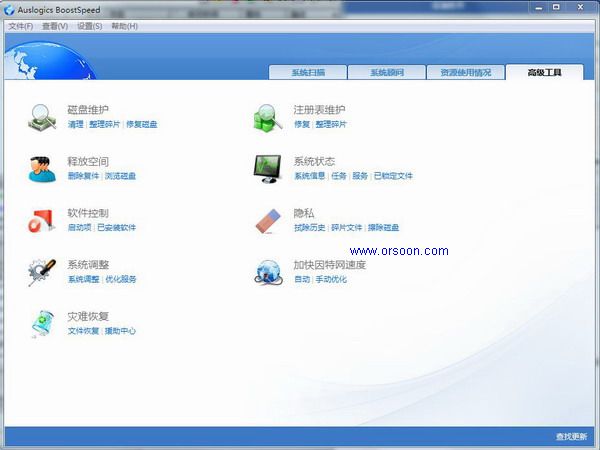 Auslogics Bo
Auslogics Bo Defraggler V
Defraggler V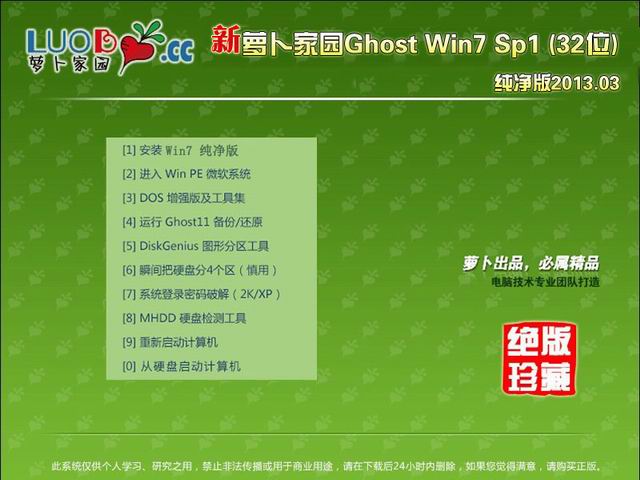 新萝卜家园 w
新萝卜家园 w 360浏览器2.2
360浏览器2.2 新萝卜家园gh
新萝卜家园gh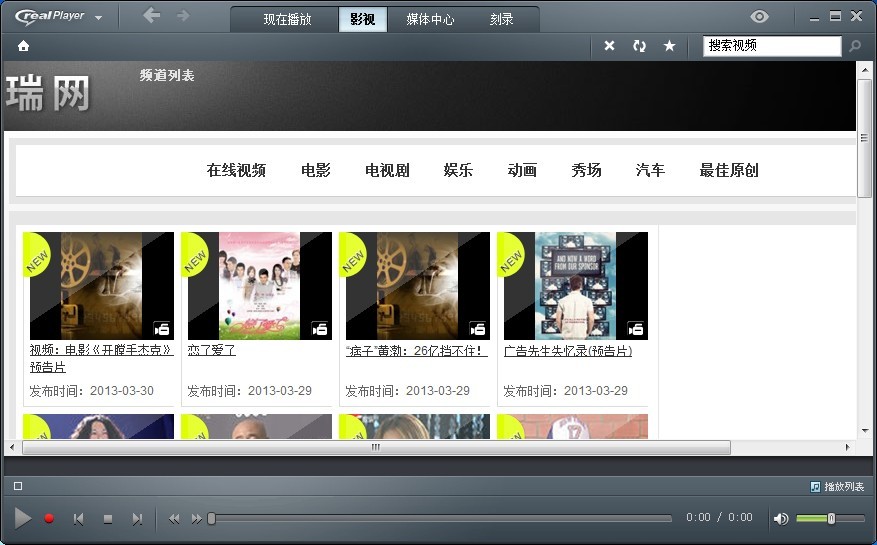 RealPla<x>ye
RealPla<x>ye 雨林木风ghos
雨林木风ghos 谷歌浏览器(C
谷歌浏览器(C ie10 win7 64
ie10 win7 64 粤公网安备 44130202001061号
粤公网安备 44130202001061号