-
刷新dns,小编告诉你怎么刷新DNS
- 2018-05-29 12:52:04 来源:windows10系统之家 作者:爱win10
我们的网络问题就像一个小世界,在这里世界里,问题就是生存着的“小生物”。一般它们不出来的时候,世界就是安定悠闲的,但是一但它们出来游玩之后,我们就会遇到一个电脑小灾难。因为它们一出来,就说明我们的网络要出问题了。但是我们也是有解决方法的。今天小编就来告诉你们怎么刷新本地的DNS缓存。
在现在这个信息技术猛速发展的时代里,网络已经成为我们生活中每天都需要使用的必需品。那么今天小编就教你们一项技能,重点在于这个技能哟。是什么呢?那就是刷新DNS。下面我就来给你们说说怎么刷新DNS。
敲“WIN+R”,然后在运行窗口输入“cmd”,点确定
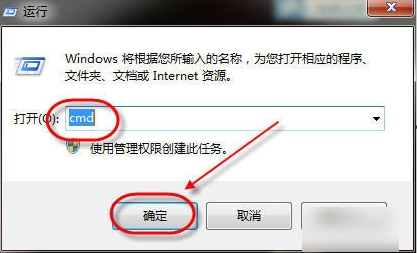
DNS系统软件图解1
在命令窗口输入“ipconfig /flushdns”再点“Enter”执行,刷新本地的DNS缓存数据。
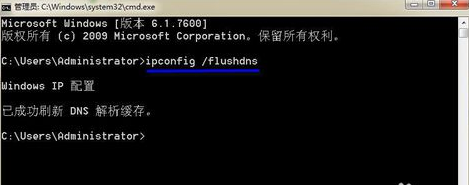
刷新DNS系统软件图解2
如果执行“ipconfig /flushdns”的时候,出现“无法刷新DNS解析缓存”,那么一般是因为本地的“DNS Client”服务没有正常启动。
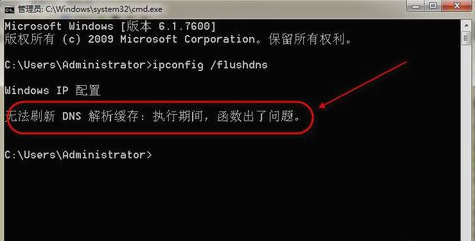
刷新DNS系统软件图解3
在命令窗口输入“services.msc”,或者点开“控制面板”,然后再点“管理工具”,再找到并打开“服务”,进入到服务管理窗口。启动“DNS Client”服务了之后,再在命令行窗口执行“ipconfig /flushdns”命令,就能成功刷新本地的DNS缓存了。
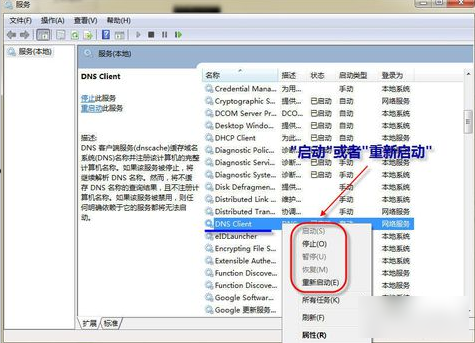
怎么刷新DNS系统软件图解4
猜您喜欢
- win8激活密钥大全制作图文教程..2017-07-24
- 为什么win8电脑老是网络受限..2016-08-24
- 怎么恢复回收站删除的文件,小编告诉你..2018-01-18
- 电脑教程:电脑总是死机该怎么办..2017-09-20
- 小编告诉你电脑护眼怎么设置..2017-08-24
- 联想笔记本一键恢复,小编告诉你联想笔..2018-03-31
相关推荐
- U盘win7旗舰版系统安装教程 2017-03-26
- 百度云同步盘和百度云管家有什么区别.. 2020-12-24
- 电脑怎么连接打印机 2020-08-02
- 你不知道的win10界面美化技巧.. 2017-05-07
- 电脑配置怎么看,小编告诉你怎么查看电.. 2018-04-04
- 笔记本外接显示器,小编告诉你显示器外.. 2018-05-15





 系统之家一键重装
系统之家一键重装
 小白重装win10
小白重装win10
 系统之家Ghost Win8 32位专业版下载v201707
系统之家Ghost Win8 32位专业版下载v201707 MyTouch触摸屏极速浏览器 v3.4官方版
MyTouch触摸屏极速浏览器 v3.4官方版 360浏览器 v13.1.6410.0官方最新版
360浏览器 v13.1.6410.0官方最新版 雨林木风ghost win7 x64 旗舰版201610
雨林木风ghost win7 x64 旗舰版201610 深度技术Ghost win8 32位纯净版下载v201706
深度技术Ghost win8 32位纯净版下载v201706 新萝卜家园Ghost win7 sp1 64位旗舰版2014.12
新萝卜家园Ghost win7 sp1 64位旗舰版2014.12 萝卜家园Ghos
萝卜家园Ghos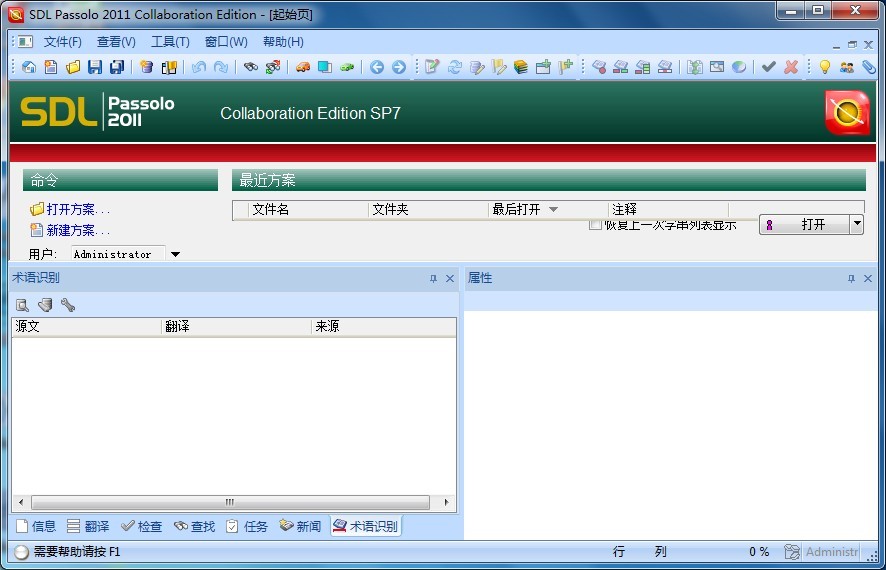 SDL Passolo
SDL Passolo  雨林木风 gho
雨林木风 gho 电脑公司Ghos
电脑公司Ghos 8u浏览器 v2.
8u浏览器 v2. 小白系统Ghos
小白系统Ghos YY语音 v6.2.
YY语音 v6.2. 天空浏览器 v
天空浏览器 v 重装系统win7
重装系统win7 萝卜家园win1
萝卜家园win1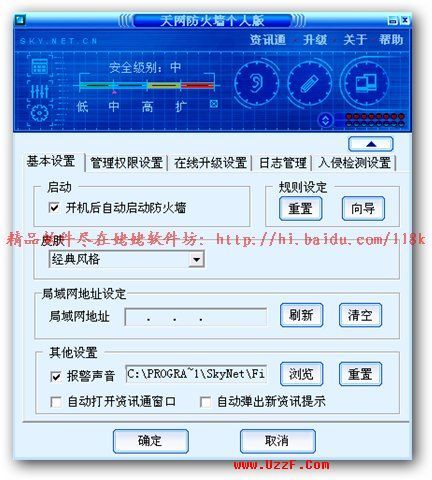 Picture Cuto
Picture Cuto 深度技术免激
深度技术免激 粤公网安备 44130202001061号
粤公网安备 44130202001061号