-
哪些方法可以让电脑变快?
- 2015-03-24 11:59:02 来源:windows10系统之家 作者:爱win10
有网友问小编关于显卡驱动怎么更新的方法?其实显卡驱动没有安装,会导致电脑很多功能无法使用,浏览网页有拖影,看视频花屏,不能正常玩游戏等。用户体验大打折扣。那怎么安装显卡驱动呢?显卡驱动没有更新也是一样的,那显卡驱动怎么更新呢?下面就让小编给大家介绍关于显卡驱动如何更新的方法吧。
1、这里以下载 NVIDIA 显卡驱动为例。首先打开 NVIDIA 官方网站 http://www.nvidia.cn/page/home.html
如图所示

显卡驱动怎么更新图1
2、点击页面左上角的“驱动程序”,再点击“全部驱动程序”,如图所示

显卡驱动怎么更新图2
3、然后,手动选择显卡的产品型号,系列,操作系统,语言,完成以后点击“搜索”,如图所示

显卡驱动怎么更新图3
4、接着点击“下载”,如图所示

显卡驱动怎么更新图4
5、最后点击“同意并开始下载”,等待下载完成了驱动程序以后,打开安装即可更新显卡驱动了。

显卡驱动怎么更新图5
方法二、通过品牌电脑官网下载显卡驱动
1、如果你的电脑是品牌电脑,可以在相应的品牌官方网站下载相应的显卡驱动。这里以联想电脑为例,首先打开联想的驱动程序下载页面:http://support1.lenovo.com.cn/lenovo/wsi/Modules/Drive.aspx?intcmp=I_F_Fast_Driver_1 如图所示

显卡驱动怎么更新图6
2、在主机搜索框中输入相应的品牌序列号,点击搜索框右旁的搜索图标,如图所示

显卡驱动怎么更新图7
3、然后在驱动列表中找到显卡驱动,展开以后选中显卡驱动,然后再点击上访的“下载已选驱动”,如图所示

显卡驱动怎么更新图8
4、最后,等待显卡驱动完成以后,打开并且安装显卡驱动即可。
关于显卡驱动怎么更新的方法这里就全部结束了,显卡驱动怎么更新的方法是不是非常简单呢?相信大家通过上面的显卡驱动怎么更新的方法描述对显卡驱动怎么更新有了一定的了解吧,如果想了解更多的咨询敬请关注xp系统重装。
猜您喜欢
- 小编告诉你如何解决Ghost win7旗舰版..2017-05-17
- 小编教您怎么清除电脑任务栏图标..2016-08-20
- windows10ghost纯净版32位下载2017-01-23
- 小编详解win7 sp1补丁安装失败怎么办..2018-11-17
- 操作系统一键重装教程2017-01-26
- 萝卜家园win7推荐下载2017-01-14
相关推荐
- 为你解答win7屏幕亮度怎么调.. 2018-10-31
- 激活win7教程 2022-09-16
- 系统重装一键重装图文教程.. 2017-08-03
- 雨林木风发布5月Windows7 SP1、XP SP3.. 2013-05-18
- 制作windows启动盘制作教程 2016-12-07
- win10毛玻璃特效怎么开启? 2017-05-10





 系统之家一键重装
系统之家一键重装
 小白重装win10
小白重装win10
 系统之家 Ghost Win10 64位优质企业版 v2023.04
系统之家 Ghost Win10 64位优质企业版 v2023.04 萝卜家园win10系统下载32位专业版v201807
萝卜家园win10系统下载32位专业版v201807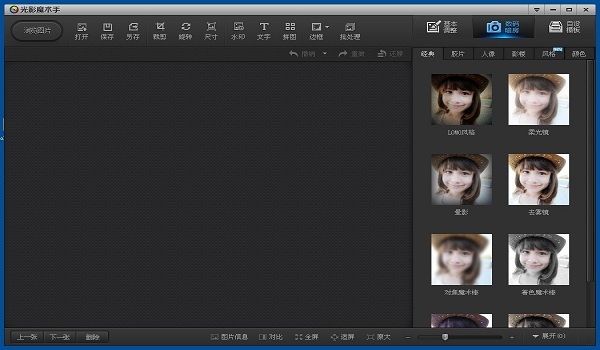 光影魔术手v4.1(光影魔术手官方下载)
光影魔术手v4.1(光影魔术手官方下载) 小白系统Ghost windows XP SP3 纯净版201812
小白系统Ghost windows XP SP3 纯净版201812 Cyberfox浏览器 v52.9.0官方免费版
Cyberfox浏览器 v52.9.0官方免费版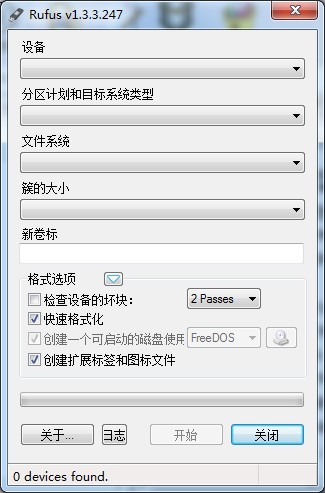 Rufus v1.3.3.247 绿色汉化版 (制作linux启动u盘)
Rufus v1.3.3.247 绿色汉化版 (制作linux启动u盘)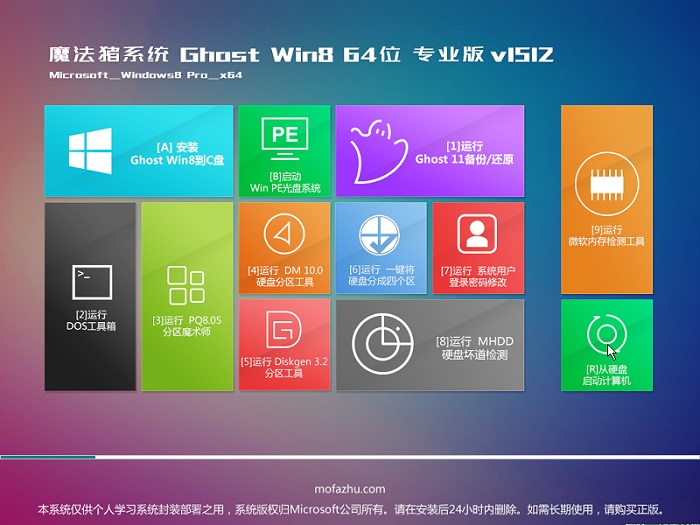 魔法猪 ghost
魔法猪 ghost 深度技术win8
深度技术win8 电脑公司ghos
电脑公司ghos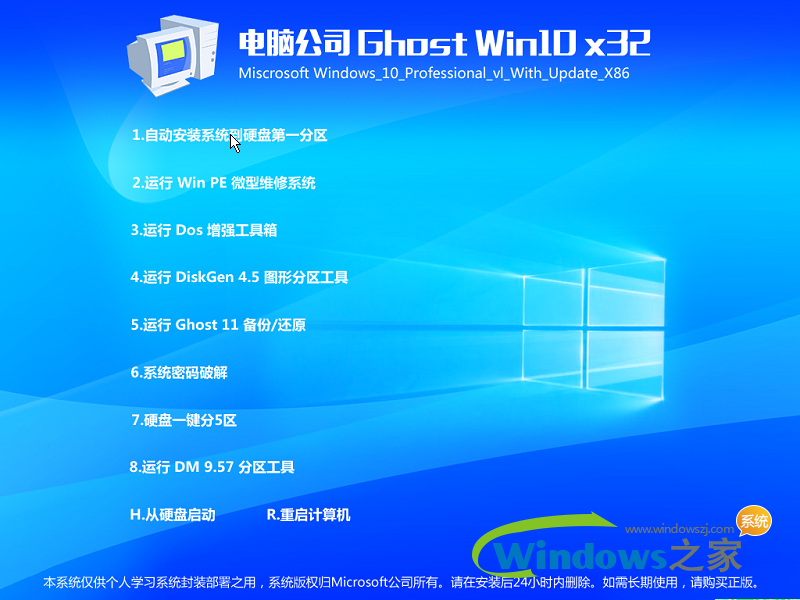 电脑公司ghos
电脑公司ghos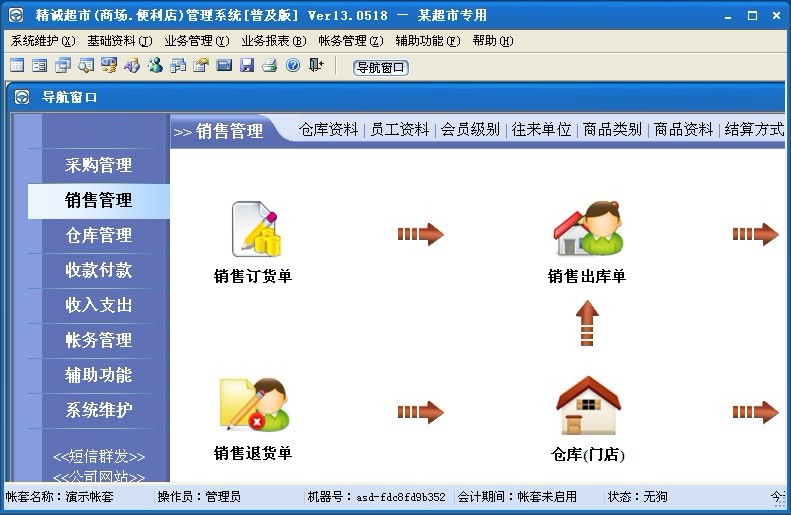 超市管理系统
超市管理系统 IE11 for win
IE11 for win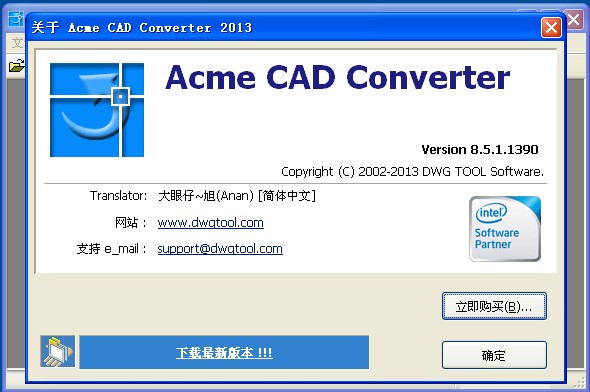 Acme CAD Con
Acme CAD Con 通用PE工具箱
通用PE工具箱 电脑公司 gho
电脑公司 gho 雨林木风win1
雨林木风win1 超速浏览器 V
超速浏览器 V 小白系统ghos
小白系统ghos 粤公网安备 44130202001061号
粤公网安备 44130202001061号