-
win7不重装系统拆分方法
- 2017-08-02 02:58:21 来源:windows10系统之家 作者:爱win10
之前为大家介绍过合并分区,今天就来说说win7不重装系统拆分方法吧!因为在合并分区教程中,网友要求小编将解不重装系统分区方法,既然网友有兴趣了解不重装系统怎么重装分区的话,那么小编也就把不重装系统分区的经验分享给大家。
无论拆分分区还是合并分区,都需要执行下面的步骤来打开磁盘管理器:
【第一步】“计算机”→右键打开“管理”
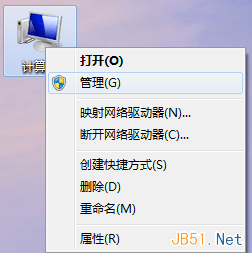
win7不重装系统拆分方法图1
【第二步】单击“磁盘管理”

win7不重装系统拆分方法图2
【一】选择需要拆分的磁盘分区。这里以D盘为例,将其选中,右键打开“压缩卷”
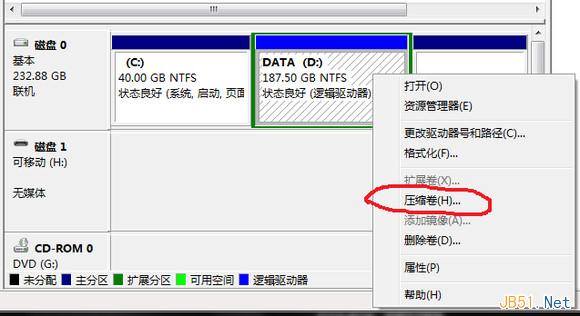
win7不重装系统拆分方法图3
【二】给定将要划出的磁盘分区大小。这里以划出30G为例。再单击“压缩”(拆分的空间大小要小于等于原来磁盘的空闲空间大小)

win7不重装系统拆分方法图4
【三】分区划定完毕

win7不重装系统拆分方法图5
【四】右键单击新分区,打开“新建简单卷”
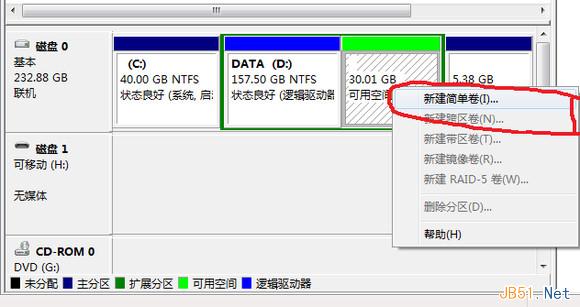
win7不重装系统拆分方法图6
【五】直接下一步
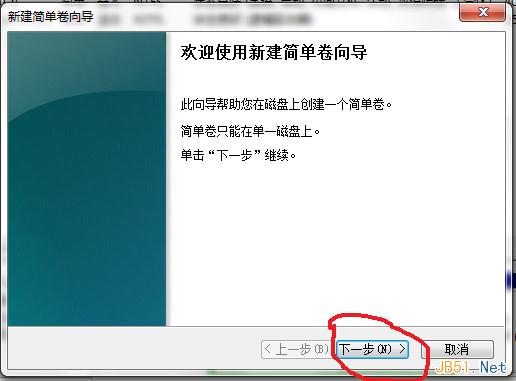
win7不重装系统拆分方法图7
【六】给定分区可以存储的大小,当然是有多少指定多少

win7不重装系统拆分方法图8
【七】分配分区号。从D盘划出的分区,这里应分配E。稍后解释为什么。
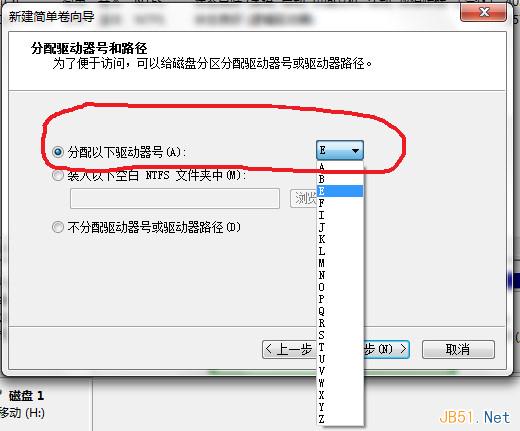
win7不重装系统拆分方法图9
【八】格式化分区,设置基本属性。直接下一步即可
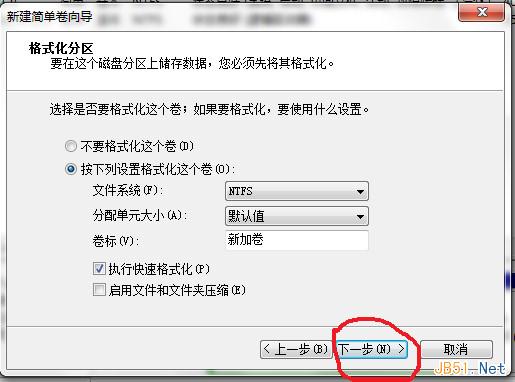
win7不重装系统拆分方法图10
【九】单击完成
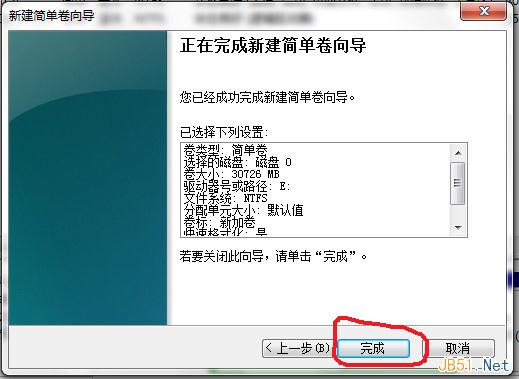
win7不重装系统拆分方法图11
【十】分区拆分完成。和步骤【五】对比一下就知道为什么要格式化了吧。
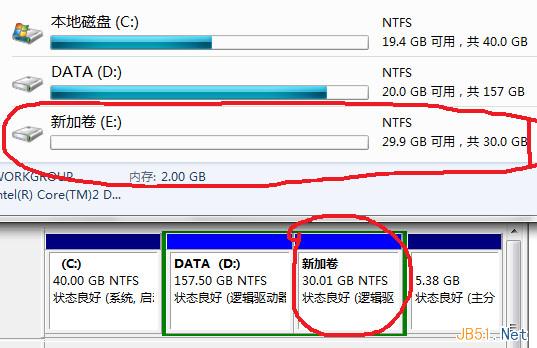
win7不重装系统拆分方法图12
硬盘一般有255磁头,63扇区,故每柱面大小为:
512byte x 255 x 63=8225280bytes =7.84423828125 MB
如果要分40GB,那么要40x1024MB=40960MB
需要柱面数为40960÷7.84423828125=5221.66
取整数既为5222个柱面
应分M数为5222x7.84423828125=40962.6123046875MB
不管小数点后面几位都进1,也就是40963MB,windows就认为是40GB了。
这个方法NTFS和FAT32通用。
输入值(MB)=[([X(GB)*1024/7.84423828125]+1)*7.84423828125]+1
前面拆分30G分区的压缩空间量是30726,而不是30*1024=30720的原因就是这个
如上所述的全部内容就是相关win7不重装系统拆分方法了,如果你还不知道不重装系统分区方法的话,就好好看看小编为你们准备的资讯,希望能够帮助到你了解不重装系统分区方法。后续会陆续为大家提供怎样重装系统的教程,喜欢小编的资讯,记得关注小编!
猜您喜欢
- 萝卜家园GHOST win10 32位安装教程..2016-11-21
- 新系统之家win10系统下载介绍..2016-11-22
- win10斯巴达浏览器中小娜用处有哪些?..2015-04-03
- 小编告诉你电脑自动关机命令..2017-10-06
- ghost win7安装教程2022-01-22
- 怎么还原msconfig2020-08-23
相关推荐
- 系统一键重装win7旗舰版图文教程.. 2017-02-07
- Win8怎么清除右键多余菜单项?.. 2015-12-19
- 如何设置虚拟内存,小编告诉你xp系统如.. 2018-04-08
- 装机u盘启动制作教程 2016-12-09
- windows7 ghsot旗舰版64位系统激活码.. 2017-05-13
- 系统之家下载的win7 64位系统怎么安装.. 2017-05-22





 系统之家一键重装
系统之家一键重装
 小白重装win10
小白重装win10
 联想浏览器 v8.0.0.12022官方版
联想浏览器 v8.0.0.12022官方版 2144浏览器 v1.0.6.4正式版
2144浏览器 v1.0.6.4正式版 Pale Moon(精简版火狐浏览器) v9.0.1绿色版
Pale Moon(精简版火狐浏览器) v9.0.1绿色版 小白系统win10系统下载64位专业版v201803
小白系统win10系统下载64位专业版v201803 萝卜家园 Ghost xp sp3 专业装机版 2017.04
萝卜家园 Ghost xp sp3 专业装机版 2017.04 雨林木风Ghost win10专业版32位下载 v1906
雨林木风Ghost win10专业版32位下载 v1906 河马浏览器 v
河马浏览器 v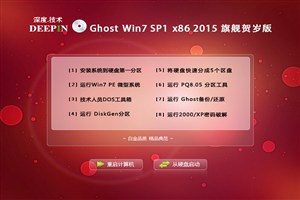 深度技术wind
深度技术wind Windows 7 Fo
Windows 7 Fo 深度技术xp s
深度技术xp s 雨林木风ghos
雨林木风ghos 电脑公司 gho
电脑公司 gho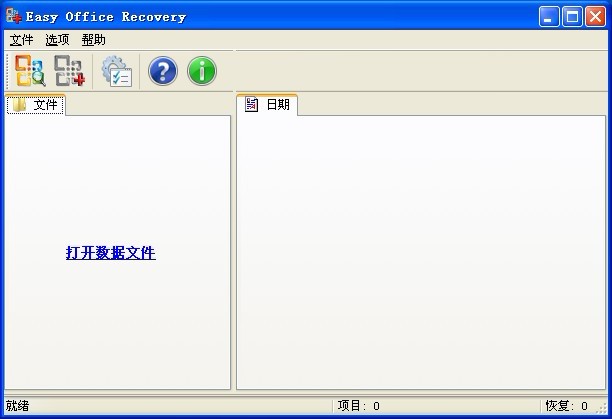 Easy Office
Easy Office  Deepnet Expl
Deepnet Expl 系统之家Ghos
系统之家Ghos 圆形90度弯头
圆形90度弯头 懒人开网页小
懒人开网页小 07073游戏浏
07073游戏浏 粤公网安备 44130202001061号
粤公网安备 44130202001061号