-
macwinxp安装方法
- 2016-11-02 21:35:05 来源:windows10系统之家 作者:爱win10
新一代苹果笔记本及台机采用INTEL架构,可以借助BOOTCAMP安装windowssp3系统,非常受大家的喜欢,但是如何安装macwinxp呢?其实关于macwinxp安装方法还是非常简单的,下面就让系统之家小编为大家介绍macwinxp安装方法吧。
准备工作:
1.外置DVD光驱
2.U盘或移动硬盘
3.无线路由器
4.Windows xp安装盘
将您下载的windows xp iso镜像刻录到光盘上即可。
1.进入mac系统,打开Book Camp。因为没有光驱的原因,该程序会让你们将需要的驱动都被保存到一个文件夹中,建议保存到保存到你的U盘或者移动硬盘。如图一
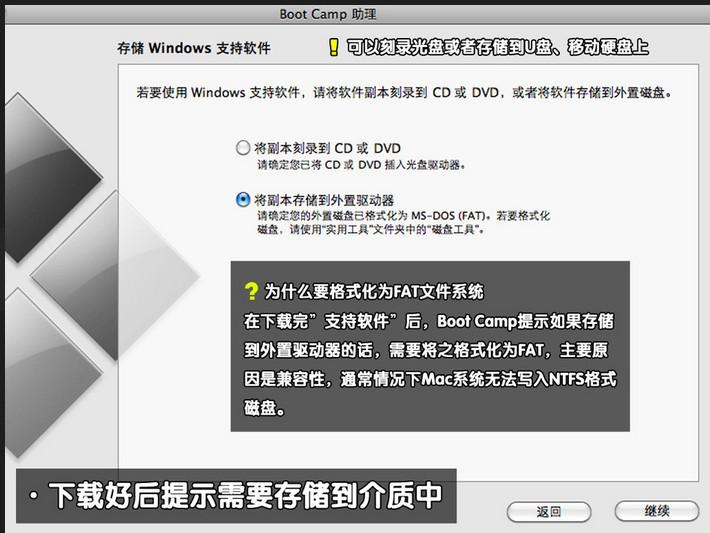
macwinxp安装方法图一
2.BOOTCAMP分完区开始,小编一共给分了50G的磁盘空间,其中20G作为苹果电脑装xp系统的主分区,另外30G FAT32格式的为扩展分区,方便苹果和XP下能共同读写。插入实现事先准备好的xp系统 光盘,打开BOOTCAMP点击开始安装。如图二
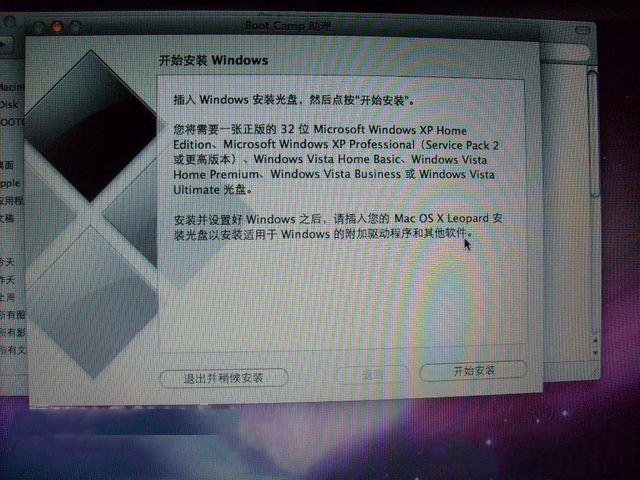
macwinxp安装方法图二
3.重新启动电脑,电脑进入XP系统安装界面,一直点击下一步到系统分区界面。如图三
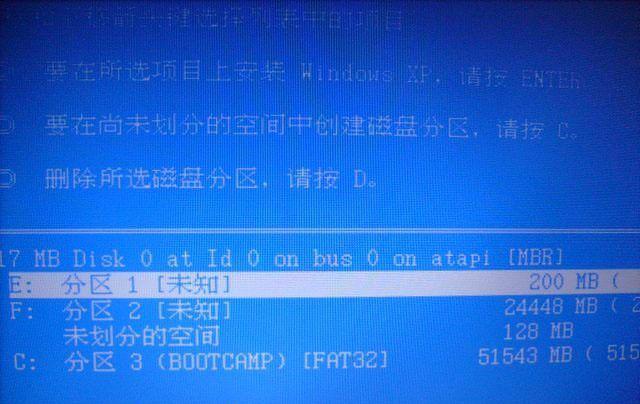
macwinxp安装方法图三
4.在这里我们可以看到一个200M的多于空间,我们按键盘上的L键删除即可。如图四
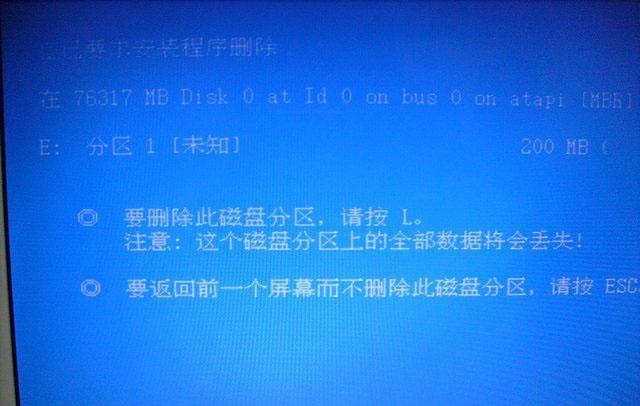
macwinxp安装方法图四
5.接着,把BOOTCAMP 分区也删除,道理同删除200M多于空间。如图五
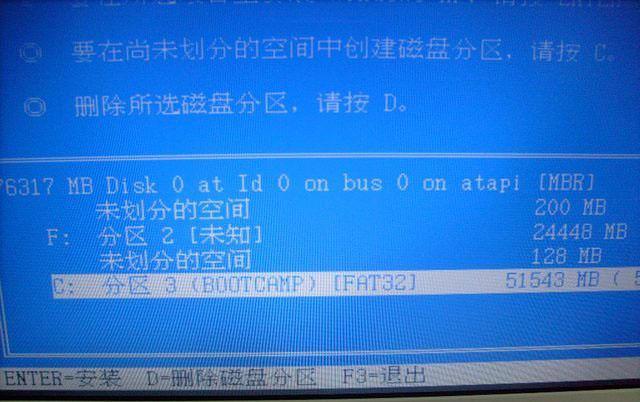
macwinxp安装方法图五
6.删除200M和BOOTCAMP 分区后,现在只显示一个苹果分区和2个未分配分区了,这里我们将较大的一个未分配空间进行分区,使其成为xp系统的主分区。小编这里分配的是20G容量。如图六、图七
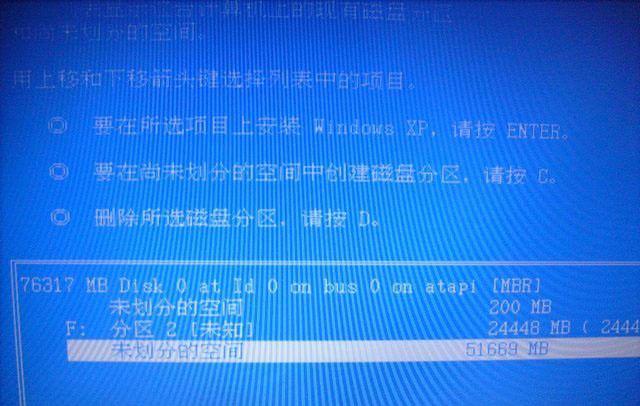
macwinxp安装方法图六

macwinxp安装方法图七
7.苹果电脑装xp系统的主分区分配完毕后,我们选择这个20G容量空间安装XP系统即可。如图八
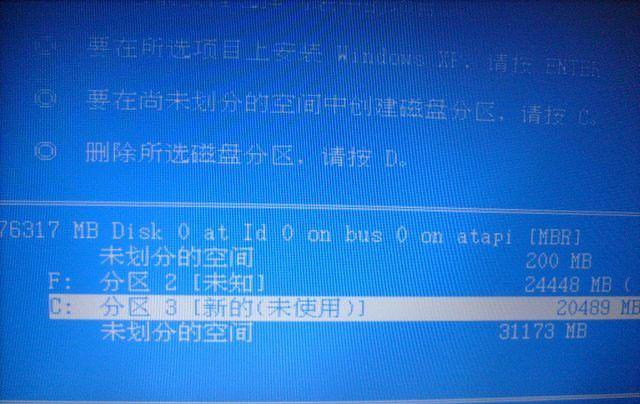
macwinxp安装方法图八
8.xp系统安装完毕后,进入XP系统桌面。打开设备管理器,查看xp系统驱动是否完整。在这里我们可以看到xp系统有很多驱动没有打上。如图九
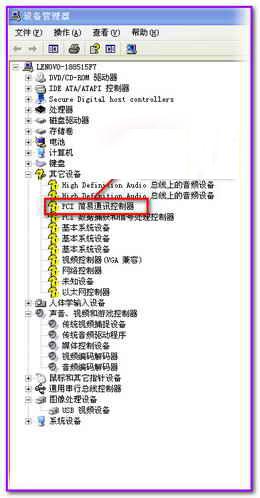
macwinxp安装方法图九
9.将事先备份好的U盘插入电脑,双击U盘中的Boot Camp程序。这是Boot Camp会自动安装苹果电脑xp系统驱动,一段时间的等待后,驱动更新完成。如图十、十一
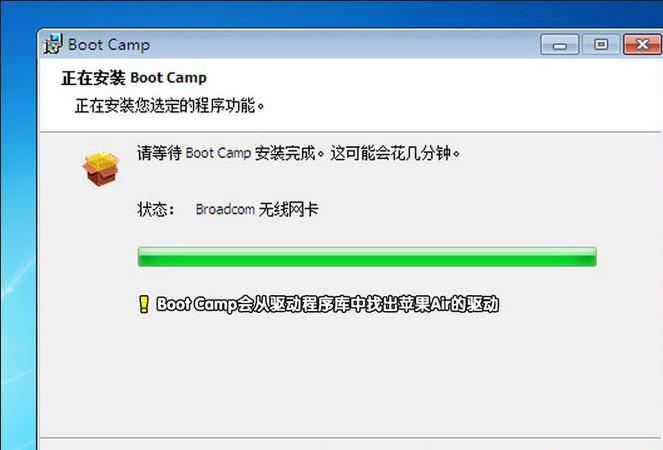
macwinxp安装方法图十
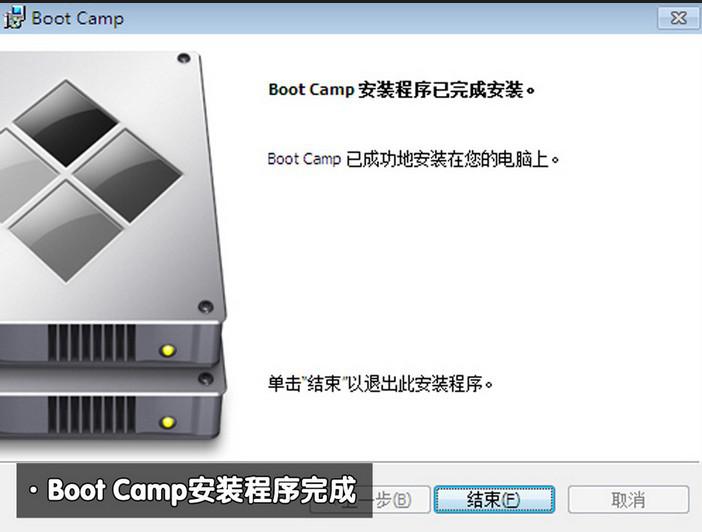
macwinxp安装方法图十一
10.重启电脑,在键盘上按住"option"键我们可以看到苹果系统和xp系统,通过键盘的左右键选择右侧的xp系统进入。如图十二
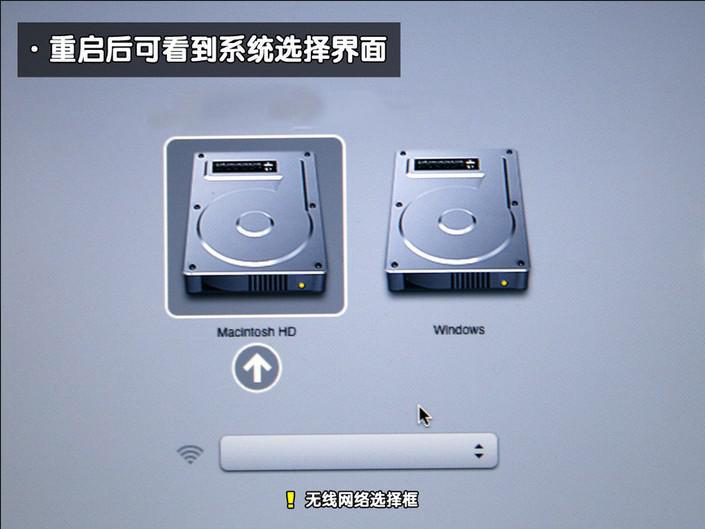
macwinxp安装方法图十二
11.到此,苹果电脑装xp系统结束。附:winxp sp3 激活。如十三

macwinxp安装方法图十三
以上就是小编为大家介绍的macwinxp安装方法,macwinxp安装方法到这里就全部结束了,相信大家都有一定 的资讯敬请关注系统之家官网吧。系统之家官网每天为大家提供更多的资讯。
猜您喜欢
- 为什么升级Win10时提示C1900101-30018..2015-12-29
- 动态桌面壁纸,小编告诉你电脑动态桌面..2018-03-20
- 删除windows7 桌面IE方法介绍2017-06-28
- Win10打开系统新旧用户账户管理界面方..2015-04-06
- 详解win7安装教程详解2018-12-27
- 光碟安装雨林木风Ghost Win7 32位旗舰..2016-08-17
相关推荐
- 萝卜家园win8系统64位安装教程.. 2017-02-20
- 不用光盘怎么重装系统,系统之家重装大.. 2015-05-30
- windowst xp原装最新下载 2017-04-27
- Windows7中的手写公式 2015-01-19
- 如何阻止电脑蓝屏的发生(1).. 2015-03-21
- windows7笔记本系统重装方法 2020-07-16





 系统之家一键重装
系统之家一键重装
 小白重装win10
小白重装win10
 系统之家32位win7纯净版系统下载v20.01
系统之家32位win7纯净版系统下载v20.01 系统之家win10系统下载32位企业版v201712
系统之家win10系统下载32位企业版v201712 雨林木风 Ghost xp sp3旗舰版下载 v1904
雨林木风 Ghost xp sp3旗舰版下载 v1904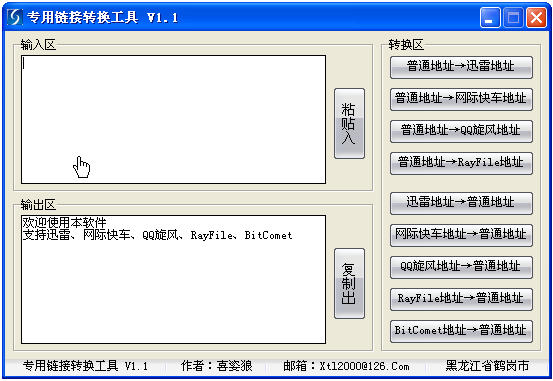 下载专用链接转换工具1.1 中文版 (下载地址转换工具)
下载专用链接转换工具1.1 中文版 (下载地址转换工具)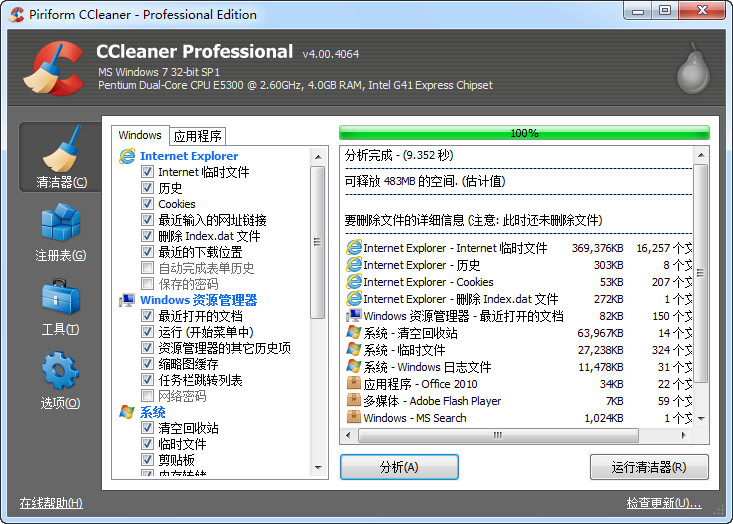 系统垃圾清理软件CCleaner 4.18 绿色增强版
系统垃圾清理软件CCleaner 4.18 绿色增强版 雨林木风 Ghost xp sp3 特别装机版 YN13.20
雨林木风 Ghost xp sp3 特别装机版 YN13.20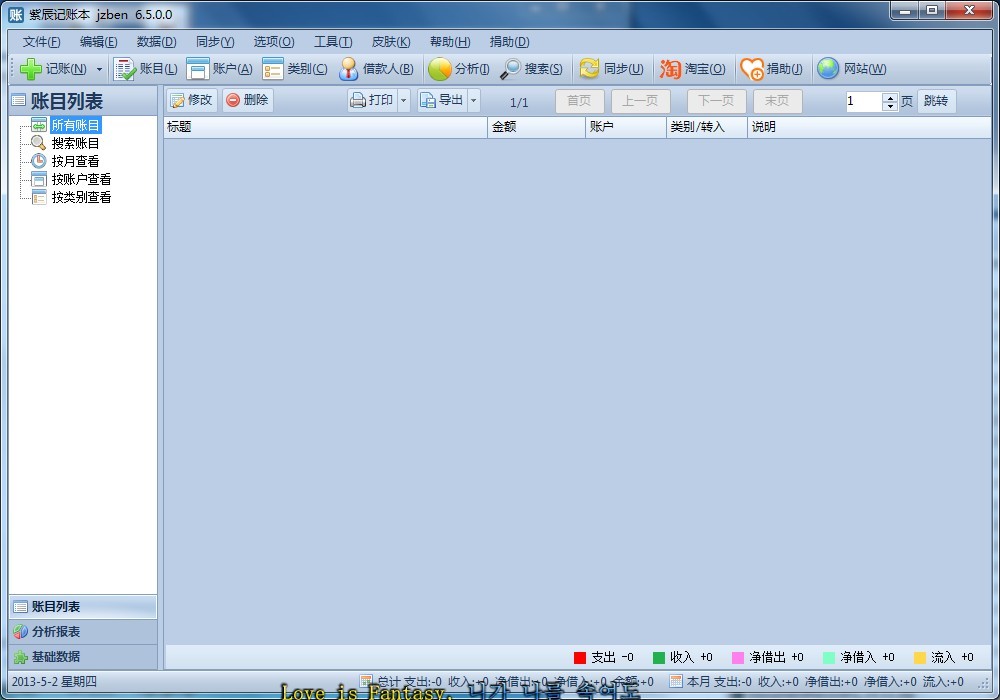 家庭个人记事
家庭个人记事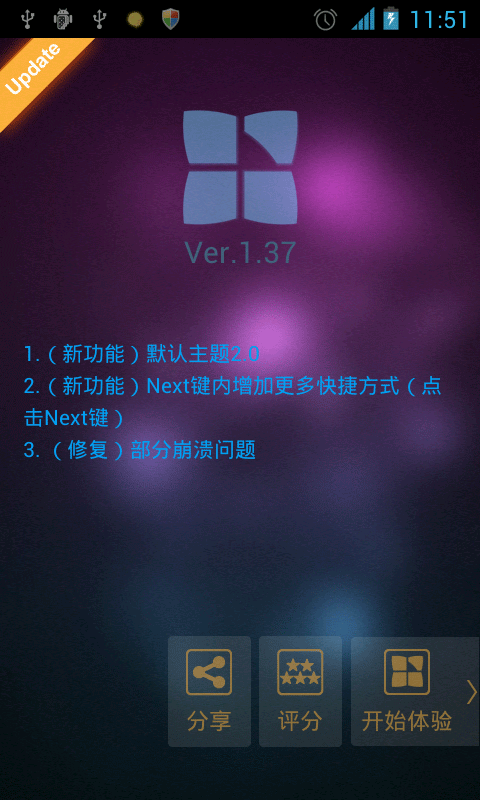 Next Launche
Next Launche 谷歌浏览器52
谷歌浏览器52 桌面便签v3.8
桌面便签v3.8 深度技术win1
深度技术win1 雨林木风Ghos
雨林木风Ghos 百分浏览器 v
百分浏览器 v 火狐浏览器(F
火狐浏览器(F 雨林木风win1
雨林木风win1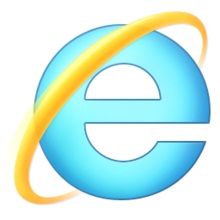 IE9简体中文
IE9简体中文 电脑公司Ghos
电脑公司Ghos 深度技术Ghos
深度技术Ghos 粤公网安备 44130202001061号
粤公网安备 44130202001061号