-
360重装大师使用教程
- 2017-08-02 21:58:28 来源:windows10系统之家 作者:爱win10
360重装大师使用教程是什么,每台电脑的操作系统在使用过程中会产生许多系统垃圾,时间一久可能就会导致电脑运行缓慢或者电脑死机等情况的出现,那么就需要重装系统。重装系统可以解决一些病毒引起的问题,以及各种不知缘由的系统问题;下面就让我告诉你360重装大师使用教程。
首先是要在电脑上安装360系统重装大师。安装的方法我推荐两种,第一种是进入360系统重装大师官方网站下载。第二种:如果您电脑安装了360安全卫士9.0可以根据下图的方法找到360系统重装大师。
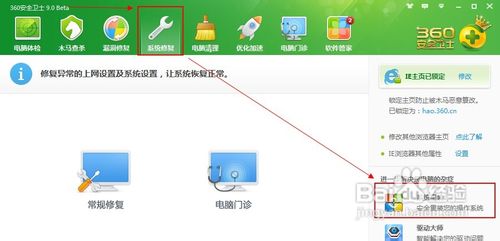
接下来我们启动360系统重装大师。大家能够看到,下图中给出了重装系统的4个步骤。我们点击开始重装系统。
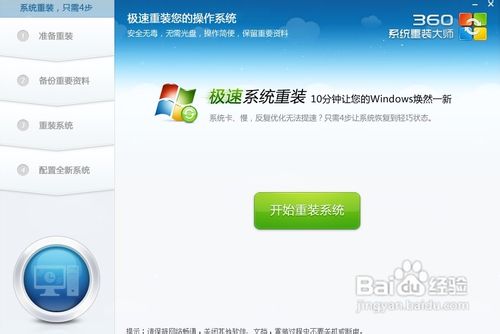
这时候它会检测您是否符合安装条件。提醒大家360系统重装大师是不能把XP版本的系统装成win7版本的。这点很不爽。
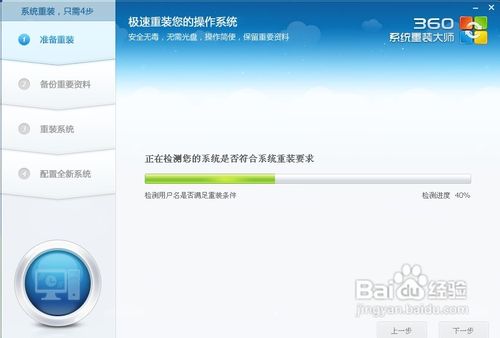
接下来该选择重装类型了。总共有两个选择,第一是重装后恢复资料和一键安装软。官方推荐的是这种。但是我个人体验不是很好,重装软件的时候感觉很慢(不知道什么原因。)我个人建议用其他方法进行备份。为了给大家演示,我选择第一种。

接下来是选择要保留的个人和电脑资料。可以直接选择下一步,也可自定义。
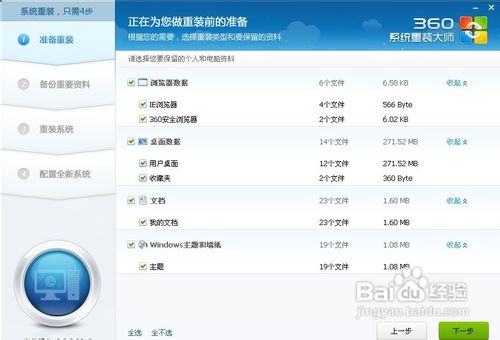
接下来根据提示就点下一步就好了,系统开始重装了。剩下的就需要等待了。这个时候您可以喝杯咖啡。听听音乐,静静的等待它装完吧,全程大概用时,几分钟,这要根据您电脑备份资料的多少而定。
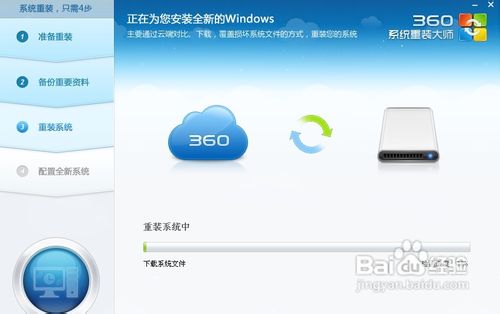
好了,进度完成了,现在需要重新启动电脑。点击立即重启。
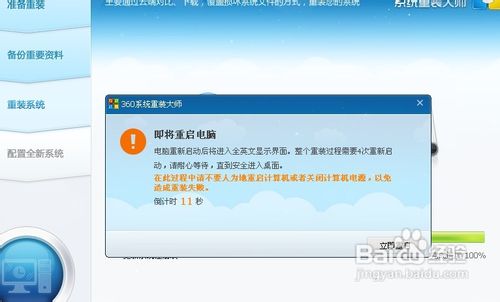
进入到这一步的时候一定要选择第一项,否则的话,就会进入到重装系统之前的状态了。

现在正在配置系统。我们需要做的还是等待。
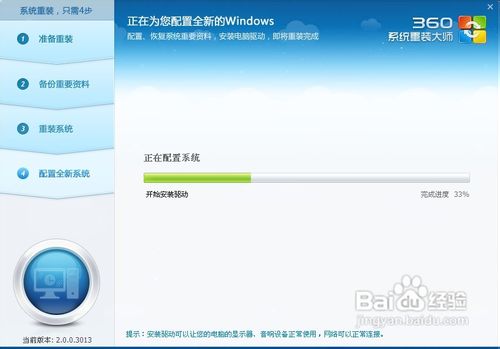
好了大功告成。一个崭新的系统呈现在我们面前了。
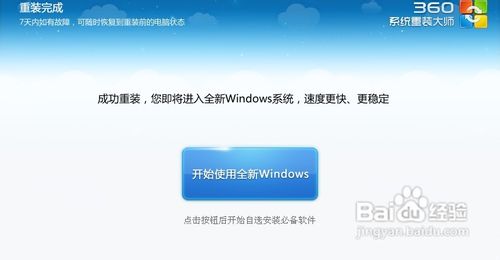
点击开始使用全新的WINDOWS。把我们备份的软件重新安装。至此重装系统就结束了。体验一下您的新系统吧。
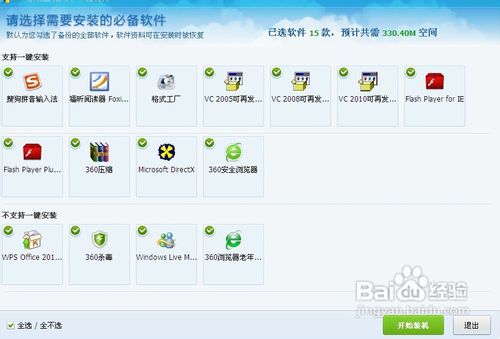
如果发现重装系统后您的C盘变小了。没关系,这是因为360系统重装大师在您的C盘中进行了一个备份。在7天内您可以随时恢复到重装系统之前的状态。如果您不打算恢复原来的状态了可以点击下图中的手动删除选项将其删除。
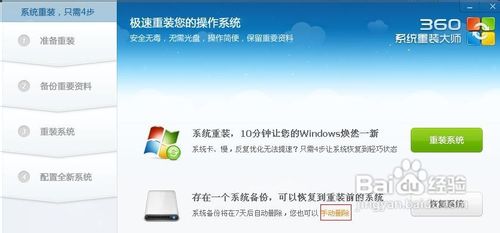
综上所述,这就是小编给你们介绍的360重装大师使用教程了,定期重装系统就可以免去整理C盘碎片的麻烦,清理C盘多余的垃圾文件,清理注册表中过多的临时键值或残留键值,可以修复一些使用过程中损坏的dll文件等;所以这款软件值得你们拥有。
猜您喜欢
- win7激活密钥怎么读取2022-08-24
- 装机高手告诉你win8运行在哪里打开..2017-07-25
- win7专业版和旗舰版区别图文详解..2017-07-25
- 最时尚u盘装雨林木风win1064专业版图..2016-11-11
- 华硕台式电脑开机进入bios设置方法..2016-10-12
- win10刺客信条不兼容解决方法..2017-02-27
相关推荐
- win8分辨率应该怎么查 2016-07-20
- win7旗舰版永久激活的方法 2022-08-29
- 电话交换机怎么设置,小编告诉你电话交.. 2018-08-24
- win7系统为什么要激活 2014-07-17
- 教你电脑小键盘解锁方法 2018-11-15
- win10系统一键激活图文教程 2016-10-05





 系统之家一键重装
系统之家一键重装
 小白重装win10
小白重装win10
 系统之家win10最新64位极速专业版v2023.04
系统之家win10最新64位极速专业版v2023.04 深度技术64位win10专业版系统下载v20.01
深度技术64位win10专业版系统下载v20.01 电脑公司ghost Win7系统下载32位纯净版1808
电脑公司ghost Win7系统下载32位纯净版1808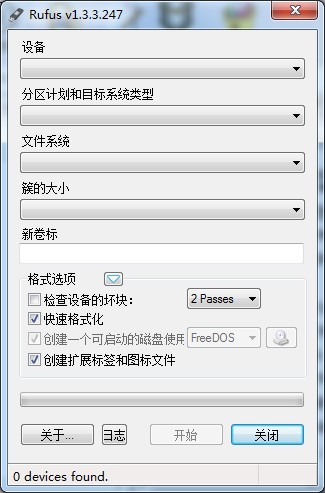 Rufus v1.3.3.247 绿色汉化版 (制作linux启动u盘)
Rufus v1.3.3.247 绿色汉化版 (制作linux启动u盘) 雨林木风win10系统下载64位专业版v201707
雨林木风win10系统下载64位专业版v201707 图驴(三维浏
图驴(三维浏 远古部落修改
远古部落修改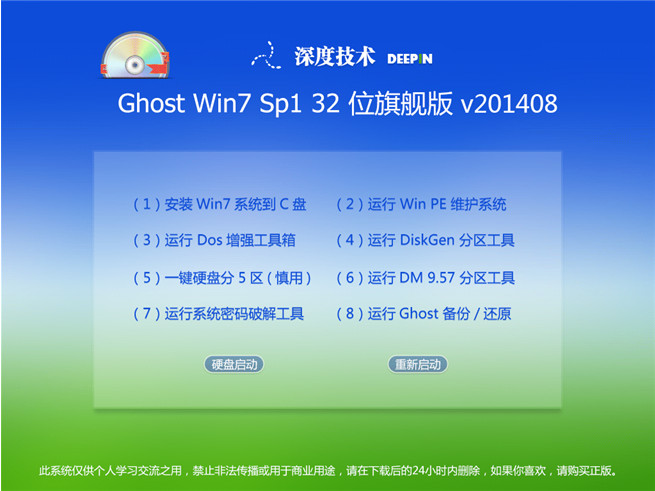 深度技术V201
深度技术V201 几米浏览器 1
几米浏览器 1 深度技术win1
深度技术win1 萝卜家园 Gho
萝卜家园 Gho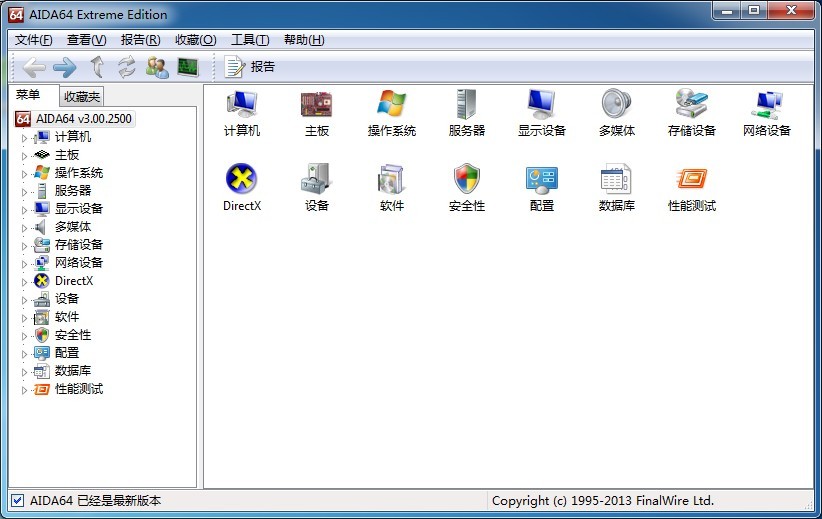 AIDA64 Extre
AIDA64 Extre 雨林木风ghos
雨林木风ghos horbito NOVA
horbito NOVA 系统之家Ghos
系统之家Ghos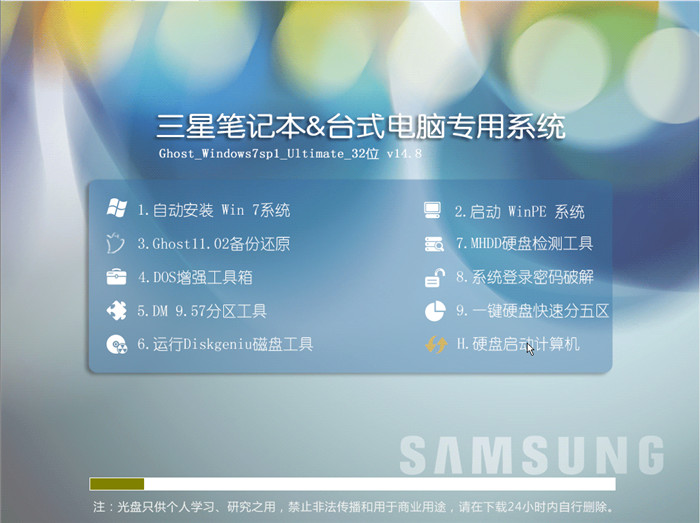 三星win7 32
三星win7 32 雨林木风ghos
雨林木风ghos 粤公网安备 44130202001061号
粤公网安备 44130202001061号