-
win10系统一键激活图文教程
- 2016-10-05 11:03:09 来源:windows10系统之家 作者:爱win10
windows之家小编最近一直在研究win10系统一键激活的方法,没想到还真的被小编研究出了win10系统激活的好办法呢!大家肯定都很想要给自己的win10系统激活一下,所以小编也不废话了,下面就给大家带来win10系统一键激活图文教程,希望大家喜欢。
在正式激活Win10正式版系统之前,我们先来查看一下当前Win10正式版系统的激活状态。
点击桌面左下角的“Windows”菜单,从打开的扩展面板中点击“设置”按钮。

win10系统一键激活图文教程图1
此时将打开“设置”界面,从此界面最下方就可以看到“Windows没有激活,请立即激活Windows”的提示信息。
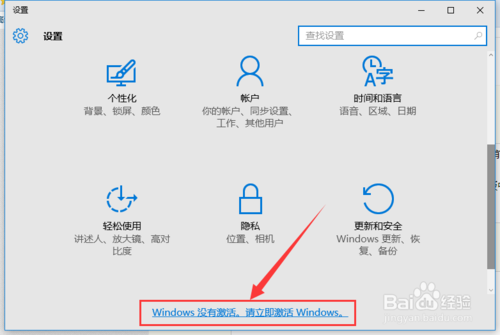
win10系统一键激活图文教程图2
此外,我们还可以在进入“更新和安全”界面中,切换到“激活”选项卡,在此也可以查看当前Windows10正式版的激活状态。
注:在此界面中,我们还需要记住此Windows系统的版本,如图,该版本为“Windows 10专业版”。
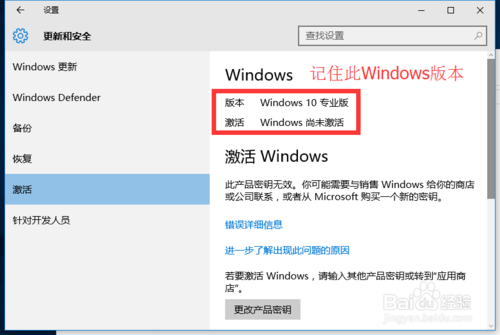
win10系统一键激活图文教程图3
请下来我们利用工具激活Win10正式版。小编选择使用“KMS Win10”工具成功激活了Windows10系统。
根据当前Windows10操作系统的版本,从解压的文件夹中选择相应版本的激活工具运行。从打开的“KMS Win10”激活工具主界面中,点击“Connect Server”(连接远程服务器)按钮。
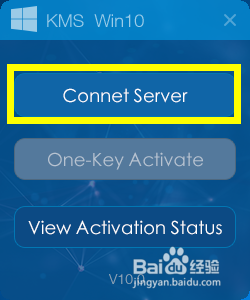
win10系统一键激活图文教程图4
接下来弹出如图所示的提示窗口, 根据提示信息,我们暂时关闭电脑中所安装的相关安全防护类软件,比如“360安全卫士”等。
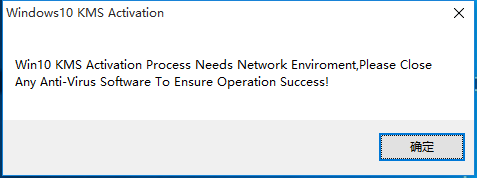
win10系统一键激活图文教程图5
此时Win10正式版激活工具将自动尝试远程到远程服务器,如果连接成功,将显示如图所示的“连接成功”提示。
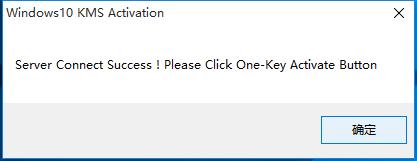
win10系统一键激活图文教程图6
待Win10正式版激活工具连接远程服务器成功后,点击主界面中的“One-Key Activate”(一键激活)按钮。

win10系统一键激活图文教程图7
接下来弹出如图所示的“激活成功”提示窗口,此时表明Windows10正式版已成功激活。
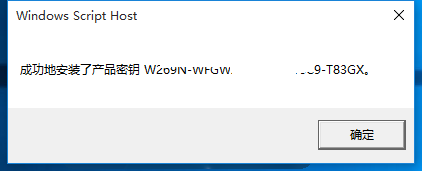
win10系统一键激活图文教程图8
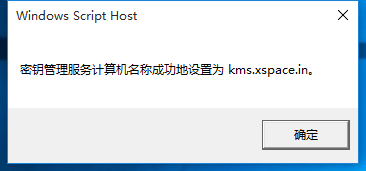
win10系统一键激活图文教程图9
最后点击“View Activation States”(查看激活状态)按钮,以查看当前Windows10正式版的激活状态。
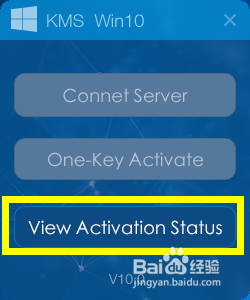
win10系统一键激活图文教程图10
此时将弹出如图所示的“激活成功”的提示信息。到此,Windows10正式版已激活。
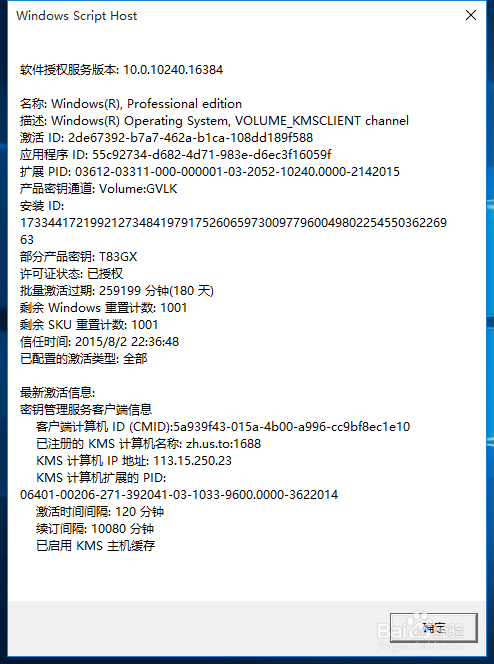
win10系统一键激活图文教程图11
同样,我们也可以在“设置”-“更新和安全”界面中,看到Win10正式版已激活。
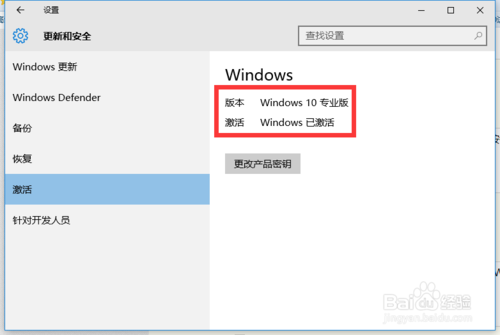
win10系统一键激活图文教程图12
至此win10系统一键激活图文教程就结束了,一些习惯于一边看教程一边操作的朋友一定都已经成功完成了win10系统激活了吧?小编在这里就先恭喜大家啦,还在犹豫的朋友赶紧操作起来吧,这个方法绝对能够激活win10的哦。扩展阅读:windowsxpsp3。
猜您喜欢
- 小编详解用win7做wifi热点的设置方法..2019-05-07
- 电脑没有音频设备的解决办法..2015-02-01
- 系统之家win10 64位专业版安装图解教..2016-11-10
- 第二轮电商价格战开打,易迅一挑三承诺..2013-04-13
- 电脑怎么定时关机最新下载..2017-08-30
- cpu使用率100怎么办,小编告诉你电脑进..2018-06-02
相关推荐
- 安装系统之家win10系统教程 2016-11-09
- 新萝卜家园win7 64位纯净版硬盘安装教.. 2016-10-07
- win7系统u盘启动盘安装 2017-03-04
- 深度技术win7 64位最新下载 2016-12-15
- 网页打不开是什么原因,小编告诉你网页.. 2018-06-19
- 小编告诉你怎么制作u盘启动盘.. 2017-04-26





 系统之家一键重装
系统之家一键重装
 小白重装win10
小白重装win10
 小白系统ghost win8 64位专业版下载v201802
小白系统ghost win8 64位专业版下载v201802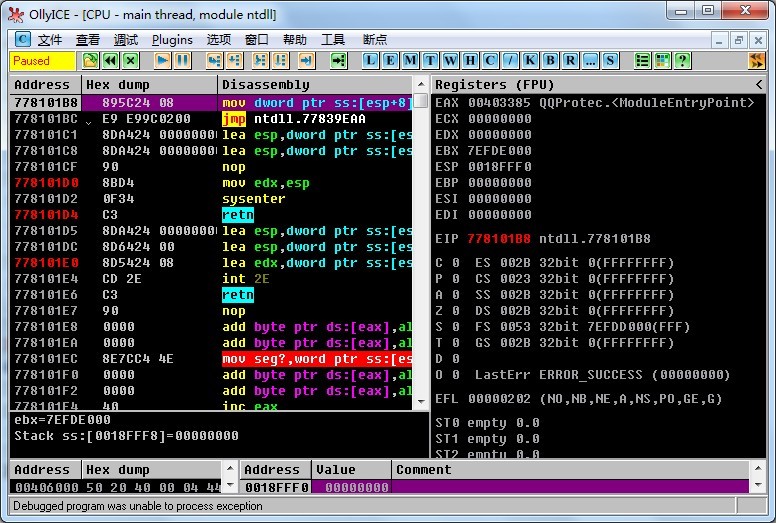 OllyDBG v2.01h Beta2 中英版(软件反编译工具)
OllyDBG v2.01h Beta2 中英版(软件反编译工具) 道道浏览器 v1.04绿色版
道道浏览器 v1.04绿色版 小白win7系统|小白系统ghost win7 32位纯净装机版2015.02
小白win7系统|小白系统ghost win7 32位纯净装机版2015.02 番茄花园 ghost win10 32位全新升级版 v2023.05
番茄花园 ghost win10 32位全新升级版 v2023.05 谷歌浏览器(Chrome 38版) v38.0.2125.122官方版
谷歌浏览器(Chrome 38版) v38.0.2125.122官方版 萝卜家园 Gho
萝卜家园 Gho 深度技术ghos
深度技术ghos 斌哥豆瓣FM桌
斌哥豆瓣FM桌 飞火浏览器 v
飞火浏览器 v 雨林木风Ghos
雨林木风Ghos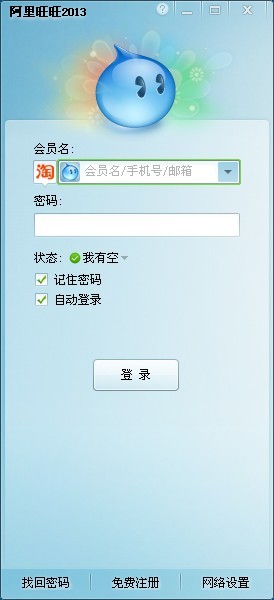 最新官方阿里
最新官方阿里 雨林木风ghos
雨林木风ghos 双核浏览器 v
双核浏览器 v 电脑公司 gho
电脑公司 gho Firefox浏览
Firefox浏览 果苗浏览器 v
果苗浏览器 v 粤公网安备 44130202001061号
粤公网安备 44130202001061号