-
2017无忧一键重装系统安装教程
- 2017-08-04 10:58:27 来源:windows10系统之家 作者:爱win10
无忧系统助手不用安装盘或者是U盘装系统。普通电脑用户轻松将电脑一键重装系统。今天小编给大家带来的无忧一键重装系统,希望小编的分享能够帮助到大家!
很多朋友都想要学习无忧重装系统方法,毕竟无忧重装的方法非常流行,那么到底无忧重装要怎么操作呢?下面小编就给大家带来无忧一键重装系统助手图文教程吧,希望大家看完之后都能够喜欢这个方法哦!
我们打开下载好的无忧重装助手,选择【在线重装】
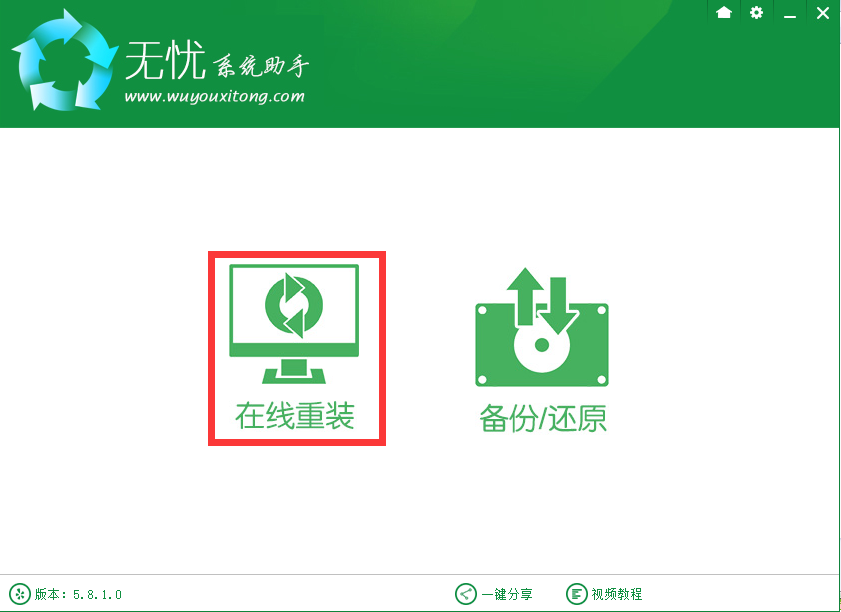
无忧一键重装系统界面1
系统自动检测安装环境,完成后点击【下一步】
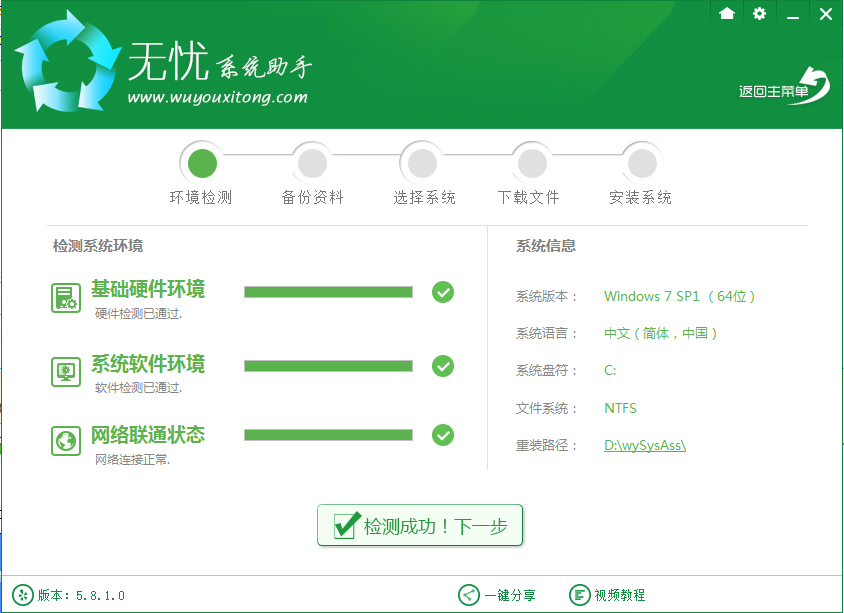
无忧一键重装系统界面2
进入资料备份页面,需要与否自行判断。
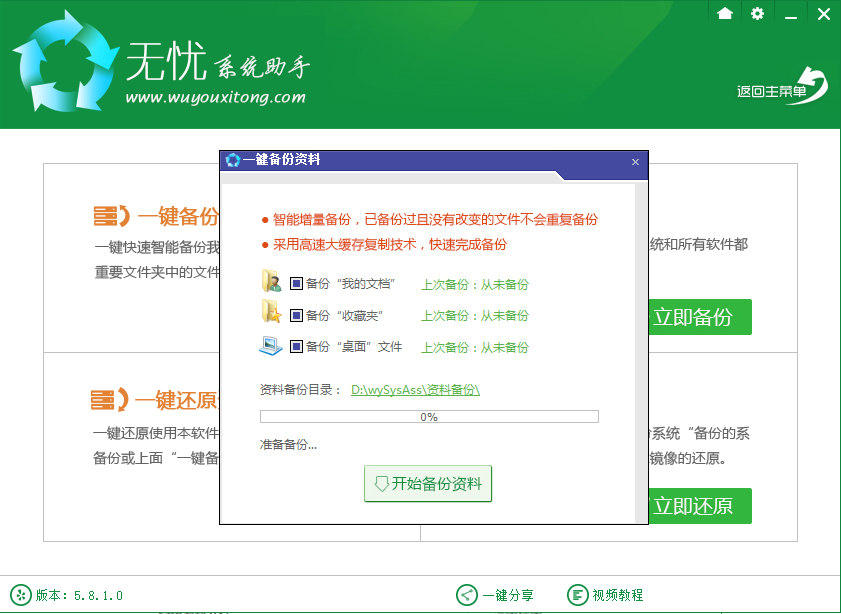
无忧一键重装系统界面3
进入下载列表,挑选适合自己的系统下载
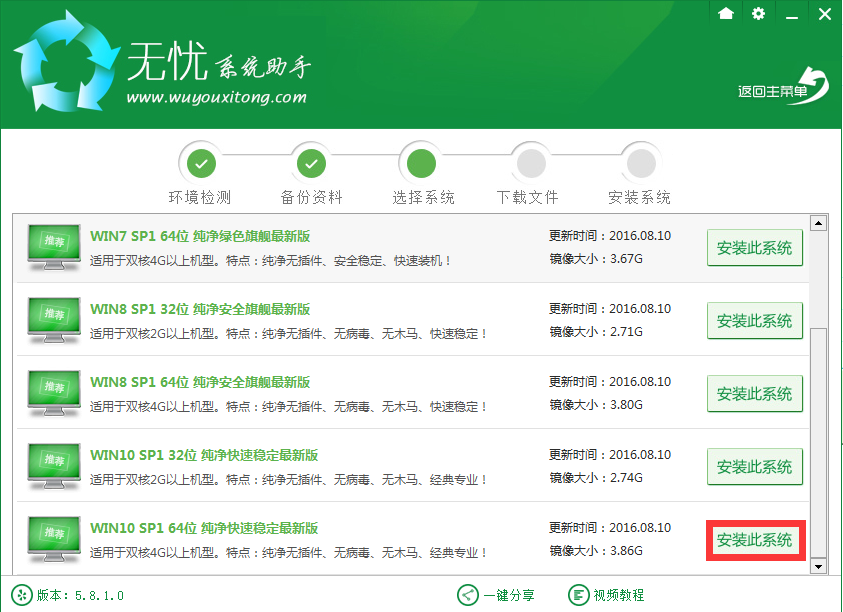
无忧一键重装系统界面4
下载中
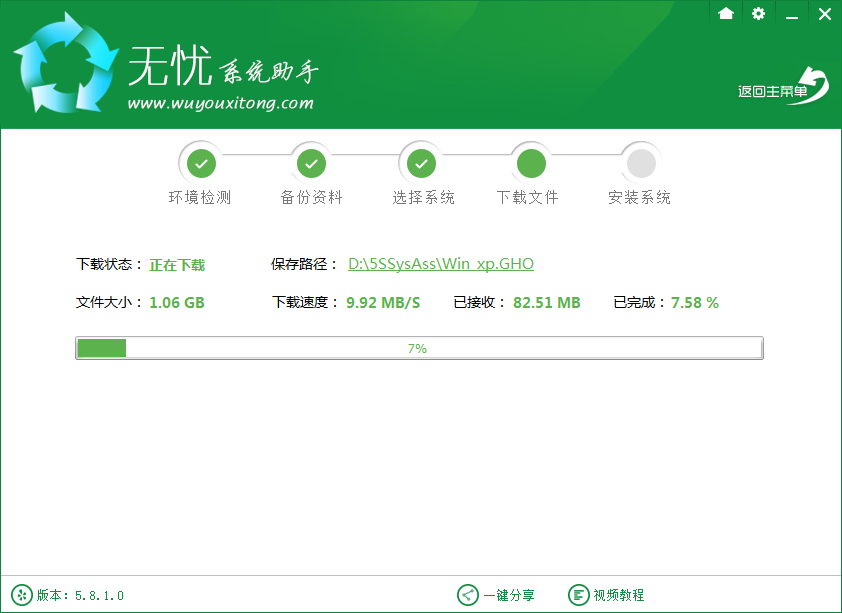
无忧一键重装系统界面5
下载完成,点击立即重启,正式开始安装
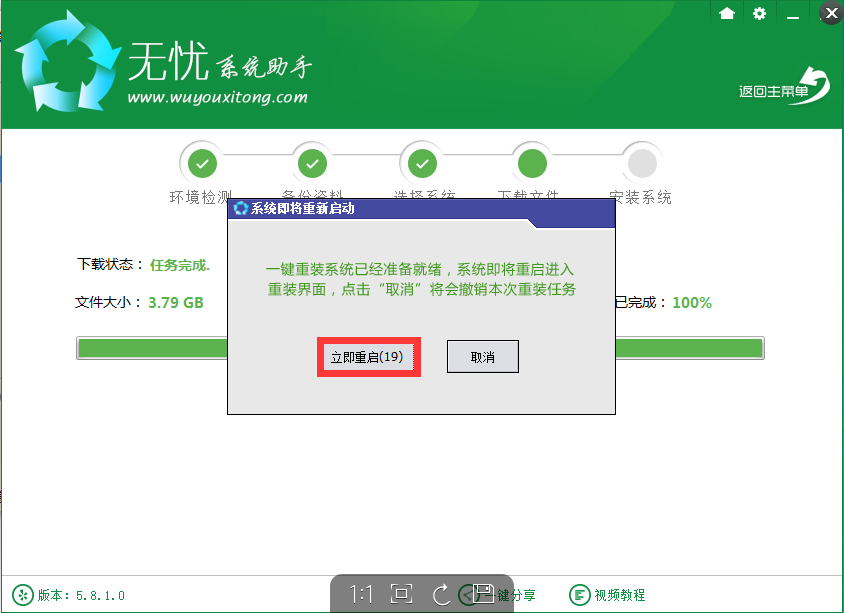
无忧一键重装系统界面6
选择安装
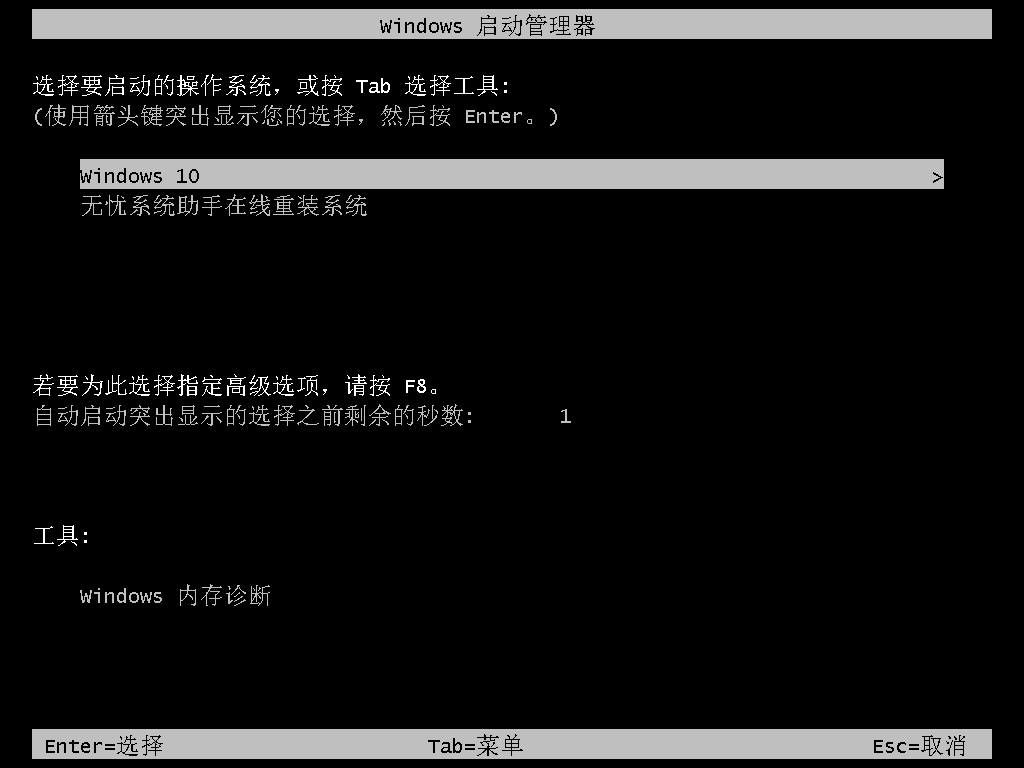
无忧一键重装系统界面7
剩下的安装是全自动化的了。
以上就是无忧一键重装系统的详细教程了,希望能帮助到你。
上一篇:win7网一键重装教程
下一篇:360一健重装系统安装方法
猜您喜欢
- 最详细的win7原版系统安装教程..2016-09-14
- win10专业版系统之家下载2016-11-14
- Win10 Build 9879预览版不能自动更新..2015-05-31
- win10纯净安装教程详解2017-03-02
- 微软win10助手升级win10系统步骤..2017-03-10
- windows7激活码怎么用2022-07-22
相关推荐
- 怎么用U盘安装ghost windows7系统方法.. 2017-05-08
- 蓝牙耳机,小编告诉你蓝牙耳机怎么连接.. 2018-05-17
- win7桌面图标怎么变小,小编告诉你win7.. 2018-04-19
- 电脑一键装机方法 2017-07-11
- win7怎么激活? 2022-09-21
- win7旗舰64位纯净版最新下载.. 2016-12-31





 系统之家一键重装
系统之家一键重装
 小白重装win10
小白重装win10
 迅雷幸福树刷经验辅助 v2.6 绿色版(迅雷刷幸福树经验)
迅雷幸福树刷经验辅助 v2.6 绿色版(迅雷刷幸福树经验) 雨林木风win10系统下载64位专业版v201705
雨林木风win10系统下载64位专业版v201705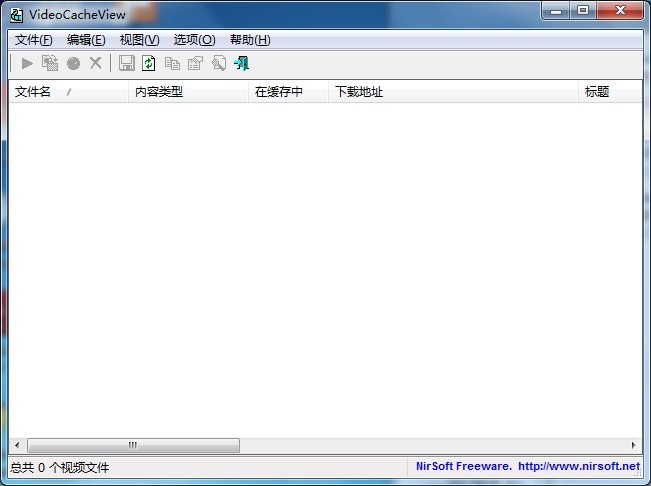 VideoCacheView v2.5 多国语言版 (缓存视频提取工具)
VideoCacheView v2.5 多国语言版 (缓存视频提取工具) Sql数据库自动备份恢复助手v2.7 绿色免费版 (全自动备份数据库)
Sql数据库自动备份恢复助手v2.7 绿色免费版 (全自动备份数据库) 雨林木风win7系统下载64位旗舰版1704
雨林木风win7系统下载64位旗舰版1704 小白系统ghost win10 x86 企业版201606
小白系统ghost win10 x86 企业版201606 雨林木风Ghos
雨林木风Ghos 旗鱼浏览器 v
旗鱼浏览器 v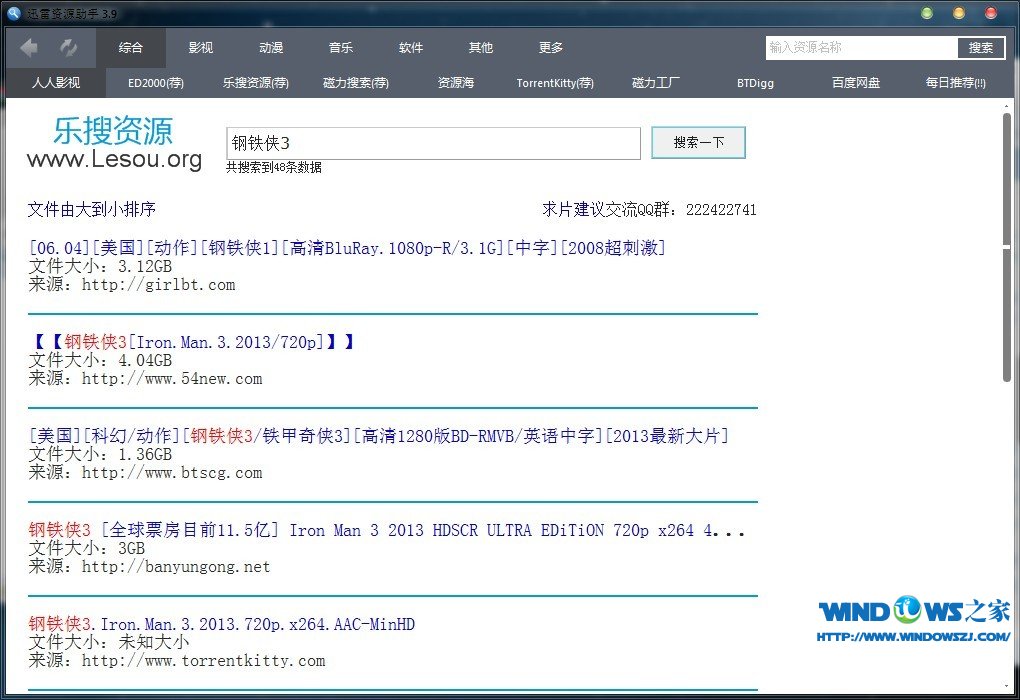 迅雷资源助手
迅雷资源助手 萝卜家园win1
萝卜家园win1 360浏览器5.0
360浏览器5.0 深度技术Win1
深度技术Win1 九流浏览器 v
九流浏览器 v 系统之家ghos
系统之家ghos 系统之家Ghos
系统之家Ghos Microsoft To
Microsoft To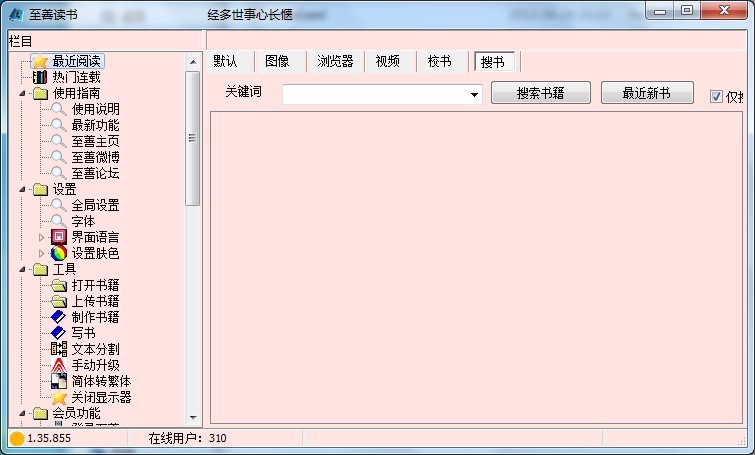 至善读书V1.3
至善读书V1.3 粤公网安备 44130202001061号
粤公网安备 44130202001061号