-
win7系统电脑下cf游戏截图在哪个文件夹
- 2015-03-26 14:45:01 来源:windows10系统之家 作者:爱win10
联想电脑一键重装系统是我们在生活中常见的重装系统问题,可是我们要如何进行联想电脑一键系统重装呢?这就难倒了一大批电脑新手了。说起来联想电脑一键系统重装并没有大家想象中那么难,所以今天小编决定来教大家联想电脑一键重装系统方法。
(1)先把U盘制作成U盘启动盘。
(2)把网上下载好系统镜像包存储在GHO文件夹中。
联想YOGA Home500一体机U盘重装系统具体详细步骤如下:
(1)把U盘插入电脑USB窗口,立即重启电脑,并等到开机画面的时候按下启动快捷键“F12”进入启动项窗口,选择【01】运行U盘大师win8PE装机维护版(新机器),按回车键确认。如下图所示:
(点击查看==〉U盘装机大师U盘启动盘制作教程【U盘装系统图解教程】)

联想电脑一键重装系统图1
(2)在弹出的映像大师窗口,通过"打开"按钮选择要安装的“ISO”镜像文件(U盘装机大师可完美支持ISO,GHO,WIM三种镜像文件)。

联想电脑一键重装系统图2
(3)选择存放在U盘装机大师u盘里面的系统镜像包。如下图所示:

联想电脑一键重装系统图3
(4)返回“映像大师”页面窗口,选择作为系统的系统盘(通常默认为C盘)直接点击“确定”。

联想电脑一键重装系统图4
(5)在出现弹跳提示框是,直接点击“立即重启”。

联想电脑一键重装系统图5
(6)最后,电脑将会自动完成系统的安装,只需耐心等候片刻就可以了。如下图所示:

联想电脑一键重装系统图6
关于联想电脑一键重装系统的方法就给大家介绍到这里啦,这个方法是绝对靠谱的哦,小编是一个有着职业素养的小编,每一篇教程都是经过精心的研究之后才敢分享给大家的,所以大家千万不要以为小编是从网上随便抄的,小编不是这样的人!
猜您喜欢
- win7企业版激活工具64位激活教程..2022-05-15
- 在u盘上装系统的方法你知道吗?..2016-08-13
- Win7系统电脑中顽固软件的快速删除技..2015-03-26
- 2015必學的24个Windows/Mac OS快捷鍵(..2015-01-06
- 图文详解无法格式化u盘怎么解决..2018-11-07
- 小编告诉你解决skype不能登录..2017-09-21
相关推荐
- 系统之家win7 迅雷下载 2017-05-22
- windows7产品密钥永久版方法 2017-03-08
- Win10系统清除dns缓存方法 2015-04-07
- 深度技术与雨林木风的区别制作教程.. 2017-04-11
- win10系统通知区域时间后面添加星期几.. 2015-04-07
- 笔记本cpu温度多少正常,小编告诉你笔.. 2018-06-26





 系统之家一键重装
系统之家一键重装
 小白重装win10
小白重装win10
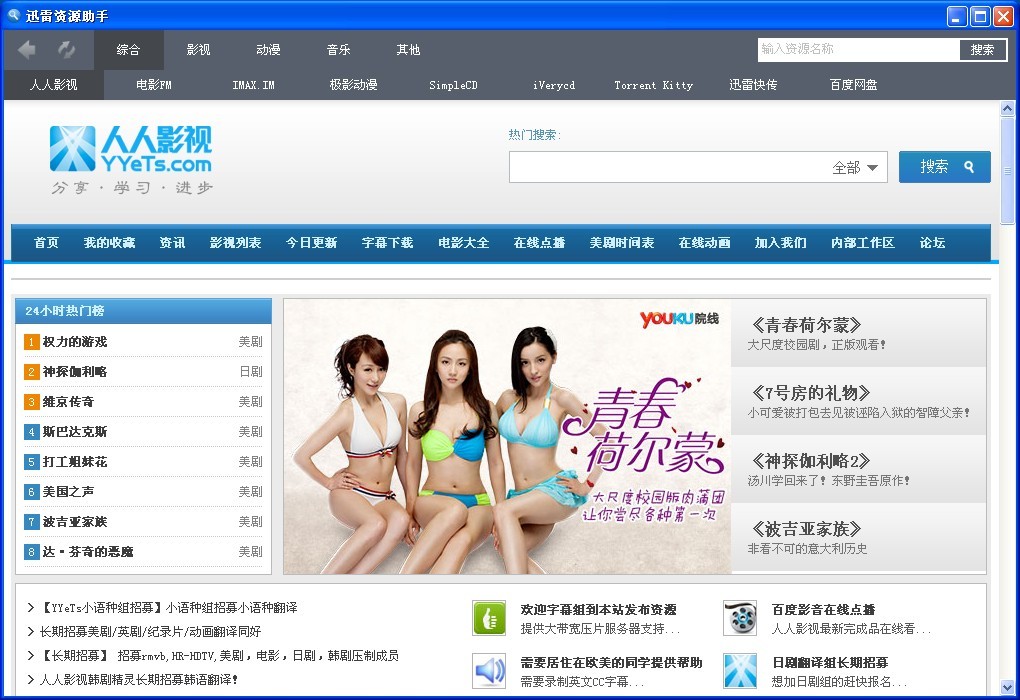 迅雷资源搜集器v1.0(收集多数网站迅雷资源地址)
迅雷资源搜集器v1.0(收集多数网站迅雷资源地址)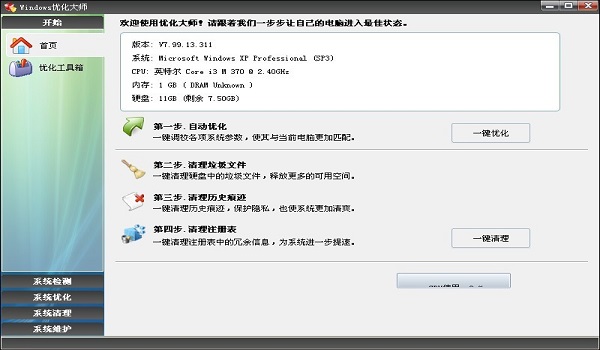 最新去广告版Windows优化大师v7.99下载
最新去广告版Windows优化大师v7.99下载 寰宇浏览器 v56.1.6.6官方版
寰宇浏览器 v56.1.6.6官方版 yy浏览器 v3.9.5776.0官方版
yy浏览器 v3.9.5776.0官方版 小白系统ghost win8 32位专业版下载v201805
小白系统ghost win8 32位专业版下载v201805 酷我音乐盒_v2013正式版(音乐播放器)
酷我音乐盒_v2013正式版(音乐播放器) uuRadio网络
uuRadio网络 萝卜家园win1
萝卜家园win1 雨林木风V10.
雨林木风V10. 系统之家Ghos
系统之家Ghos 小白系统 Gho
小白系统 Gho 桔子浏览器爸
桔子浏览器爸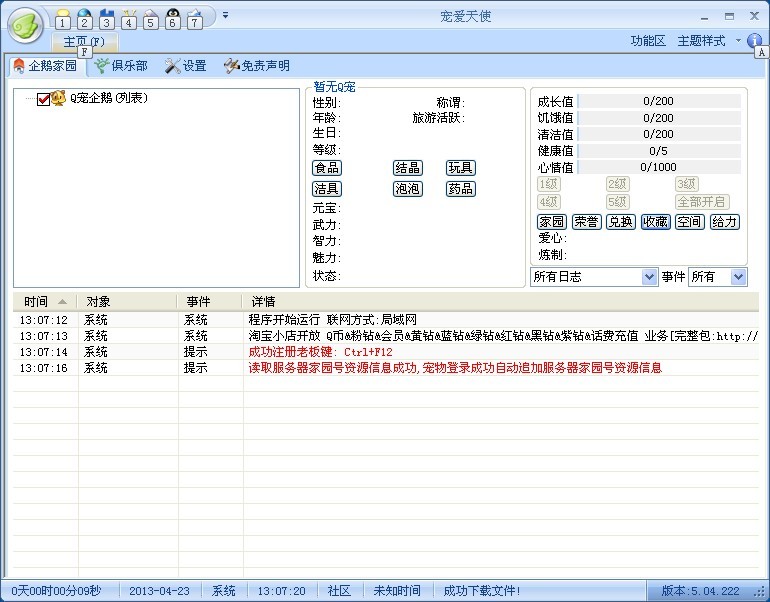 宠爱天使 V5.
宠爱天使 V5.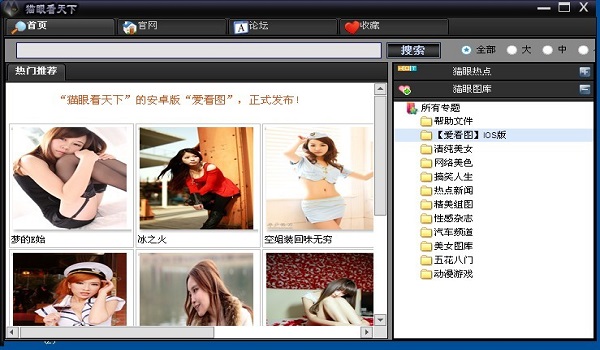 猫眼看天下 V
猫眼看天下 V Kalkules v1.
Kalkules v1. 深度技术Ghos
深度技术Ghos 粤公网安备 44130202001061号
粤公网安备 44130202001061号