-
细说台式电脑怎么用u盘启动
- 2019-04-13 09:00:00 来源:windows10系统之家 作者:爱win10
电脑用途相当广泛,是我们生活工作中的重要工具,电脑类型多种多样,使用人数最多的就是台式电脑了。下面,我就给大家介绍一下台式电脑设置U盘启动的方法,有需要就一起来了解一下吧
U盘启动是从U盘启动一些PE系统的技术,在使用U盘安装系统时设置U盘启动是必要操作。不同电脑的设置方法不同,我给大家带来了设置U盘启动图文教程,大家可以参考一下
1、按下开机键,电脑出现品牌logo界面时立即按下启动快捷键进入BIOS
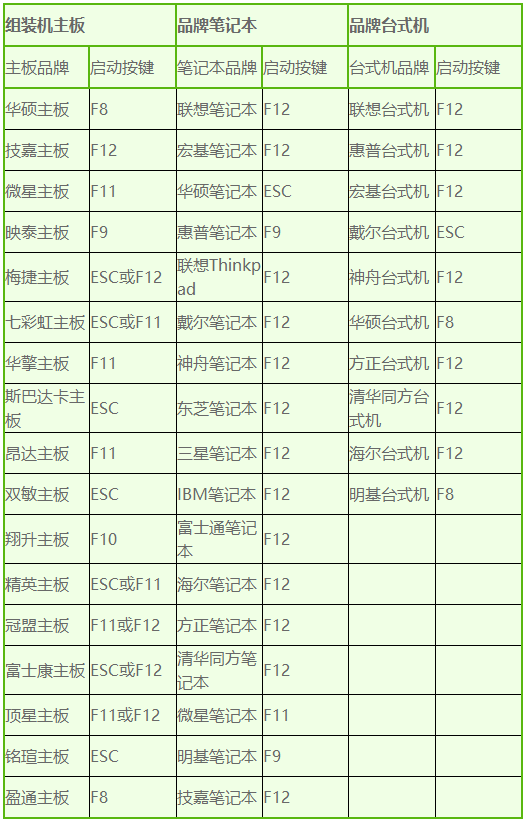
台式机怎么从u盘启动电脑图解1
2、如图进入电脑BIOS界面,使用左右方向键切换到Main选项
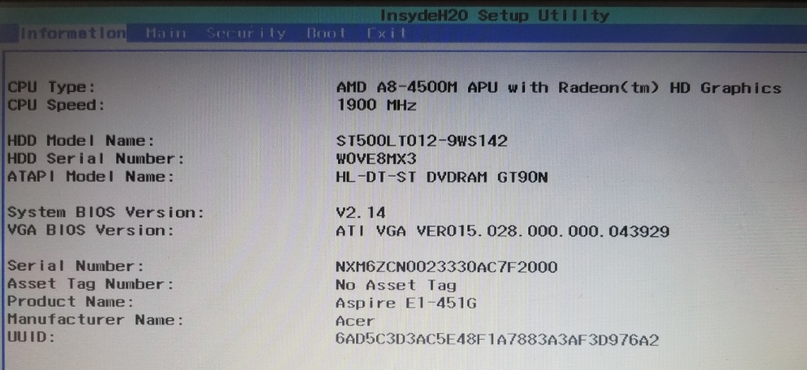
u盘电脑图解2
2、找到下方的QUIT BOOT选项,将其设置为Enabled

设置U盘启动电脑图解3
3、在切换到上方的Boot选项,这时候就会看到各种启动项
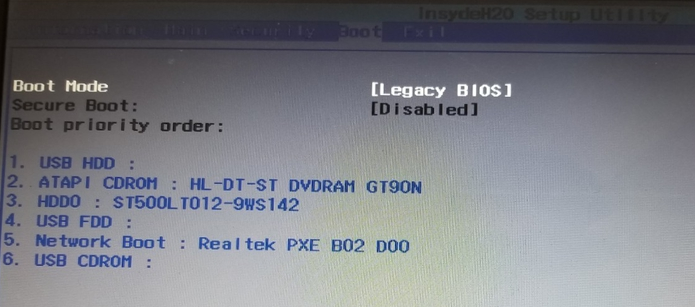
台式电脑电脑图解4
4、排在第一个的就是默认启动选项,找到U盘选项USBHDD,按F6来将其设置在第一启动项(有的电脑是按小键盘上的“+”,“-”号来移动位置)
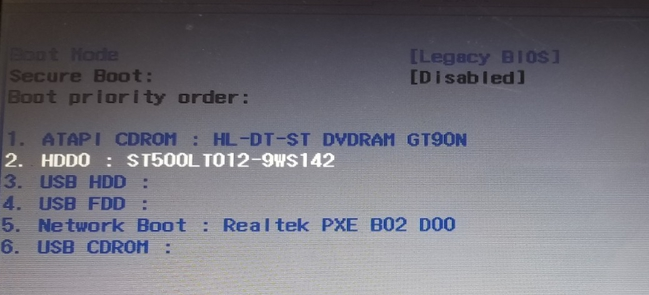
u盘电脑图解5
5、设置好之后按F10保存退出。
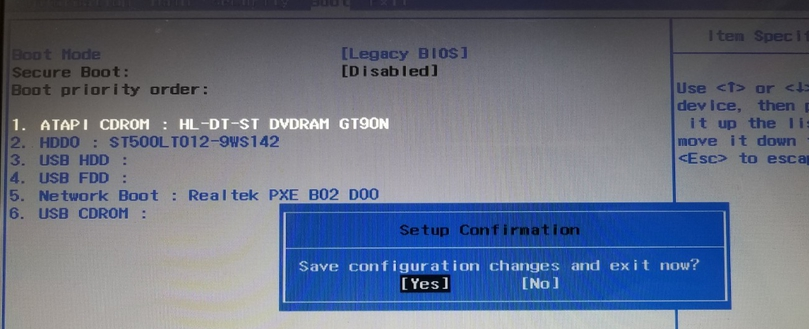
u盘电脑图解6
以上就是台式电脑用U盘启动的方法了,希望能帮助到你
猜您喜欢
- 最详细的萝卜家园安装步骤介绍..2017-05-31
- 教你网络不稳定怎么办2020-06-19
- 原版windows7系统ultimate64位最新下..2017-05-12
- 如何粉碎文件,小编告诉你金山毒霸如何..2018-08-15
- 简述windows7怎么激活2022-12-29
- 小编来给大家介绍一下电脑声音图标不..2020-06-11
相关推荐
- 电脑如何设置开机启动项 2019-06-18
- windows10系统闪屏进入安全模式方法介.. 2016-09-28
- win8系统浏览器主页怎么设置.. 2015-05-30
- 安装w7旗舰版64系统之家教程.. 2016-11-03
- 2020.1.1版idea激活码分享 2020-12-14
- 系统之家win10x64和x86的区别 2016-11-10





 系统之家一键重装
系统之家一键重装
 小白重装win10
小白重装win10
 雨林木风Ghost win8 32位专业版下载v201809
雨林木风Ghost win8 32位专业版下载v201809 WinHex v17.1专业版注册版(Key) (16进制编辑器工具)
WinHex v17.1专业版注册版(Key) (16进制编辑器工具) 远古部落修改器 v3.5 (远古游戏辅助工具修改)
远古部落修改器 v3.5 (远古游戏辅助工具修改) ToDoList V6.6.6 多国语言版(系统进程测试工具)
ToDoList V6.6.6 多国语言版(系统进程测试工具) 小白系统ghost win7 64位纯净版201510
小白系统ghost win7 64位纯净版201510 超速文件搜索
超速文件搜索 深度技术Ghos
深度技术Ghos 搜狗拼音6.5
搜狗拼音6.5 萝卜家园Wind
萝卜家园Wind 深度技术ghos
深度技术ghos 联想笔记本Gh
联想笔记本Gh 小白系统Win1
小白系统Win1 图片处理软件
图片处理软件 最新360保险
最新360保险 深度技术win1
深度技术win1 萝卜家园Win8
萝卜家园Win8 粤公网安备 44130202001061号
粤公网安备 44130202001061号