-
win7如何关闭135端口和456端口
- 2015-03-26 14:55:42 来源:windows10系统之家 作者:爱win10
海尔电脑一键重装系统教程,大家在海尔电脑一键重装时,都知道吗?海尔作为国内知名品牌,在电脑方面都是相当不错的。U盘是我们常用到的工具,方便携带。下面,小编就以U盘安装系统为例,为大家介绍海尔电脑一键重装系统教程,有兴趣了解的朋友,一起跟着来看看吧!

海尔笔记本U盘重装系统前的准备工作:
一、使用U盘装机大师全能版 V3.0.0.0制作好的u盘启动盘一个。
(点击下载==〉U盘启动盘制作工具下载 )
二、自行下载好系统镜像文件包一个。
海尔笔记本U盘重装系统的正式步骤:
一、我们先将事先下载好的镜像文件存储到U盘装机大师启动u盘中,然后把U盘插入电脑USB插口,接着重启电脑。重启电脑时,开机画面出现后,按下启动快捷键(每款电脑的快捷键方式是不同的,朋友们可以点击查看“启动快捷”),进入U盘装机大师页面后,我们选择“【01】运行U盘大师win8PE装机维护版(新机器)”按下回车键。
(点击查看==〉U盘装机大师U盘启动盘制作教程【U盘装系统图解教程】)

二、双击打开“U盘大师一键装机”工具,点击“打开”找到下载后的镜像文件。单击选择c盘为系统安装盘,点击“确定”选项。

三、完成上述操作后,系统会弹跳出一个提示窗口,我们只需要要点击“确定”就可以了。

四、接下来我们无需进行任何操作,只需要静心等待系统安装即可。

五、系统自动安装完成后,重启电脑直至进入电脑桌面。

综上所述的全部内容就是海尔电脑一键重装系统教程了,如何用u盘重装系统,大家现在都知道怎么进行重装海尔电脑系统了吧!如果你也喜欢使用海尔电脑系统的话,就赶紧对照着上述海尔电脑一键重装教程操作起来吧,只需要简单的几步,就可以完成系统安装了。
猜您喜欢
- 番茄花园windows7旗舰版系统安装版最..2017-03-08
- 虚拟机雨林木风安装步骤详解..2017-06-12
- hdmi接口,小编告诉你hdmi接口怎么连接..2018-03-14
- 系统还原突然断电无法启动怎么办..2015-12-14
- Realtek Audio未能成功安装驱动程序怎..2016-10-01
- 如何使用组策略清除Win7文件打开痕迹..2014-11-06
相关推荐
- 详解Win7十大禁忌服务确保系统安全必.. 2015-05-22
- 电脑基础知识科普之dll是什么文件.. 2020-12-23
- ghost xp电脑公司快速装机版安装最简.. 2016-09-08
- 小编告诉你如何在win10下重装win8.1.. 2016-12-22
- 系统之家系统一键安装图文教程.. 2017-03-01
- 2020 年 11 月显卡排行榜单发布.. 2020-11-05





 系统之家一键重装
系统之家一键重装
 小白重装win10
小白重装win10
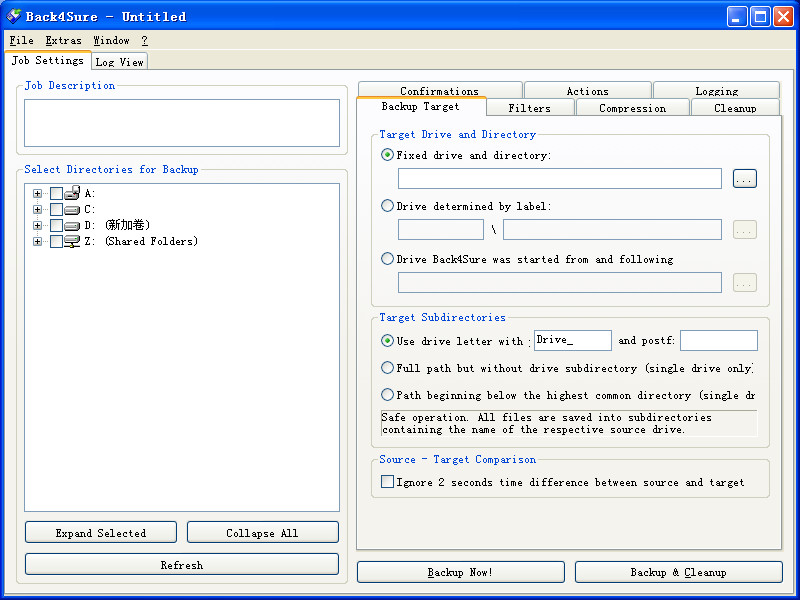 Back4Sure v3.5.2 英文安装版 (文件及文件夹备份工具)
Back4Sure v3.5.2 英文安装版 (文件及文件夹备份工具) 系统之家 Ghost Win11 64位改良专业版 v2023.05
系统之家 Ghost Win11 64位改良专业版 v2023.05 雨林木风Ghost Win7 SP1 64位旗舰版系统下载v1812
雨林木风Ghost Win7 SP1 64位旗舰版系统下载v1812 极速浏览器 v12.0.1010.0官方版
极速浏览器 v12.0.1010.0官方版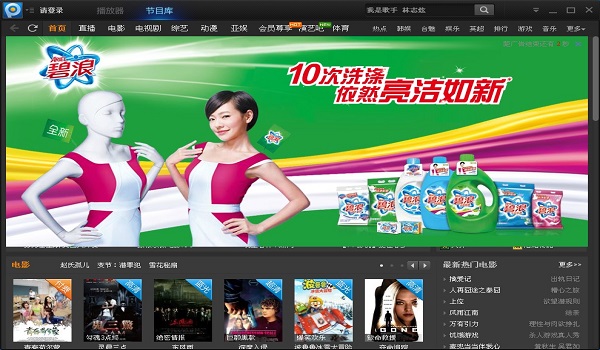 最新PPTV网络电视v3.3 去广告绿色无插件版
最新PPTV网络电视v3.3 去广告绿色无插件版 Safari(苹果浏览器) V5.1.0 绿色版
Safari(苹果浏览器) V5.1.0 绿色版 乐游加速浏览
乐游加速浏览 系统之家win1
系统之家win1 wxCrafter v1
wxCrafter v1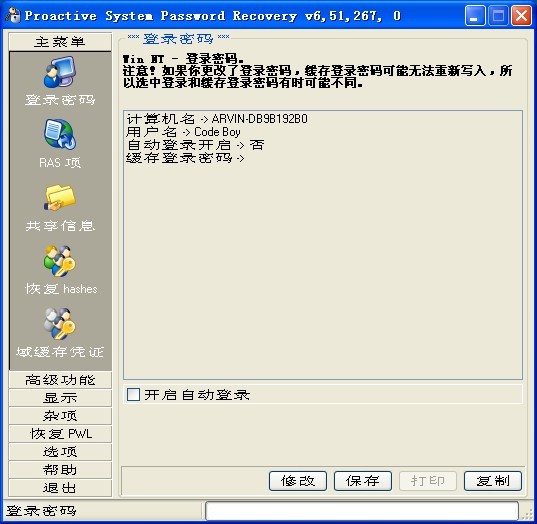 Proactive Sy
Proactive Sy 小白系统Ghos
小白系统Ghos 雨林木风win1
雨林木风win1 115电脑版 v2
115电脑版 v2 Next Launche
Next Launche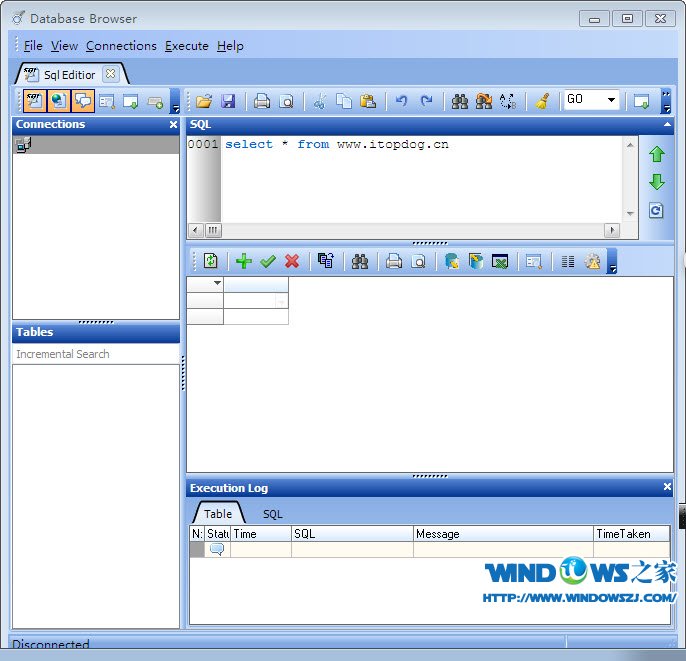 Databa<x>se
Databa<x>se  深度技术win8
深度技术win8 深度技术 Gho
深度技术 Gho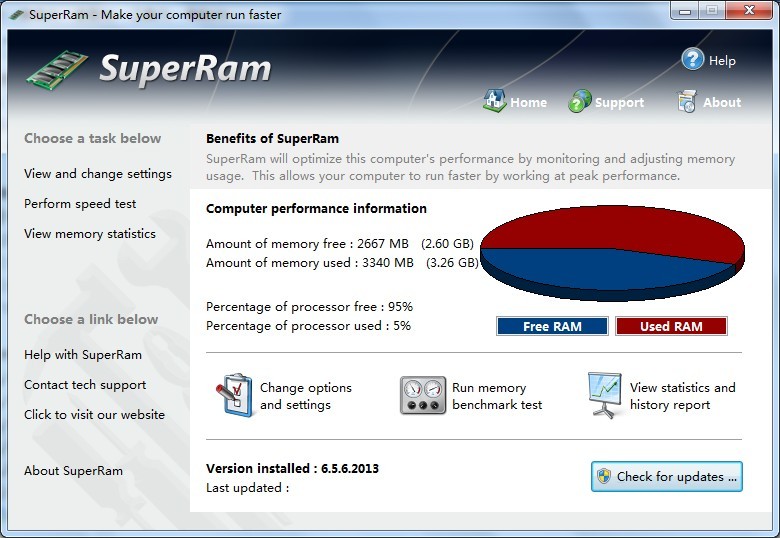 SuperRam v6.
SuperRam v6. 粤公网安备 44130202001061号
粤公网安备 44130202001061号