-
笔记本电脑怎么设置wifi,小编告诉你笔记本电脑如何设置WIFI热点
- 2018-01-05 10:01:27 来源:windows10系统之家 作者:爱win10
现在wifi到处都有,手机、平板等其他移动设备通过免费wifi连接就可以实现上网,从而减少流量的损失了,不过使用笔记本的用户大都是些新用户,而设置WIFI笔记本上网是困扰很多很多电脑用户的一大问题,下面,小编就来教大家设置笔记本电脑WIFI热点。
手机成为我们日常生活中不可缺的日常用品了,机智的用户就会让手机跟笔记本共享上网,这就是所谓的笔记本创建wifi和手机连接wifi了,速度快又省钱,那么该怎么去设置WIFI热点呢?下面,小编就来跟大家介绍笔记本电脑设置WIFI热点的操作方法了。
笔记本电脑如何设置WIFI热点
打开安全卫士,然后选择免费wifi。
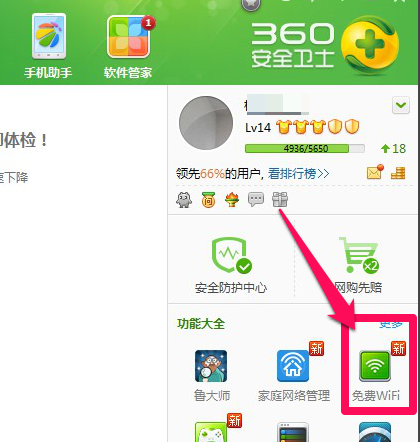
电脑系统软件图解1
下载免费wifi完成,自动运行设置安装。

笔记本系统软件图解2
打开手机输入这里的密码连接免费wifi

无线网络系统软件图解3
打开手机遥控就可以下载安装手机助手
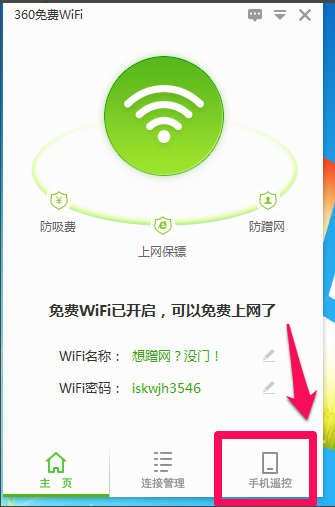
设置wifi系统软件图解4
可以直接用手机关电脑等。
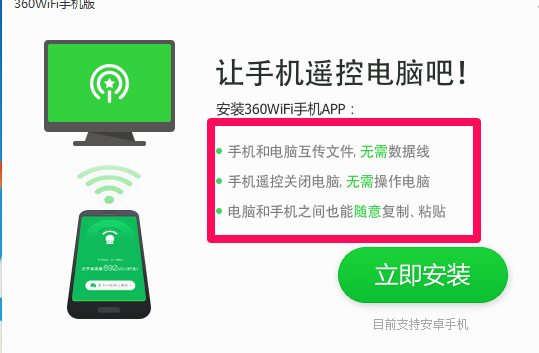
电脑系统软件图解5
点击密码这里可以直接输入修改成新的密码,再点击上面设置按钮。
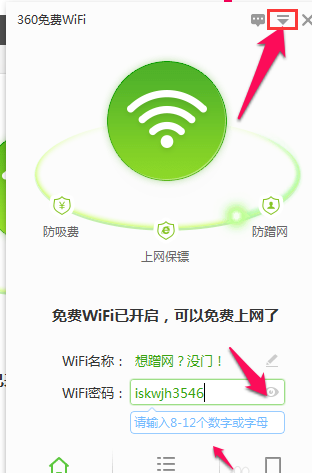
无线网络系统软件图解6
进入设置中心,可以对免费wifi启动功能,和是否开机启动进行勾选开启或者关闭。
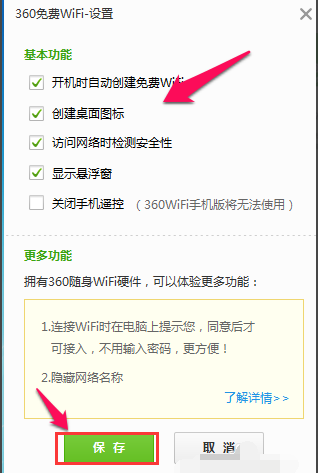
无线网络系统软件图解7
以上就是笔记本电脑设置WIFI热点的操作方法了。
猜您喜欢
- 电脑设置自动关机,小编告诉你怎么简单..2017-11-21
- 联想光盘安装win7系统方法2017-02-25
- 电脑恢复出厂设置,小编告诉你联想电脑..2017-12-25
- 小米手机怎么连接电脑,小编告诉你如何..2018-01-02
- 深度技术ghost win8.1系统纯净版最新..2017-05-13
- 小编教你注册表编辑器怎么打开..2016-08-05
相关推荐
- Win10系统怎么调节屏幕亮度的方法.. 2015-06-09
- 新电脑怎么装系统,小编告诉你新电脑.. 2018-01-19
- win10对磁贴如何锁定 2017-05-06
- 如何恢复win8默认应用设置的方法.. 2016-08-22
- 深度技术ghost win7 64位 纯净版系统.. 2017-06-28
- 网上一键做系统教程 2017-04-03





 系统之家一键重装
系统之家一键重装
 小白重装win10
小白重装win10
 系统之家Win7 64位旗舰版系统下载 v1906
系统之家Win7 64位旗舰版系统下载 v1906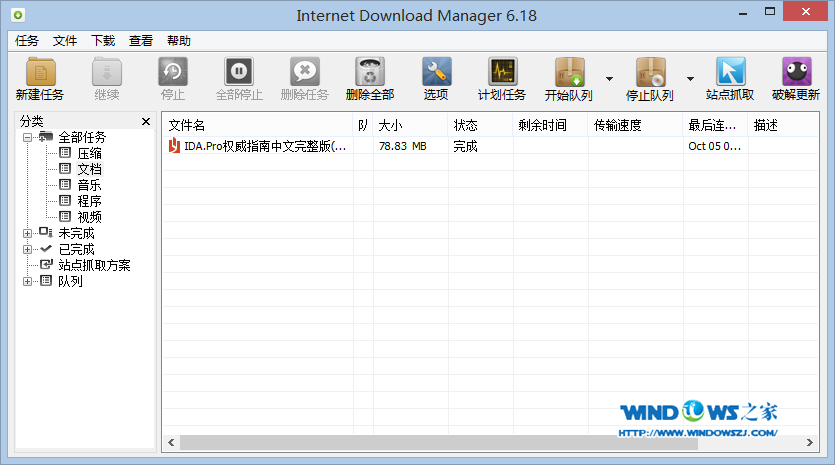 下载速度高达5倍IDM 6.21 Build14 中文精简版
下载速度高达5倍IDM 6.21 Build14 中文精简版 果壳浏览器 v2.1官方版
果壳浏览器 v2.1官方版 QQ浏览器9.0正式版 v9.0.2116.400官方版
QQ浏览器9.0正式版 v9.0.2116.400官方版 系统之家Ghost Win8.1 32位纯净版201509
系统之家Ghost Win8.1 32位纯净版201509 雨林木风ghost win7 x86 旗舰版201608
雨林木风ghost win7 x86 旗舰版201608 小白系统win1
小白系统win1 新萝卜家园gh
新萝卜家园gh Sidekick浏览
Sidekick浏览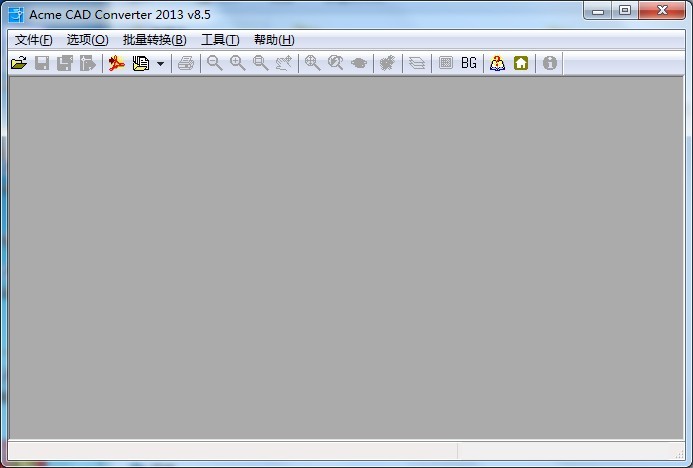 Acme CAD Con
Acme CAD Con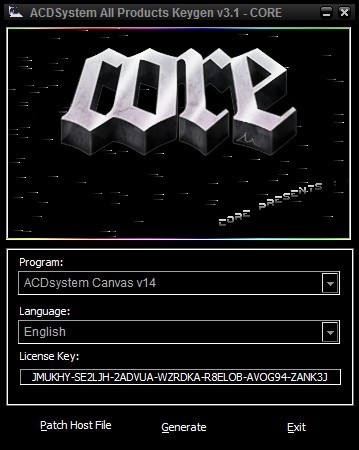 ACDSee v15.2
ACDSee v15.2 博览浏览器 v
博览浏览器 v 闪电浏览器 v
闪电浏览器 v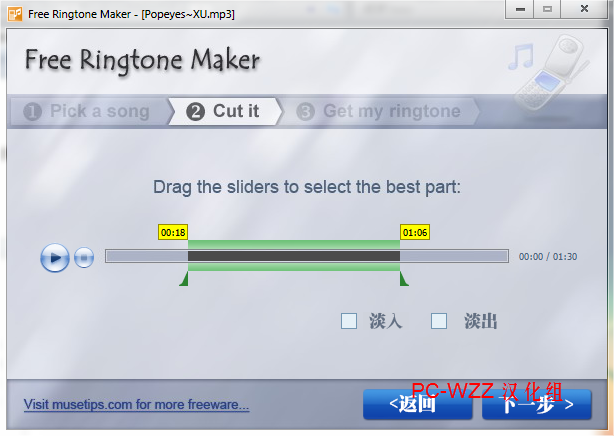 RegOwnership
RegOwnership 深度技术Ghos
深度技术Ghos 萝卜家园ghos
萝卜家园ghos 新萝卜家园gh
新萝卜家园gh 萝卜家园最新
萝卜家园最新 粤公网安备 44130202001061号
粤公网安备 44130202001061号