-
小编告诉你电脑密码怎么设置
- 2017-08-18 15:57:58 来源:windows10系统之家 作者:爱win10
很多朋友都想要知道电脑密码怎么设置系统的方法,毕竟电脑设置密码后,至少比没设置的要安全一些,那么到底电脑密码设置要怎么操作呢?下面小编就给大家带来电脑密码怎么设置图文教程吧,希望大家看完之后都能够喜欢这个方法哦!
小编理解到大家都需要知道怎么设置电脑密码的方法,毕竟设置电脑密码,对于我们的电脑而言是有益无害的,所以特别推荐大家使用,鉴于最近想知道这个方法的朋友越来越多,小编在这里就要把怎么设置电脑密码的方法分享给大家了。
电脑密码怎么设置
点击左下角开始,选择控制面板
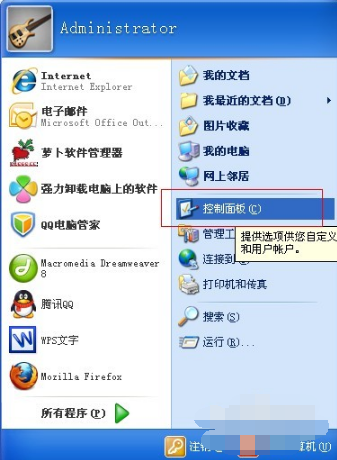
电脑密码怎么设置界面1
然后在选择用户账户
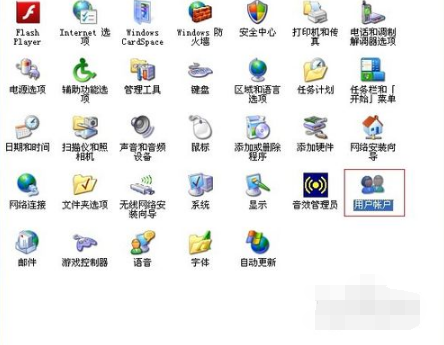
电脑密码怎么设置界面2
一般没有设置密码的需要设置administrative的管理员密码!也可以创建新的账户
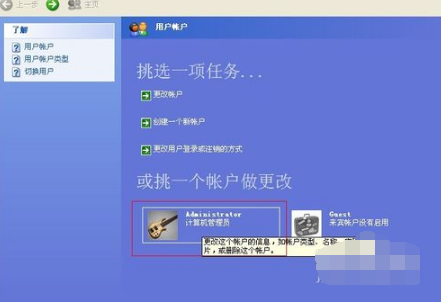
电脑密码怎么设置界面3
然后在选择创建密码
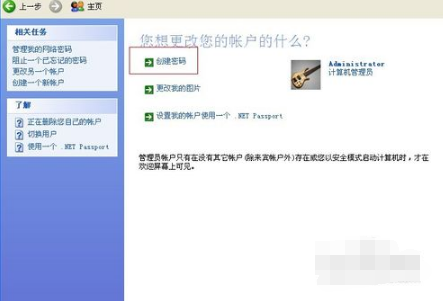
电脑密码怎么设置界面4
然后输入你要设置的密码,输入两次,密码前后要一致的。
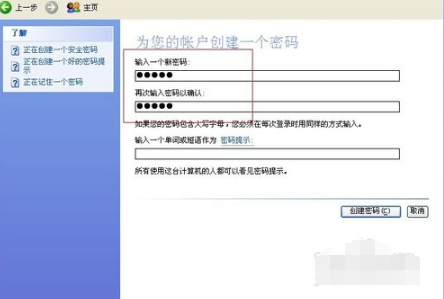
电脑密码怎么设置界面5
最后点击创建密码。
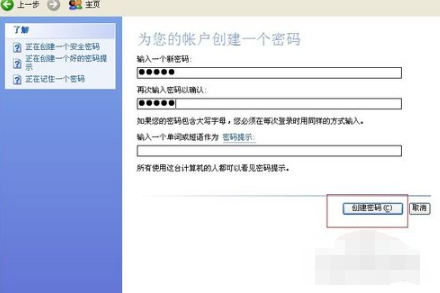
电脑密码怎么设置界面6
设置成功开机就是这样啦。

电脑密码怎么设置界面7
以上就是电脑密码设置的全部过程了,是不是觉得很简单呢?感兴趣可以试试哦。
上一篇:小编告诉你电脑关机后自动重启是什么原因
下一篇:小编告诉你怎样重装电脑系统
猜您喜欢
- Win7系统如何在桌面上创建宽带拨号连..2015-04-15
- 联想笔记本怎么进入安全模式,小编告诉..2017-11-21
- 电脑键盘失灵,小编告诉你电脑键盘失灵..2018-07-09
- 小编告诉你如何使用win7 u盘启动盘制..2017-04-30
- win7镜像ghost安装教程2016-11-02
- 魔法猪一键重装系统好用么?..2017-07-04
相关推荐
- 笔记本电池不充电,小编告诉你笔记本电.. 2018-08-24
- 深度技术V2016版win7安装教程.. 2017-06-27
- windows7的激活码方法 2022-10-31
- 一键重装系统笔记本电脑图文教程.. 2017-04-26
- win8专业版激活工具,小编告诉你激活工.. 2018-02-06
- 手把手教你如何重装系统xp 2020-07-12





 系统之家一键重装
系统之家一键重装
 小白重装win10
小白重装win10
 UUSee网络电视(UUSee官方下载)
UUSee网络电视(UUSee官方下载) 系统之家Ghost Win8 64位专业版下载v201709
系统之家Ghost Win8 64位专业版下载v201709 深度技术ghost win7 x64 装机版1703
深度技术ghost win7 x64 装机版1703 快车3.7去广告绿色版下载
快车3.7去广告绿色版下载 v5游戏浏览器 v1.2
v5游戏浏览器 v1.2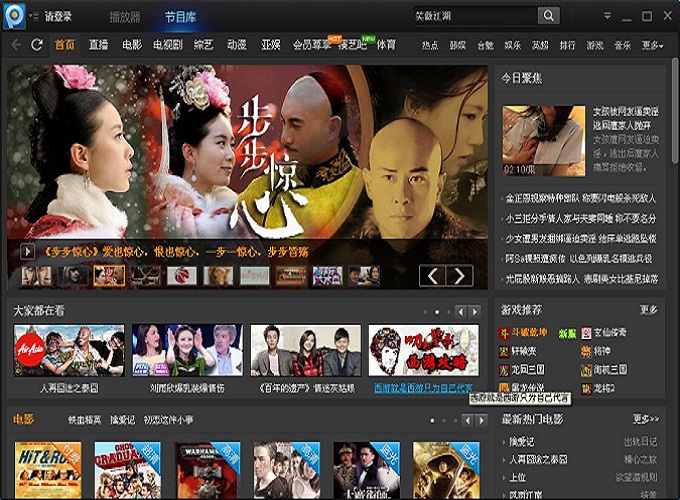 PPTV_3.3.2.007去广告版下载(PPTV绿色安装版)
PPTV_3.3.2.007去广告版下载(PPTV绿色安装版) IE9.0中文完
IE9.0中文完 深度技术 gho
深度技术 gho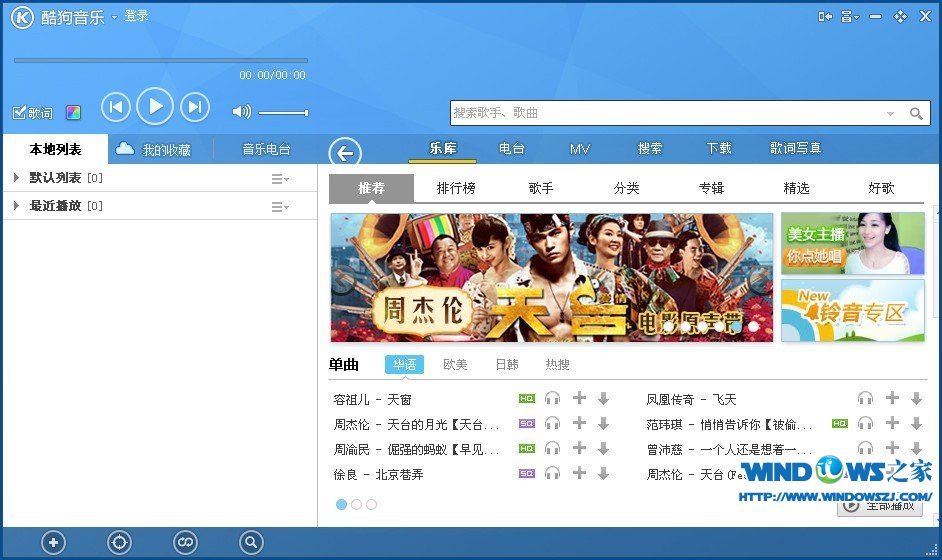 酷狗音乐盒 2
酷狗音乐盒 2 萝卜家园Wind
萝卜家园Wind 深度技术Win1
深度技术Win1 深度技术 Gho
深度技术 Gho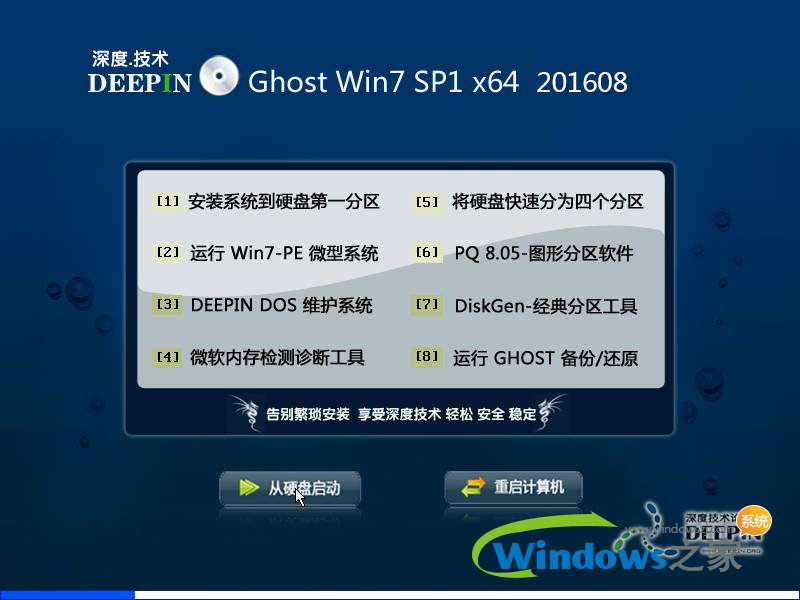 深度技术ghos
深度技术ghos 电脑公司 gho
电脑公司 gho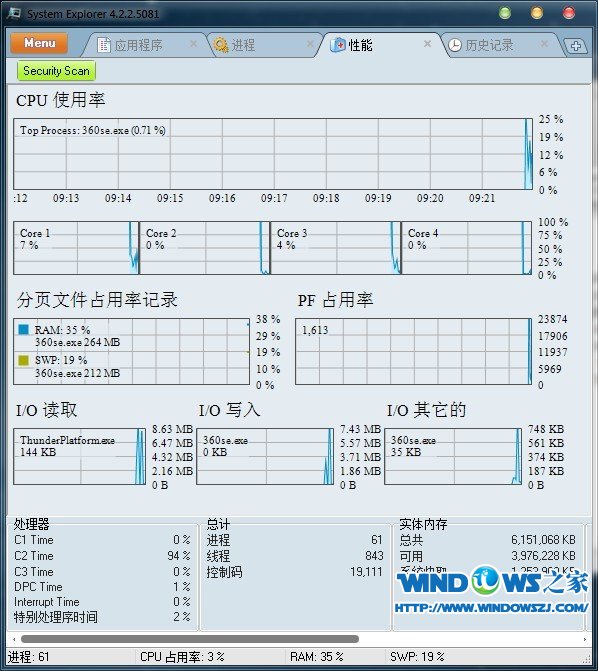 System Explo
System Explo 粤公网安备 44130202001061号
粤公网安备 44130202001061号