-
小编告诉你怎样重装电脑系统
- 2017-08-18 16:57:42 来源:windows10系统之家 作者:爱win10
很多朋友都想要知道怎样重装电脑系统,其实重装电脑系统是非常简单的,如果大家想要知道的话,小编当然会告诉大家怎样重装电脑系统!希望可以帮助到大家。
很多朋友都想要知道怎么重装电脑系统的方法,毕竟学会重装电脑系统是非常实用的技能,那么到底怎么重装电脑系统呢?下面小编就给大家带来怎么重装电脑系统吧,希望大家看完之后都能够喜欢这个方法哦!
怎样重装电脑系统
我们将下载好的【小白一键重装】打开,选择【系统重装】
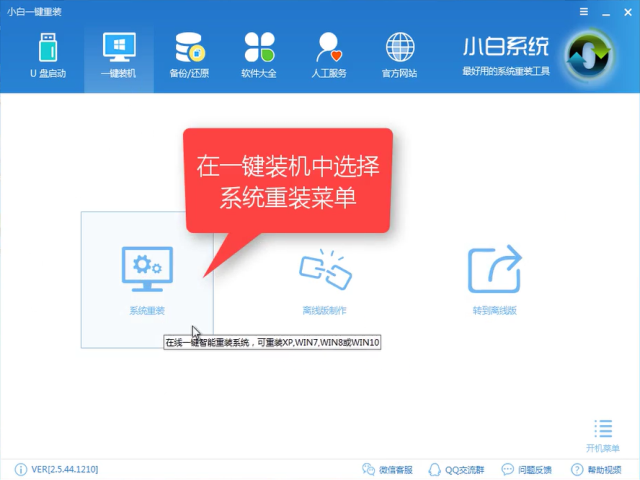
怎样重装电脑系统界面1
软件开始检测装机环境
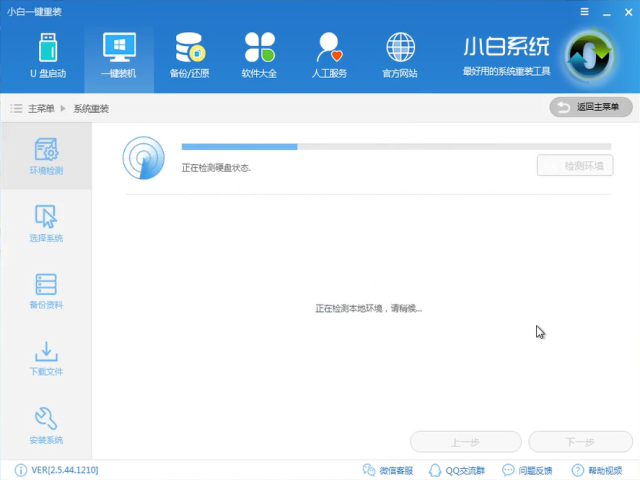
怎样重装电脑系统界面2
检测完毕点击【下一步】
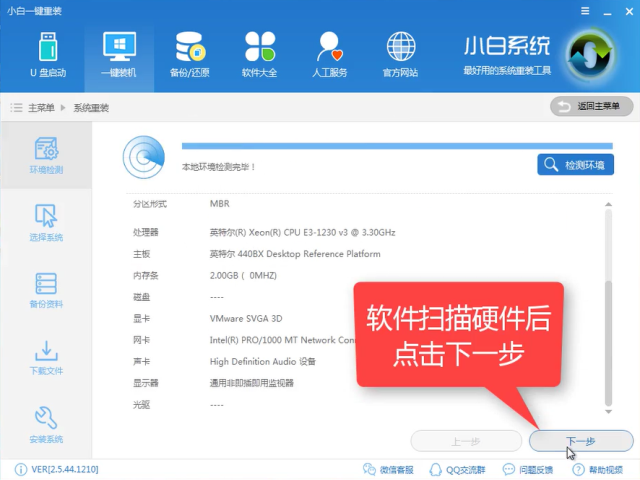
怎样重装电脑系统界面3
选择想要安装的系统,点击【安装此系统】
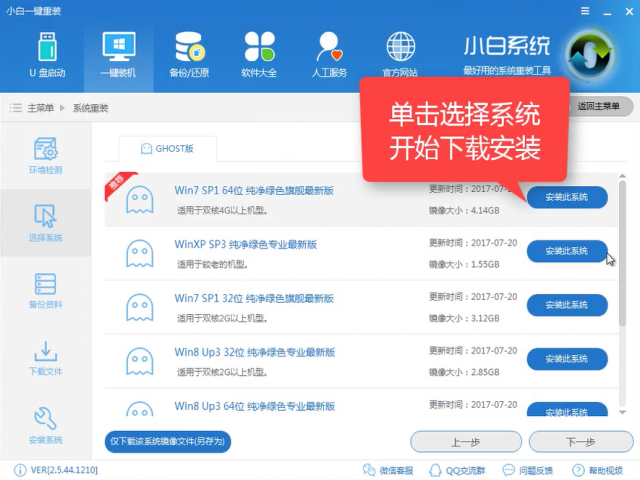
怎样重装电脑系统界面4
在下载前我们可以根据需要选择是否备份资料,备份时间受文件大小影响,点击【下一步】

怎样重装电脑系统界面5
点击【安装系统】有条件的可以选择制作启动u盘,点击【下一步】

怎样重装电脑系统界面6
软件在下载系统镜像中,耐心等待
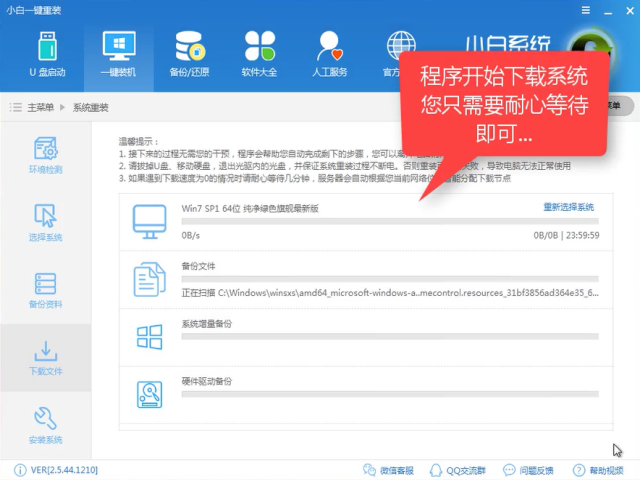
怎样重装电脑系统界面7
下载完成后,点击【立即重启】
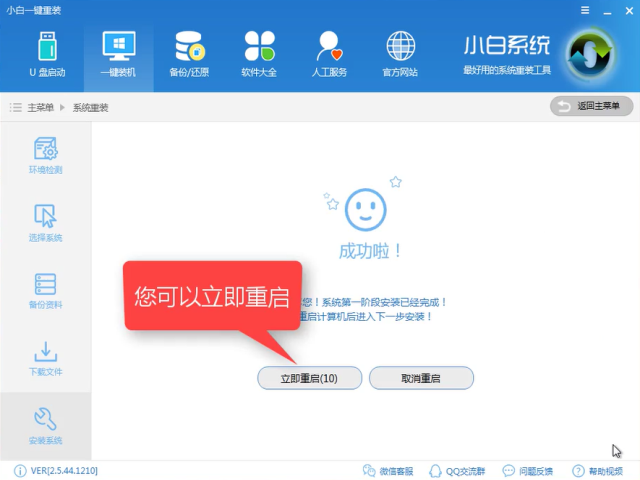
怎样重装电脑系统界面8
进入windows启动管理器,选择【DOS】
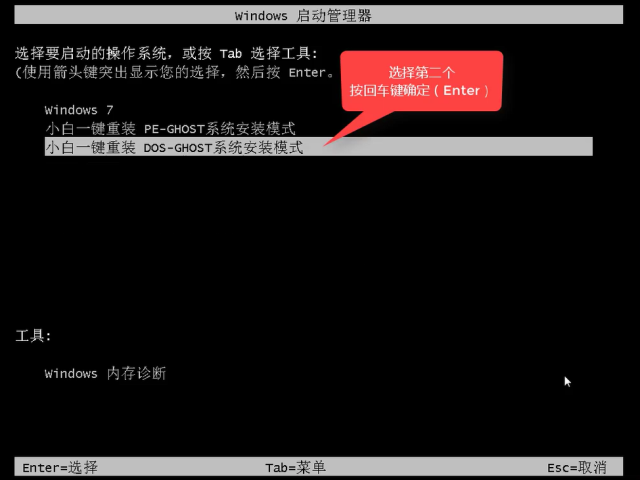
怎样重装电脑系统界面9
释放文件中
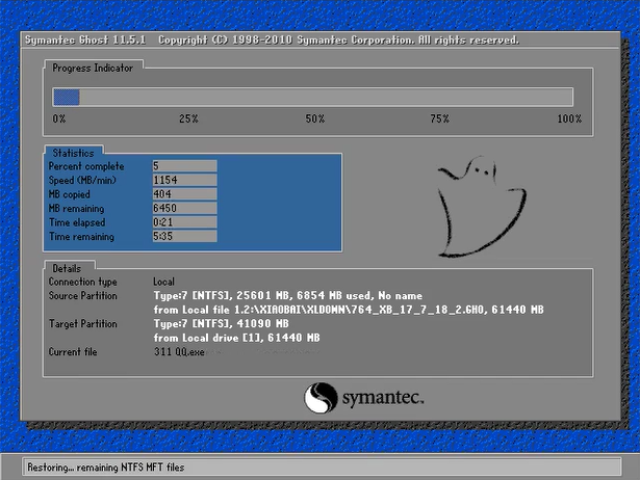
怎样重装电脑系统界面10
安装中
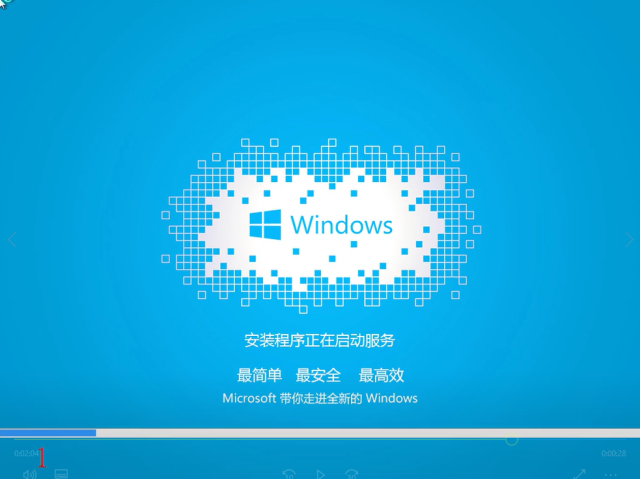
怎样重装电脑系统界面11
安装驱动中
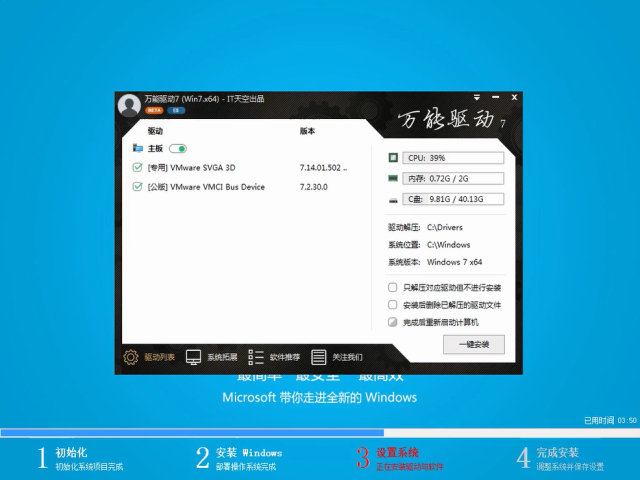
怎样重装电脑系统界面12
安装成功进入系统桌面

怎样重装电脑系统界面13
重启即可使用

怎样重装电脑系统界面14
以上就是电脑重装系统的详细教程了,是不是觉得很简单呢,希望可以帮助到大家,感兴趣的朋友可以前往官网下载使用哦。
猜您喜欢
- lenovo ghost win7 32旗舰版最新下载..2016-12-26
- win8系统安装教程,小编告诉你浏览u盘..2017-11-15
- win7硬盘重装系统方法2017-03-06
- win7系统下怎么对磁盘进行分区..2014-07-21
- 笔记本电脑开不了机怎么解决..2020-07-03
- windows7永久激活工具的使用教程..2022-11-17
相关推荐
- 解答win7无线网卡驱动怎么安装.. 2019-01-23
- 笔记本开不了机,小编告诉你笔记本开不.. 2018-03-22
- 小编教你笔记本电脑哪个较好.. 2018-12-10
- 系统之家win10官方专业版下载介绍.. 2016-11-11
- 萝卜家园下载的系统安装教程.. 2016-09-22
- 在线一键装机win7系统图文教程.. 2016-10-29





 系统之家一键重装
系统之家一键重装
 小白重装win10
小白重装win10
 小白系统Ghost win8.1 32位纯净专业版下载 v1908
小白系统Ghost win8.1 32位纯净专业版下载 v1908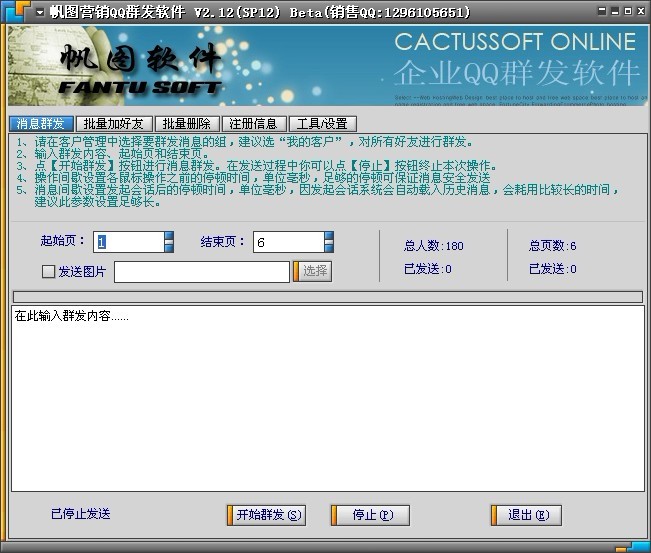 QQ群发软件下载V2.12(SP12) Beta 破解版 (QQ消息群发软件)
QQ群发软件下载V2.12(SP12) Beta 破解版 (QQ消息群发软件) 萝卜家园win10 64位专业版系统下载 v1909
萝卜家园win10 64位专业版系统下载 v1909 Windows7 雨林木风 32位 快速装机版 V8.25
Windows7 雨林木风 32位 快速装机版 V8.25 海洋网络收音机 v1.0绿色版
海洋网络收音机 v1.0绿色版 科摩多安全浏览器(Comodo Dragon) v85.0.4183.121官方版
科摩多安全浏览器(Comodo Dragon) v85.0.4183.121官方版 新萝卜家园Wi
新萝卜家园Wi 蚂蚁安全浏览
蚂蚁安全浏览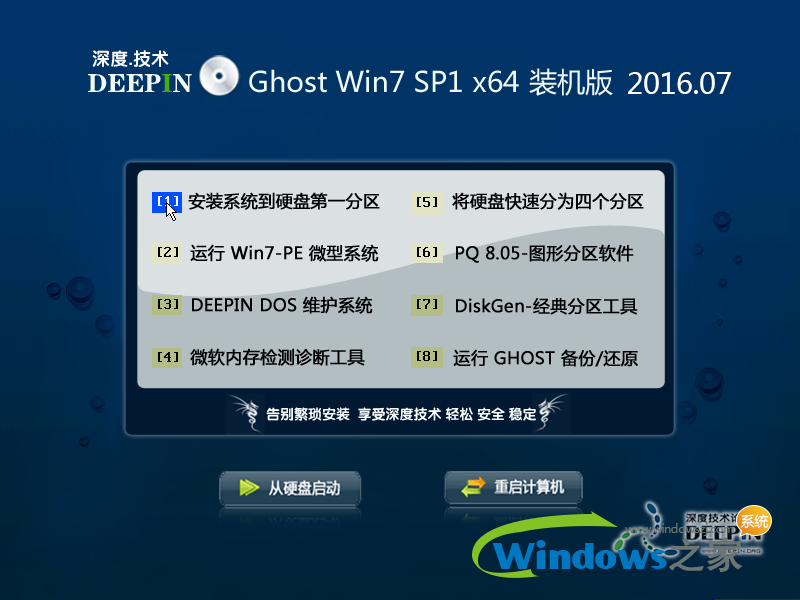 深度技术ghos
深度技术ghos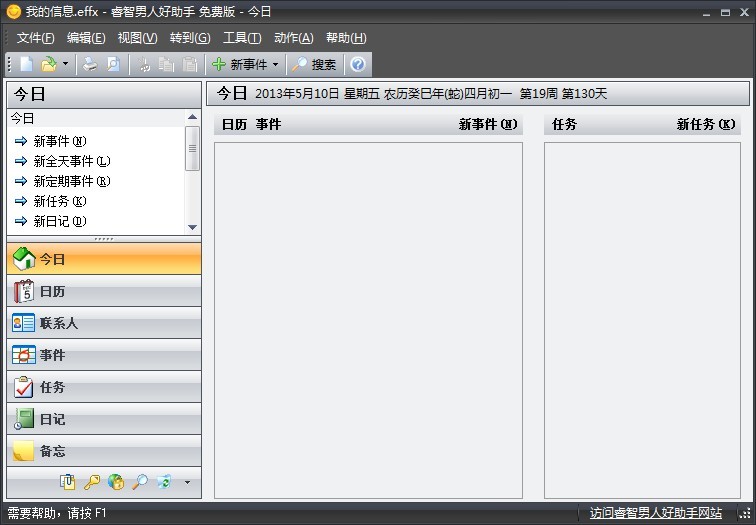 男人们的生活
男人们的生活 口袋迷你U盘P
口袋迷你U盘P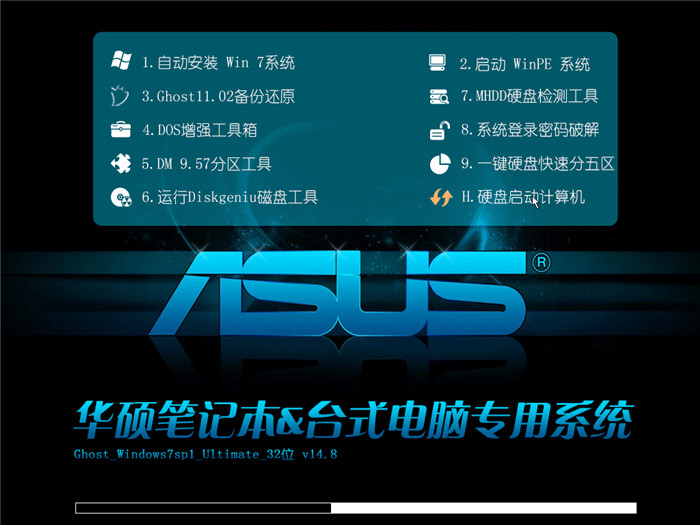 华硕电脑Ghos
华硕电脑Ghos PotPla<x>yer
PotPla<x>yer 深度技术Ghos
深度技术Ghos MiniIE浏览器
MiniIE浏览器 电脑公司 gho
电脑公司 gho 雨林木风ghos
雨林木风ghos 粤公网安备 44130202001061号
粤公网安备 44130202001061号