-
小编告诉你小米手机怎么连接电脑
- 2017-08-22 18:58:11 来源:windows10系统之家 作者:爱win10
很多使用手机的朋友想用手机连电脑,但又不知道怎么连接,于是就会问手机怎么连接电脑,现在小编就手机连电脑的问题给大家讲解一下,希望能对你们有所帮助。
想用手机连接电脑的朋友或许有这样的一种疑问:电脑连手机怎么操作,面对这么一个问题,小编给大家带来一套解决方法,就电脑连手机怎么操作做出如下解答,希望你们看完后会有所了解。
小米手机怎么连接电脑图文教程
首先,打开小米手机页面找到设置,点击设置进入设置界面
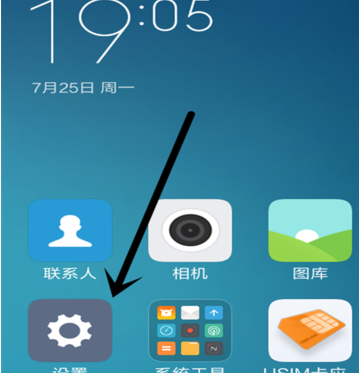
手机连电脑界面1
下拉到最下角,找到“关于手机”字样图标,点击进入。
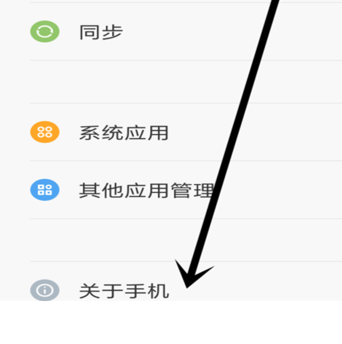
手机连电脑界面2
找到“MIUI版本”点击数次,直到最下角出现“你已处于开发者状态,无需进行此操作”,点击退回上一步
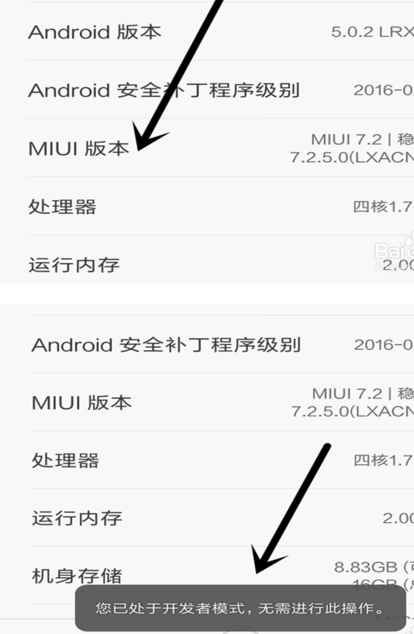
手机连电脑界面3
找到“其他高级设置”,点击进入。
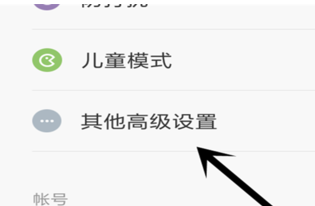
手机连电脑界面4
找到“开发者选项”,点击进入。
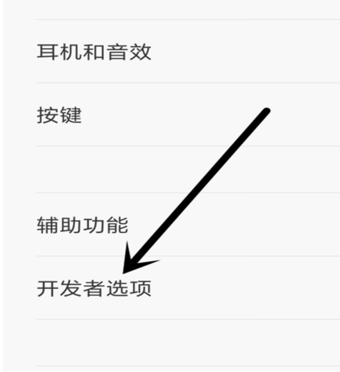
手机连电脑界面5
打开“开发者选项”,系统会提示你是否打开,点击确定。
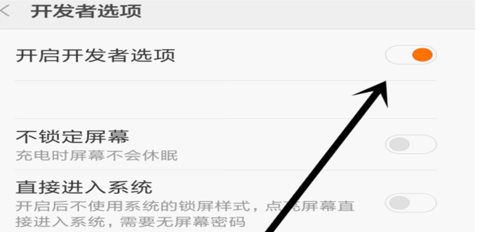
手机连电脑界面6
在“开发者选项”界面,找到调试菜单的第一栏USB调试,将其打开。
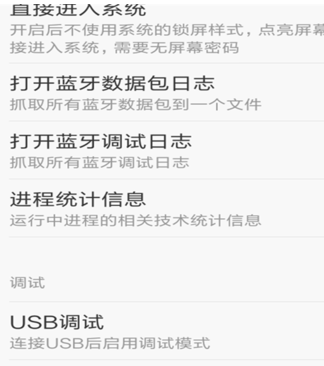
手机连电脑界面7
系统提示你是否打开,点击确定
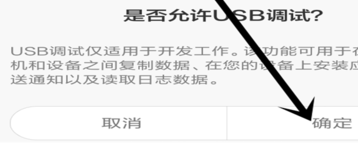
手机连电脑界面8
和电脑连接之后,系统会发一个允许USB调试吗的弹出窗口,点击确定。
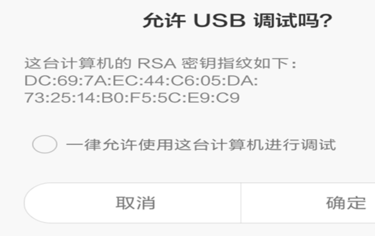
手机连电脑界面9
以上就是小米手机怎么连接电脑的图文教程。
猜您喜欢
- 深度技术Ghost windows7系统装机版制..2017-05-21
- Win8系统自动修复无法修复您的电脑如..2015-06-06
- 电脑公司ghostxp纯净版安装方法..2017-05-18
- win732位系统下载教程2016-07-23
- asus华硕笔记本win7系统电脑创建电源..2015-03-30
- 系统之家64位win10光盘安装图解教程..2016-11-13
相关推荐
- 告诉你xml格式怎么打开 2019-02-28
- win764官方原版系统安装教程.. 2016-11-03
- 微软黑屏补丁更新后补丁黑屏怎么解决.. 2021-01-18
- windows10官方原版纯净版系统64位最新.. 2017-05-13
- 宽带连接错误678,小编告诉你宽带连接.. 2018-04-24
- Win8系统如何设置开机自动联网的方法.. 2015-06-03





 系统之家一键重装
系统之家一键重装
 小白重装win10
小白重装win10
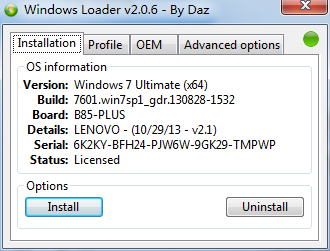 最佳win7激活工具Windows 7 Loader 2.0.6英文版
最佳win7激活工具Windows 7 Loader 2.0.6英文版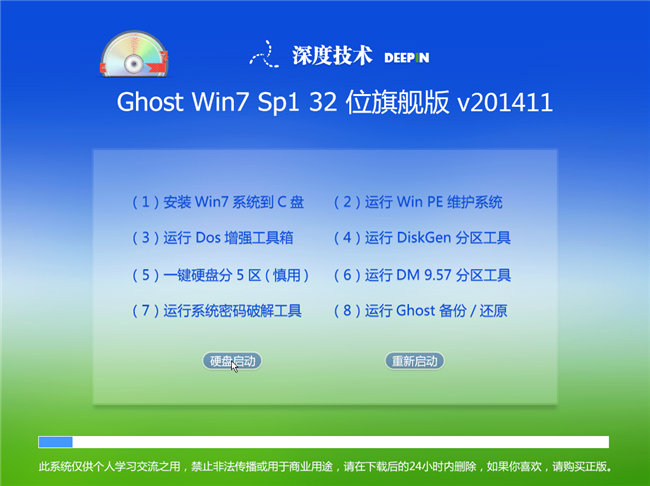 深度技术Ghost win7旗舰版32位V2014最新版
深度技术Ghost win7旗舰版32位V2014最新版 系统之家 Ghost Win7 32位改良升级版 v2023.04
系统之家 Ghost Win7 32位改良升级版 v2023.04 小白系统ghost win10 x64 纯净版201604
小白系统ghost win10 x64 纯净版201604 小白系统ghost win8 64位专业版下载v201802
小白系统ghost win8 64位专业版下载v201802 win10 64位官方原版ISO镜像系统下载v20.07
win10 64位官方原版ISO镜像系统下载v20.07 番茄花园 Gho
番茄花园 Gho 电脑公司Ghos
电脑公司Ghos 萝卜家园win1
萝卜家园win1 WiseIE浏览器
WiseIE浏览器 电脑公司 gho
电脑公司 gho 深度技术win1
深度技术win1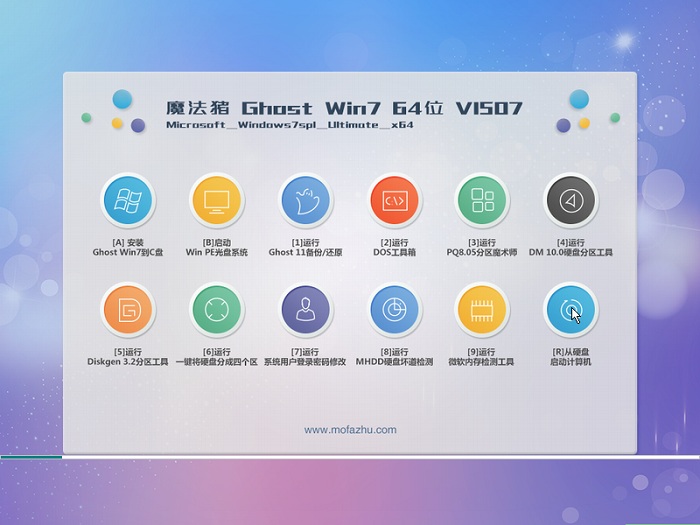 魔法猪ghost
魔法猪ghost  魔法猪 ghost
魔法猪 ghost 小白系统win1
小白系统win1 电脑公司 gho
电脑公司 gho 粤公网安备 44130202001061号
粤公网安备 44130202001061号