-
小编告诉你电脑桌面图标有蓝色阴影怎么去掉
- 2017-08-22 17:59:12 来源:windows10系统之家 作者:爱win10
想要知道电脑桌面图标怎么去掉阴影吗?那你一定不能错过由小编编辑的这篇的图文教程,实用才是检验一切的真理,心动了吗?那就跟着小编这套去掉阴影的教程动起手来吧!
桌面图标有蓝色阴影?你还在苦恼吗?一套只需稍微动动手指头就能够解决的操作,你还会犹豫吗?一种集简单,方便于一身的操作就是你梦想的好伙伴,随小编的这套去除桌面图标有蓝色阴影的图文流程,操练起来吧。
电脑桌面图标有蓝色阴影怎么去掉图文教程

去掉阴影界面1
首先,右击“我的电脑”,选择属性。
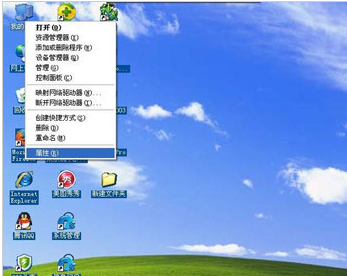
去掉阴影界面2
在横向菜单选择高级,在性能点击设置
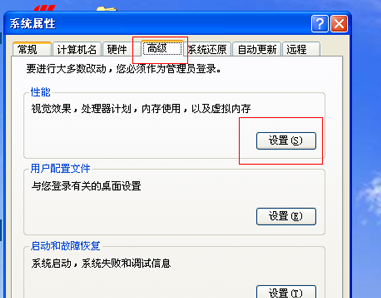
去掉阴影界面3
在性能选项中选择【自定义】,选中“在桌面上为图片标签使用阴影”,如果已选,再重新勾选下,之后点击“确定”,再看看桌面有没有恢复。
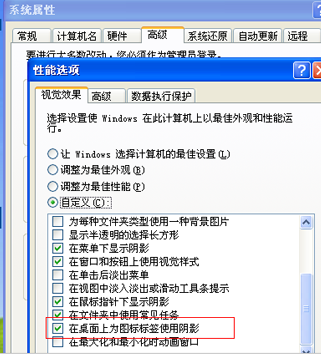
去掉阴影界面4
如果还没有恢复,在点击“开始”,选择“运行”。

去掉阴影界面5
输入“gpedit.msc”点击确定,双击用户配置中的管理模板。
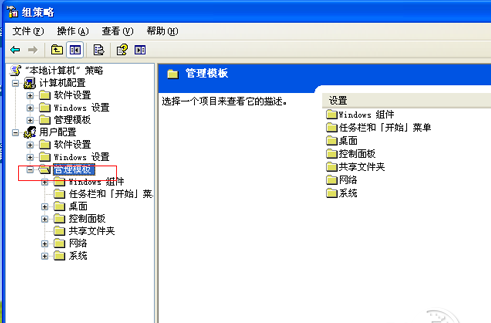
去掉阴影界面6
双击【管理模板】下的【桌面】
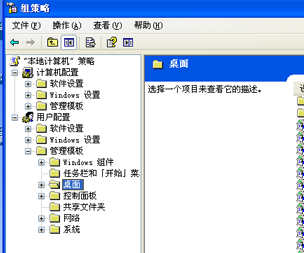
去掉阴影界面7
选中【桌面】下的【Active Desktop】

去掉阴影界面8
右击启用Active Desktop,选择属性。

去掉阴影界面9
选择“已禁用”,点击确定。

去掉阴影界面10
右击禁用Active Desktop,选择属性。
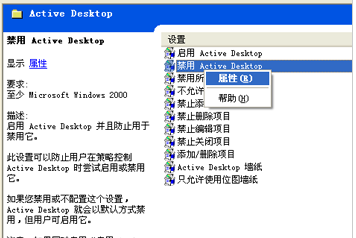
去掉阴影界面11
选择“已启用”,点击确定。
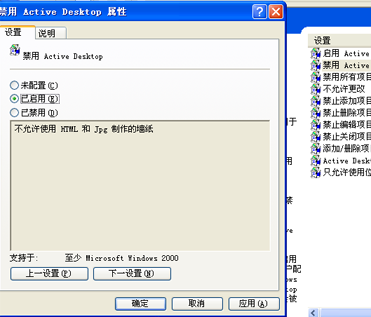
去掉阴影界面12
以上就是电脑桌面图标有蓝色阴影怎么去掉的操作方法。
猜您喜欢
- 禁用触摸板,小编告诉你怎么禁用笔记本..2018-07-06
- 安装win xp sp3完整版图文教程..2016-10-29
- windows7系统64位热点WiFi设置方法..2017-05-06
- 电脑内存不足怎么办 教你轻松解决..2020-11-10
- 开启Win7系统开始菜单"最近使用的项目..2014-09-26
- 最新最全的cmd命令大全内容..2016-08-06
相关推荐
- 联想笔记本网络受限怎么办.. 2016-08-12
- win8电源怎么快速启动? 2016-09-24
- 华硕笔记本重装系统,小编告诉你华硕笔.. 2018-06-09
- 一键xp系统安装教程 2017-01-24
- 笔记本电脑开不了机,小编告诉你解决笔.. 2018-04-27
- 一键重装大师纯净版图文攻略.. 2017-04-11





 系统之家一键重装
系统之家一键重装
 小白重装win10
小白重装win10
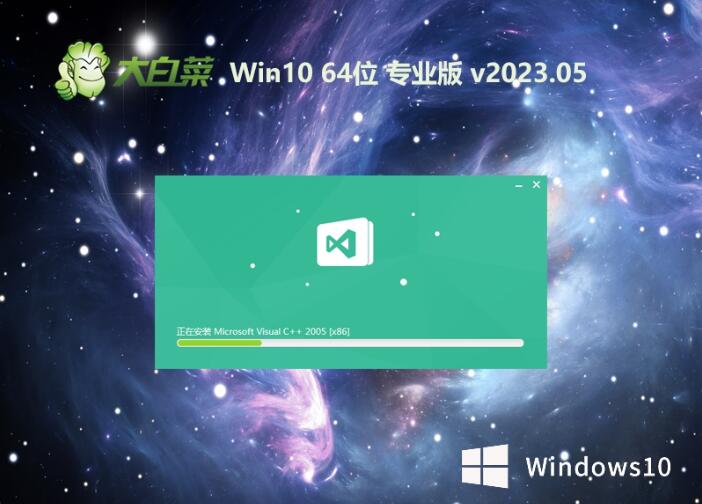 大白菜 Ghost Win10 64位精致纯净版 v2023.05
大白菜 Ghost Win10 64位精致纯净版 v2023.05 深度技术win10系统下载64位专业版v201707
深度技术win10系统下载64位专业版v201707 系统之家ghost xp sp3装机版v201712
系统之家ghost xp sp3装机版v201712 17173游戏浏览器 2.0.402.569官方版
17173游戏浏览器 2.0.402.569官方版 UClient客户端 v2.0.0.1580官方版
UClient客户端 v2.0.0.1580官方版 深度技术ghost win7系统下载64位装机版1801
深度技术ghost win7系统下载64位装机版1801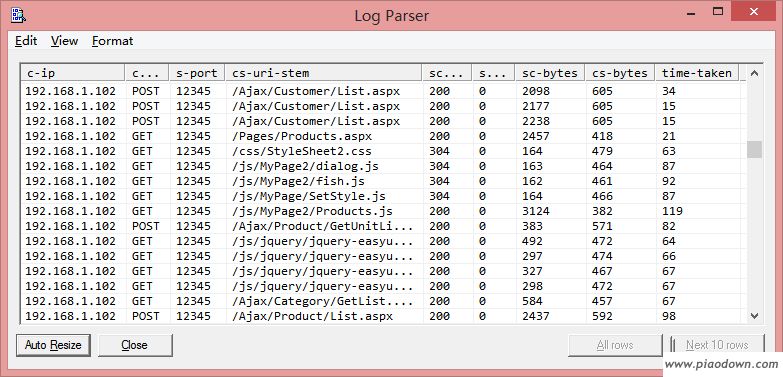 Log Parser V
Log Parser V 小白系统win8
小白系统win8 求魂1.92
求魂1.92  系统之家Ghos
系统之家Ghos 闪通浏览器 v
闪通浏览器 v 雨林木风ghos
雨林木风ghos Microsoft Ma
Microsoft Ma 雨林木风ghos
雨林木风ghos 温度计温度表
温度计温度表 Office2003 S
Office2003 S 雨林木风ghos
雨林木风ghos 粤公网安备 44130202001061号
粤公网安备 44130202001061号