-
小编告诉你电脑怎么装双系统
- 2017-08-23 14:58:07 来源:windows10系统之家 作者:爱win10
安装双系统怎么装?是很多网友想要知道的问题,双系统的好处是吸引他们问的关键。接下来,小编教大家安装双系统怎么装,想要知道的朋友,一起来学习吧。
迫切想要双系统的用户想要知道如何安装系统,接下来,由小编带领大家如何安装系统,还在等什么?一起动起手了操作吧。
电脑怎么装双系统图文教程
首先,准备好工具和系统
安装双系统界面1
打开diskgenius分区工具,找到磁盘,右键点该磁盘进行格式化
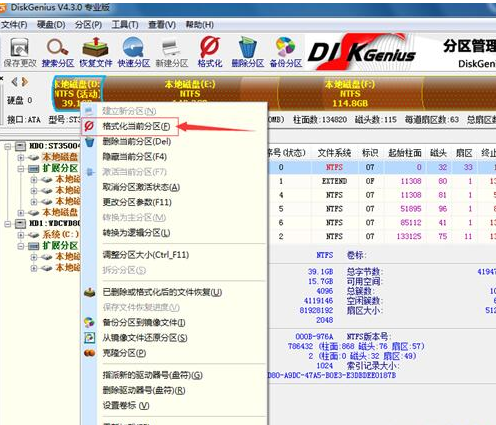
安装双系统界面2
打开Ghost32,点击OK
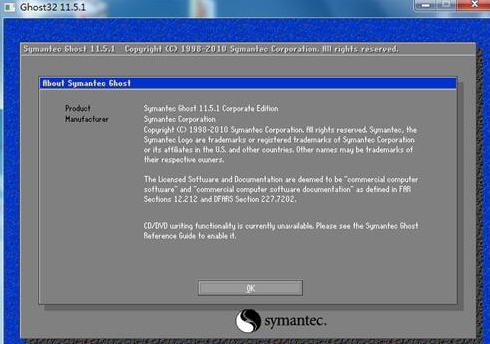
安装双系统界面3
选择local→partition→From Image

安装双系统界面4
点击弹窗上面的下拉箭头,选择你下载的GHO系统文件所在盘.

安装双系统界面5
选中后点Open
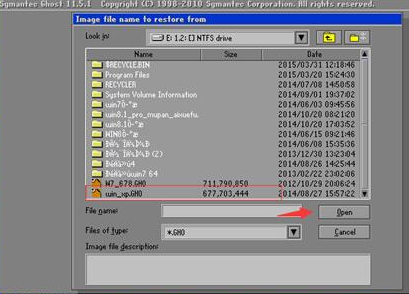
安装双系统界面6
第一个弹窗,点OK。
<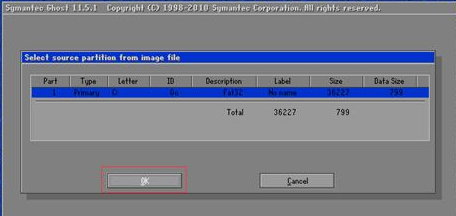
安装双系统界面7
系统装到里面的那个硬盘,点OK即可
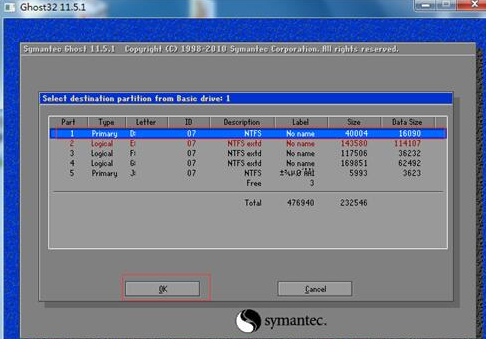
安装双系统界面8
点击yes即可
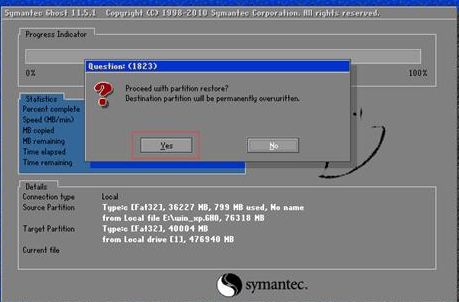
安装双系统界面9
耐心等待
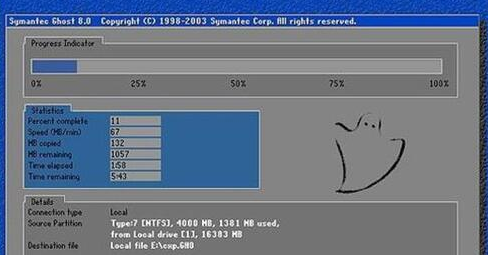
安装双系统界面10
点击continue
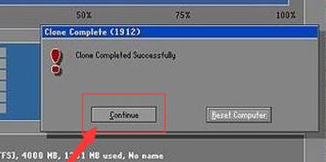
安装双系统界面11
打开NTboot,点击自动修复.
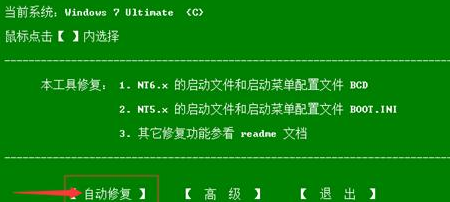
安装双系统界面12
点击退出
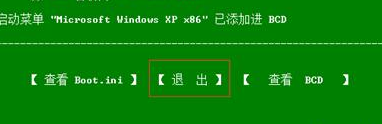
安装双系统界面13
等待系统安装完成自动重启,就能进入XP系统的界面。

安装双系统界面14
以上就是电脑怎么装双系统的操作教程
猜您喜欢
- 小编教您xp如何快速分区2016-08-29
- 账户停用了进不了桌面2020-08-23
- windows7精简工具最新下载2017-01-17
- 系统之家win7 32位最新下载2017-02-19
- windows7激活电话方法2022-12-03
- windows7激活简单方法有哪些2022-12-15
相关推荐
- 系统之家win1032位精简版下载介绍.. 2016-11-14
- windows7企业版激活工具好用推荐.. 2022-12-02
- 雨林木风win10官方专业版系统下载.. 2016-11-24
- 笔记本换硬盘后装系统进不了 小编3招.. 2016-07-20
- WIN8 ghost系统安装详细图解 2017-06-03
- 图解雨林木风 WIN7怎么安装 2016-10-25





 系统之家一键重装
系统之家一键重装
 小白重装win10
小白重装win10
 雨林木风ghost win7系统下载32位旗舰版1707
雨林木风ghost win7系统下载32位旗舰版1707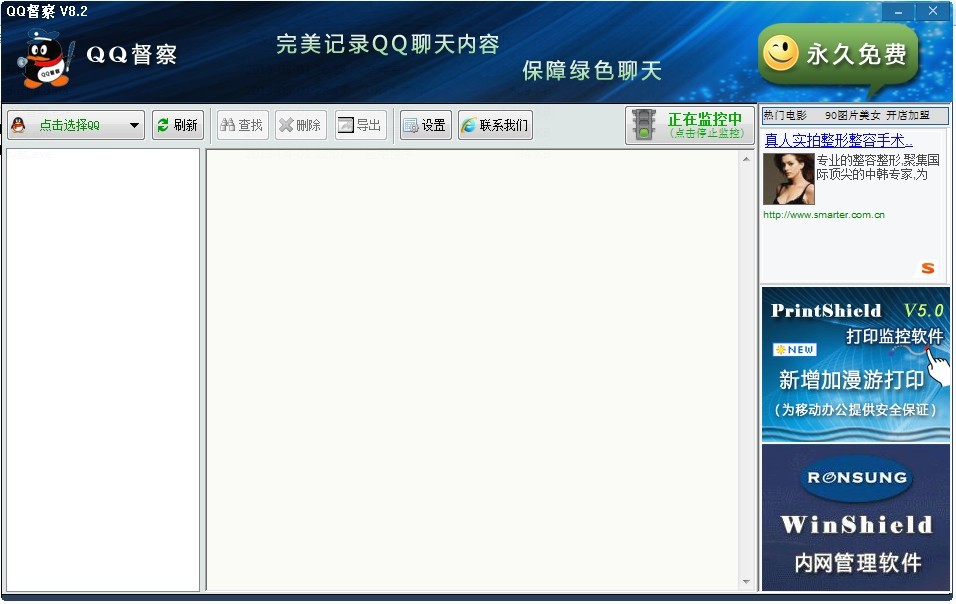 QQ聊天监视器 10.5 绿色免费版 (QQ督察聊天监控软件)
QQ聊天监视器 10.5 绿色免费版 (QQ督察聊天监控软件) Chrome(谷歌浏览器)64位 v107.0.5304.88官方正式版
Chrome(谷歌浏览器)64位 v107.0.5304.88官方正式版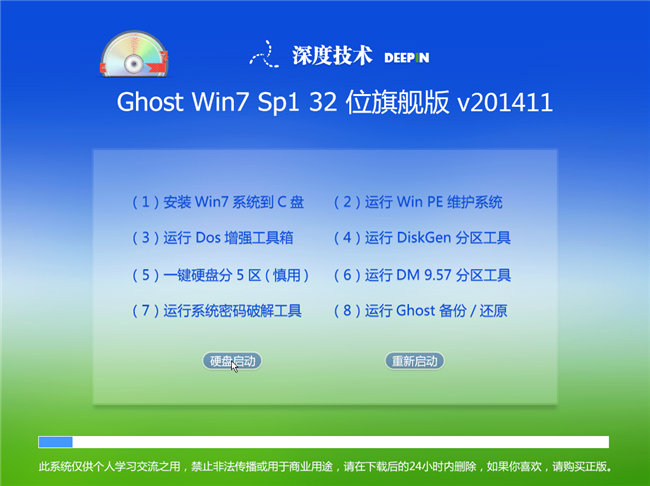 深度技术Ghost win7旗舰版32位V2014最新版
深度技术Ghost win7旗舰版32位V2014最新版 页游工具大师 v2.1
页游工具大师 v2.1 小白系统Ghost windows XP SP3 纯净版201610
小白系统Ghost windows XP SP3 纯净版201610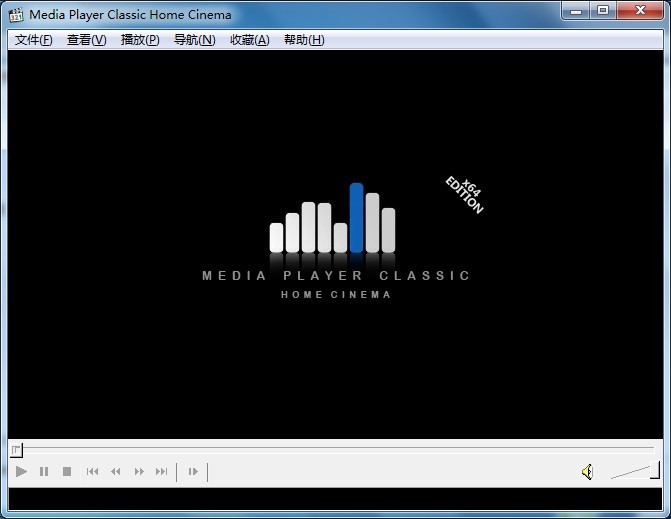 MPC-HC x64 v
MPC-HC x64 v 苍月浏览器(P
苍月浏览器(P 深度技术Wi
深度技术Wi 萝卜家园win8
萝卜家园win8 联想笔记本Gh
联想笔记本Gh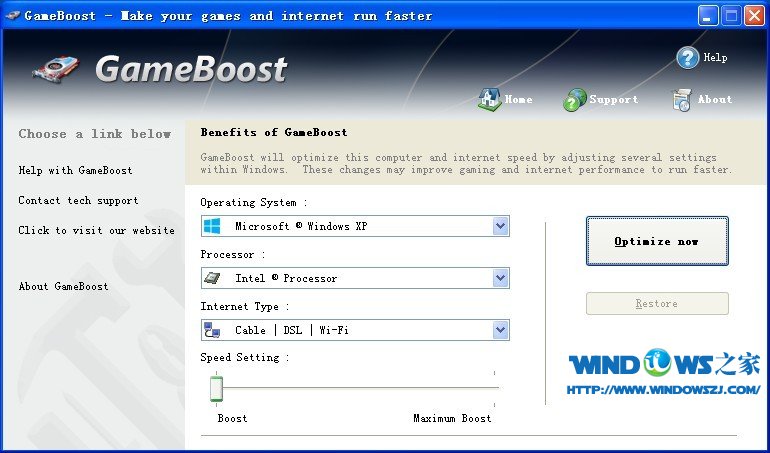 GameBoost v2
GameBoost v2 360浏览器3.5
360浏览器3.5 小白系统Win8
小白系统Win8 雨林木风 Gho
雨林木风 Gho 花儿世界浏览
花儿世界浏览 系统之家ghos
系统之家ghos 系统之家Ghos
系统之家Ghos 粤公网安备 44130202001061号
粤公网安备 44130202001061号